【高音質&無料】 Windows 10でaacをmp3に変換する方法 - AAC MP3変換フリーソフト/オンラインサイトおすすめも紹介
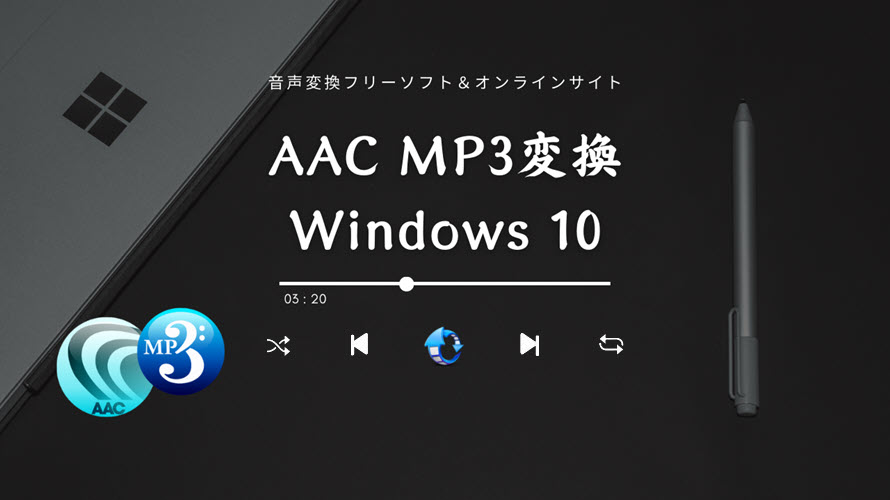
音楽ファイルの形式は様々で、それぞれに特徴がありますが、再生機器やアプリによっては対応していないフォーマットもあります。中でも、AAC形式は高音質である一方、再生環境によっては対応していない場合があり、MP3形式に変換する必要があることがあります。今回は、AAC MP3変換フリーソフトと無料なオンラインサイトをおすすめして、Windows 10でAACをMP3に変換する方法を詳しく紹介します。高音質でAACファイルをMP3に変換したい方は必見です。
音声変換フリーソフトを使用してAACをMP3に変換する方法
音声形式AACをMP3に変換するには、専用の変換ツールが必要です。まずはパソコンにインストールする必要がある音声変換フリーソフトを3つおすすめして、それぞれを利用して、AACからMP3への変換方法を紹介します。
フリー変換ソフトでは、色々なメリットとデメリットがあります。利用する前に、チェックしましょう。
- メリット
- 😄 オフライン環境で利用できるため、インターネットに接続する必要がない
- 😄 多くの変換ソフトは高速に変換ができるため、大容量のファイルでも短時間で変換が可能
- 😄 変換後の音質を細かく設定できる場合があるため、より高音質なファイルを作成できる
- 😄 複数のファイルを一度に変換できる場合があるため、大量のファイルを一括で変換することができる
- デメリット
- 😥 ダウンロードやインストールが必要であるため、手間がかかる場合がある
- 😥 変換ソフトによっては、利用にあたって特定のOSや機種に制限がある場合がある
Windows 10対応のAAC MP3変換フリーソフトⅠ. VideoProc Converter
- 📰 Windows 10でAAC音声ファイルをMP3に変換できるVideoProc Converterの概要
- 【開発元】:Digiarty Software, Inc.
- 【対応OS】:Windows 7/8/8.1/10/11 ( 32 bit & 64 bit ) ; Mac OS 10.6またはそれ以降
- 【公式サイト】:https://jp.videoproc.com/
- 【日本語】:対応
- 【音声設定】:コーデック、ビットレート、サンプリングレート、チャンネル数、カバー、名称&タグ(タイトル、アーティスト、アルバム、ジャンル、歌詞…)
- 【他の機能】:動画変換、動画編集、音声変換、動画ダウンロード、音声ダウンロード、字幕ダウンロード、DVDコピー、Webカメラ録画、PC画面録画、iPhone画面録画(Mac版)
VideoProc Converterはその名前の通り、動画&音声のフォーマットを変換できるビデオコンバーターです。AACをMP3に変換することができます。VideoProc Converterは、AAC、MP3をはじめとする多くの音声&動画フォーマットに対応しています。また、ビットレートやチャンネル数、サンプリング周波数などの設定を自由に調整することができます。高速な変換処理も特徴の一つであり、AACファイルから高品質なMP3ファイルを素早く作成することができます。以下はVideoProc Converterの特徴です。
🎯 【高速な変換処理】
高速な変換処理を実現するために、NVIDIA、AMD、Intelなどのハードウェアアクセラレーション技術を活用しています。これにより、高速な変換処理を実現し、大量のファイルを短時間で変換することができます。
🎯 【高品質な変換結果】
高品質な変換結果を提供するために、音声・動画ファイルの再エンコード時にも、高度なアルゴリズムを利用して、ビットレート、サンプリング周波数、チャンネル数などを自動的に最適化します。そのため、変換結果の音質・画質が損なわれることなく、高品質のファイルを作成することができます。
🎯 【豊富な機能と設定】
音声・動画ファイルの変換だけでなく、ビットレート、サンプリング周波数、チャンネル数などの設定も自由に調整することができます。これにより、自分のニーズに合わせたファイルを作成することができます。また、トリミング、クロッピング、回転、フリップなどの基本的な動画編集機能も備えています。
🎯 【一括変換】
VideoProc Converterはバッチ処理機能により、Windows 10で複数のAACファイルを一度にMP3に変換することもできます。
🎯 【ID3タグ編集】
VideoProc Converterは音声ファイルにカバーを追加したり、タイトルやアーティスト、アルバム、ジャンル、歌詞などのID3タグを編集することも可能です。
🎯 【ファイルサイズ設定可能】
初心者向けの専用の動画圧縮機能を利用したら、出力動画のファイルサイズを設定することが可能です。出力動画のファイルサイズが予測されることができて、超便利!
🎯 【ユーザーフレンドリーなインターフェース】
VideoProc Converterのインターフェースは、シンプルでわかりやすく、操作性が高いと評判です。初めてのユーザーでも、簡単に操作することができます。
VideoProc Converterを利用して、Windows 10でAACをMP3に変換する方法
- ステップ①. VideoProc Converterを開き、起動画面で「ビデオ」をクリックしてください。
- ステップ②. 変換したいAACファイルを上部の「+音楽」によって追加します。
- ステップ③. MP3を出力形式に選択します。下部の出力設定で、「音楽」→「MP3」の順で選択します。
- ステップ④. オプションを設定します。必要に応じて、ビットレート、サンプリングレート、チャンネル数などを変更することができます。デフォルトの設定でも問題ありません。
- また、「名称&タグ」タブをクリックしたら、MP3音声ファイルのカバーとID3タグ(タイトル、アーティスト、アルバム、ジャンル、歌詞…)を編集することができます。
- ステップ⑤. 右下の「RUN」をクリックして、変換を開始します。しばらく待って、Windows 10でAACからMP3への変換が完了するのを待ちます。
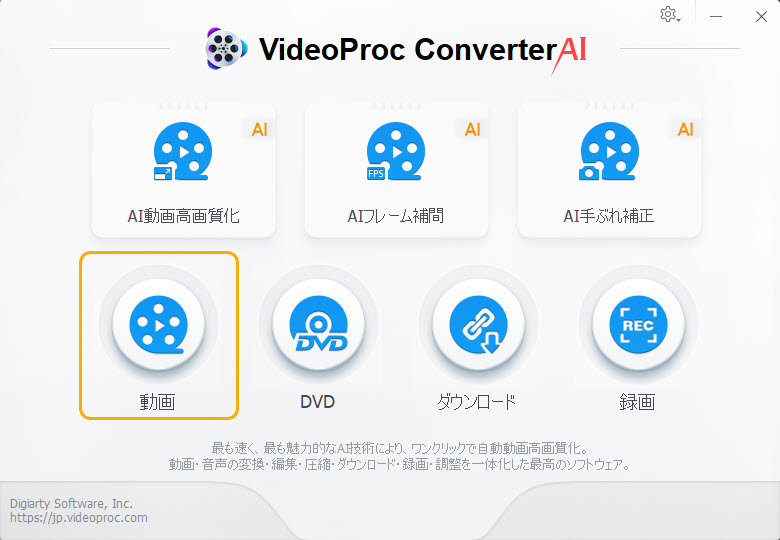
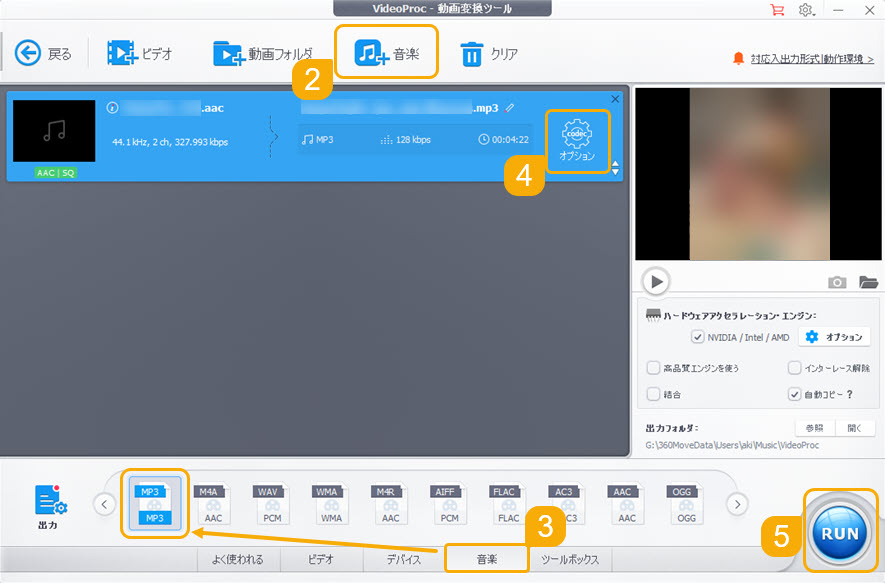
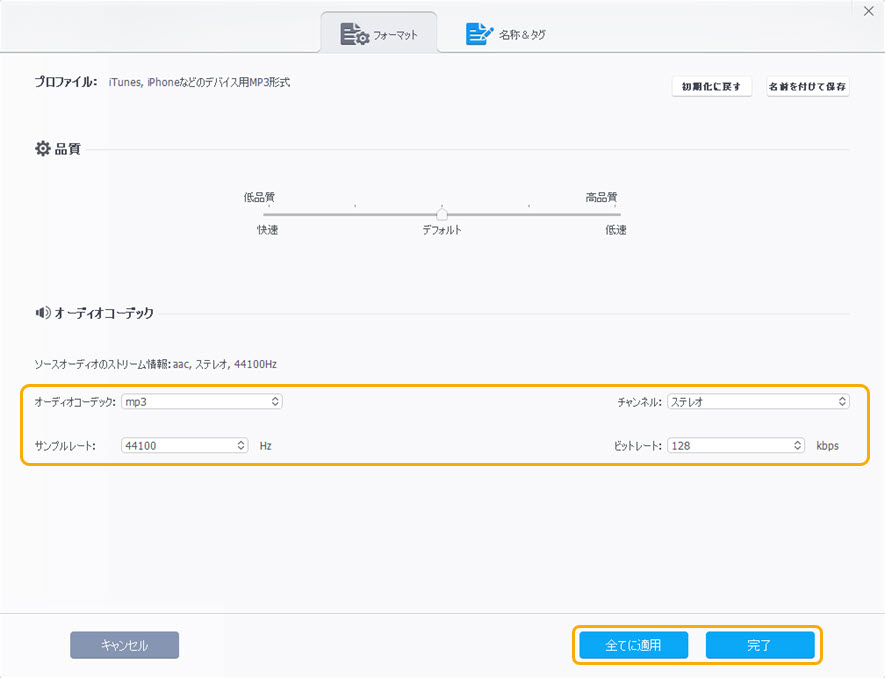
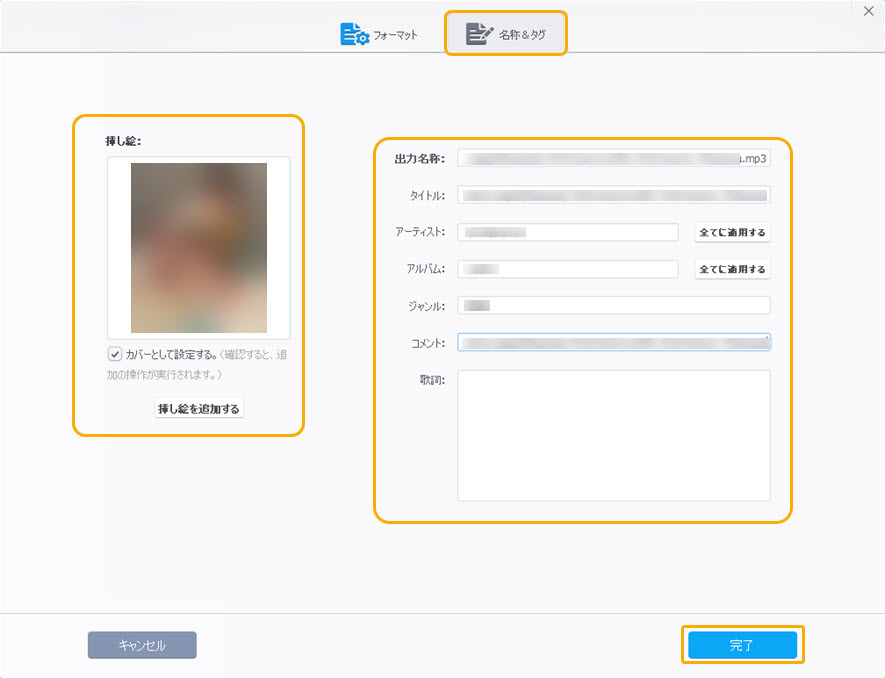
Windows 10対応のAAC MP3変換フリーソフトⅡ. XMedia Recode
- 📰 Windows 10でAAC音声ファイルをMP3に変換できるXMedia Recodeの概要
- 【開発元】:Sebastian Dorfler
- 【対応OS】:Windows XP/Vista/7/8/8.1/10/11 ( 32 bit & 64 bit )
- 【日本語】:対応
- 【音声設定】:コーデック、ビットレート、サンプリングレート、チャンネル数、長さ、タグ(タイトル、アーティスト、アルバム、ジャンル、歌詞…)
XMedia Recodeとは動画と音声のフォーマット/コーデックを変換できるフリーソフトです。AACやMP3、MP4、MOV、MKVなど主流の動画&音声フォーマットをサポートし、操作も比較的簡単で、高品質な音声変換を提供します。XMedia Recodeは、変換時にビットレート、サンプリングレート、チャンネル数などの細かい設定を行うことができます。これにより、変換後の音声ファイルの品質を調整することが可能です。XMedia Recodeを使用して、AACをMP3に変換することは、オーディオファイルをより使いやすくするための効果的な方法です。
XMedia Recodeを利用して、Windows 10でAACをMP3に変換する方法
- ① XMedia Recodeを開き、「ファイルを開く」によって、変換したいAACファイルを選択して、ソフトに追加します。
- ② 変換する出力形式として「MP3」を選択します。
- ③ 出力設定を調整します。必要に応じて、ビットレートやチャンネル数などを変更できます。
- 🍅 「音声トラック1」タブをクリックして、サンプルレートやチャンネル、ビットレート、品質などを設定することができます。
- 🍅 「クロップ/プレビュー」タブをクリックして、トリミング機能が利用できます。タイムラインで、黒の矩形をクリック或いはドラッグ&ドロップして、アイコン[とアイコン]によって、開始時刻と終了時刻を設定することができます。
- 🍅 「タグ」タブをクリックして、タイトル、アーティスト、アルバム、ジャンル、作曲家などのタグ情報を編集することができます。
- ④ 「参照」によって、出力したMP3ファイルの保存先を指定することができます。最後には、「リスト」タブをクリックして、「リストに追加」→「エンコード」の順で押したら、Windows 10でAACファイルをMP3に変換する作業が始まります。
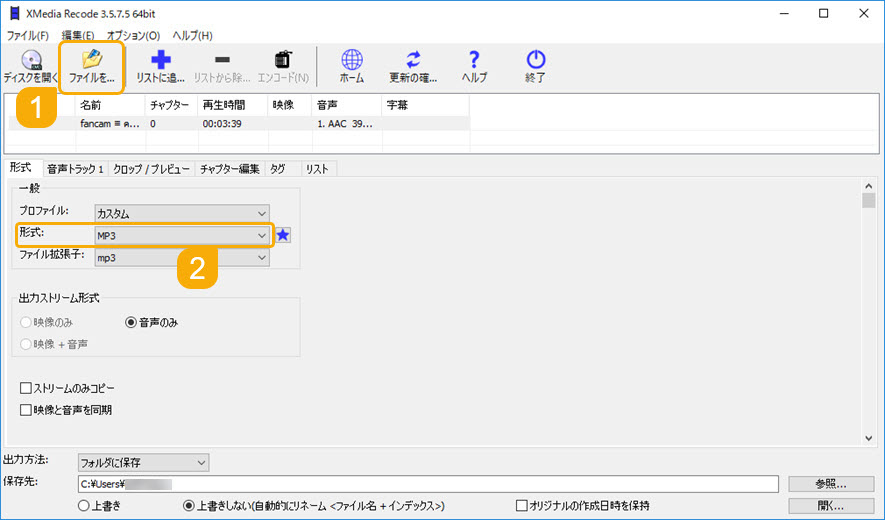
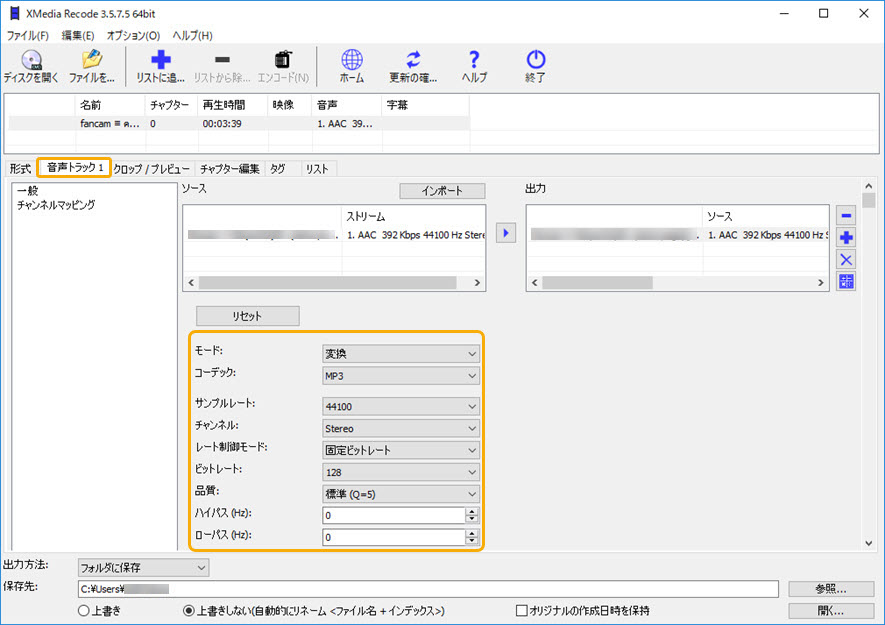
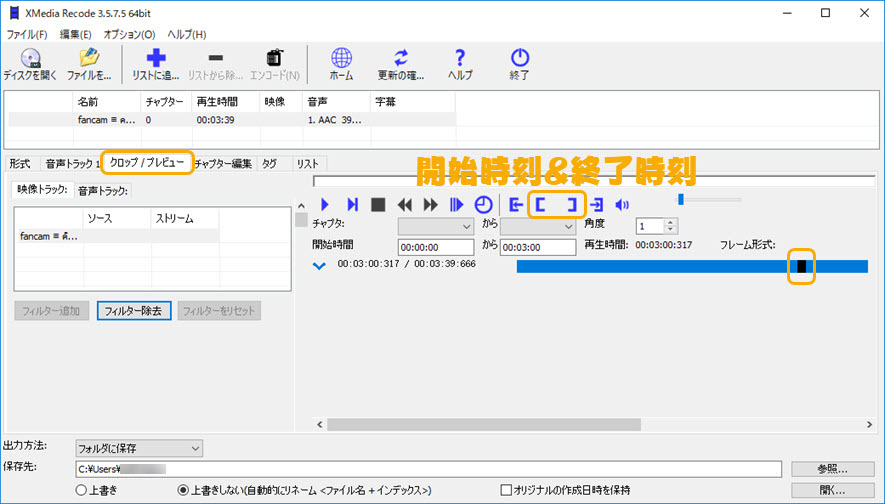
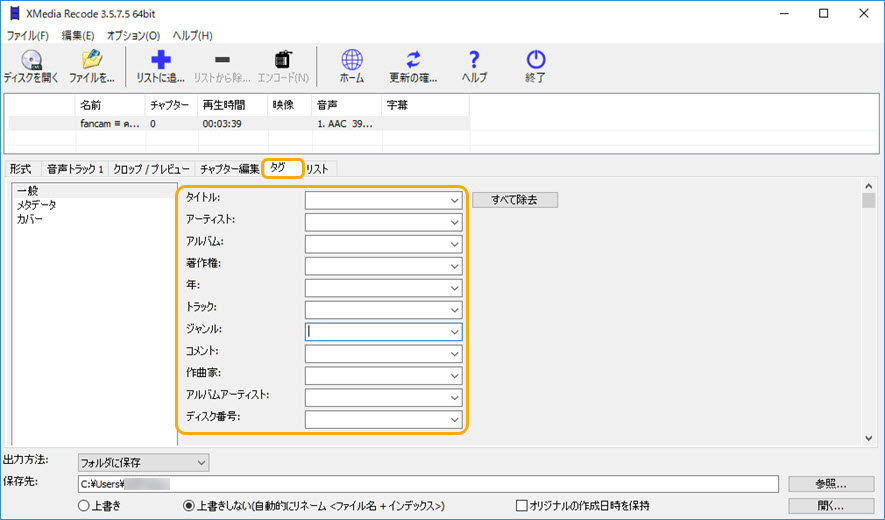
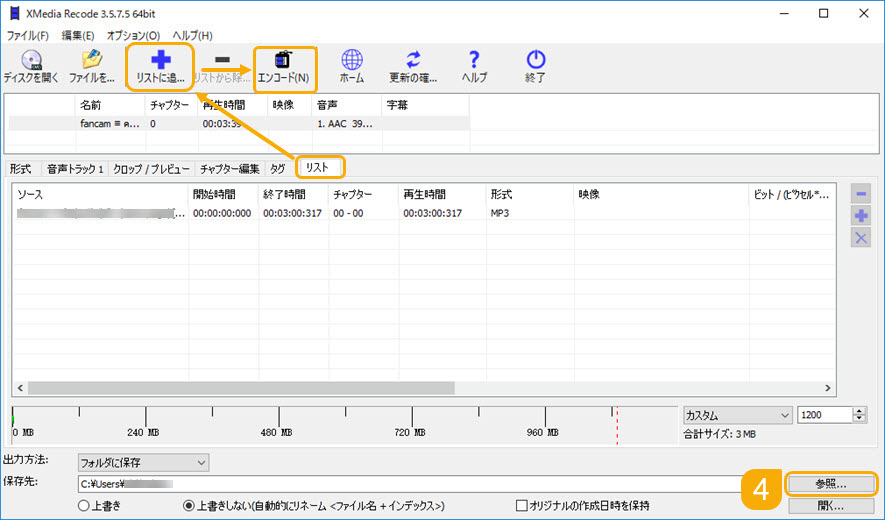
Windows 10対応のAAC MP3変換フリーソフトⅢ. Format Factory
- 📰 Windows 10でAAC音声ファイルをMP3に変換できるFormat Factoryの概要
- 【開発元】:Free Time
- 【対応OS】:Windows 11/10/8/7/Vista
- 【日本語】:対応
- 【音声設定】:ビットレート、サンプリングレート、チャンネル数、フェードイン&フェードアウト、逆再生、エコー追加、トリミング、ノイズ除去、速度、音量調整、カバー…
Format Factoryは完全に無料で、時間制限なし、機能制限なし、Windows向けの無料の多機能変換ソフトウェアです。ビデオ、オーディオ、画像、DVD、ドキュメントなど、さまざまな形式のファイルを相互に変換することができます。勿論Windows 10でAACをMP3に変換することができます。Format Factoryは、複数のファイルを一度に変換できるため、一つずつ変換する手間が省けます。また、音声ファイルのフェードイン&フェードアウト、逆再生、エコー追加、トリミング、ノイズ除去、音量調整など、簡単な音声編集機能も搭載しています。
Format Factoryを使って、Windows 10でAAC音声ファイルをMP3に変換する方法
- ステップ① Format Factoryを開き、左側のメニューから「オーディオ」を選択し、次に「MP3」を選択します。
- ステップ② 「ファイルの追加」によって、変換したいAAC形式の音声ファイルを選択します。
- ステップ③ MP3のビットレートや長さなどの設定を変更する必要がある場合は、「出力設定」と「設定」ボタンをクリックして変更します。設定完了したら、「OK」ボタンを押してください。
- ステップ④ 最後には、上部のメニューバーにある「開始」ボタンをクリックしたら、Windows 10でAAC音声ファイルをMP3に変換することができます。
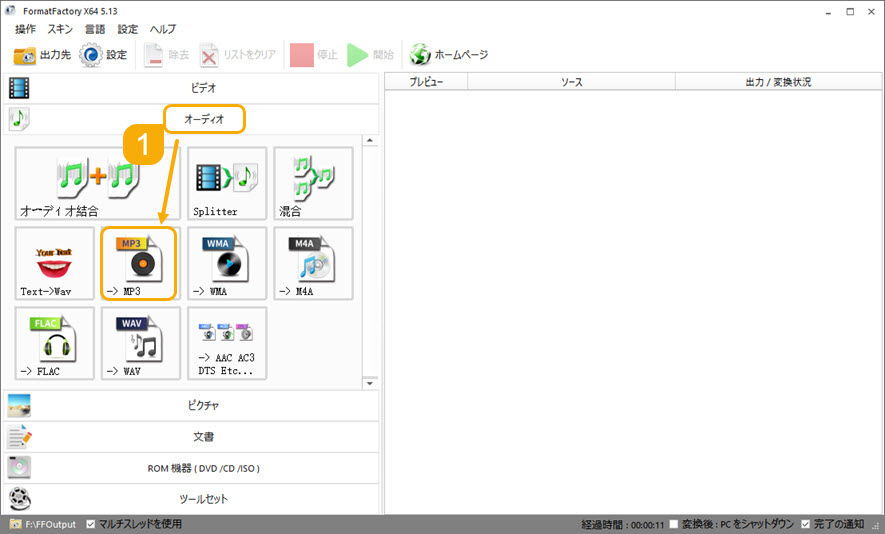
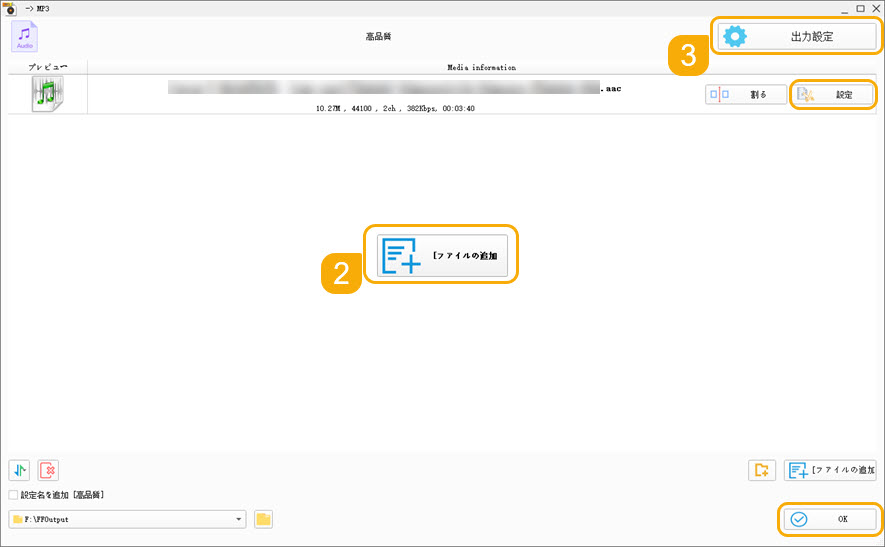

音声変換オンラインツールを使用してAACをMP3に変換する方法
続いてはWindows 10のブラウザで利用できるオンライン変換ツールのおすすめです。勿論Windows 10でAACをMP3に変換する方法も画像付きで解説します。
音声変換オンラインサイトと上記で紹介した音声変換フリーソフトと比べ、どんな利点と欠点があるでしょう。まずチェックしましょう。
- メリット
- 😄 ダウンロードやインストールが不要で手軽に使える
- 😄 多くのオンライン変換サイトは無料で使える
- 😄 ブラウザ上で変換作業を行うため、Windows 10以外のOSでも利用できる
- 😄 ファイルをアップロードするだけで簡単に変換ができる
- 😄 一部のオンライン音声変換サイトはURLまたはGoogle Drive、Dropboxなどのオンライン動画を追加することもできる
- デメリット
- 😥 大容量のファイルをアップロードする場合、アップロードに時間がかかる
- 😥 インターネット接続が不安定な場合、変換中にエラーが発生する可能性がある
- 😥 オンライン変換サイトによっては、変換後のファイルの音質が低下する場合がある
- 😥 オンライン変換サイトにファイルをアップロードするため、セキュリティ上のリスクがある
Windows 10対応のAAC MP3変換オンラインサイトⅠ. Convertio
- 📰 Windows 10でAAC音声ファイルをMP3に変換できるConvertioの概要
- 【開発元】:Softo ltd.
- 【ファイル入力】:ローカル、Google Drive、Dropbox
- 【ファイルサイズ最大】:100MB
- 【日本語】:対応
- 【音声設定】:コーデック、可変ビットレート/固定ビットレート、ビットレート、オーディオチャンネル、周波数、音量…
Convertioは、使いやすさと高速変換が特徴のオンライン変換サイトです。Windows 10でAACからMP3への変換にも対応しており、ファイルサイズは最大100MBまで変換可能です。また、Google DriveやDropboxなどのクラウドストレージからの直接変換も可能です。さらに、プリセット設定を使用することで、変換設定を自動的に調整することもできます。アカウント登録が不要で、AACファイルをサイトにアップロードして、変換ボタンを押すことだけで、AACをMP3に変換することができます。コーデックやビットレート、フレームレート、チャンネルなどを自由に設定することができます。また、開始時刻と終了時刻を設定して、不要な部分を削除することも可能です。
Convertioを使って、Windows 10でAAC音声ファイルをMP3に変換する方法
- ステップ① 「ファイルを選ぶ」によって、Windows 10パソコンに保存しているAACファイルをサイトに追加します。また、Google Drive或いはDropboxからクラウドストレージに保存しているAAC音声ファイルを追加することもできます。
- ステップ② 歯車という設定アイコンをクリックしたら、コーデック、ビットレート、長さ、チャンネル、音量などを設定することができます。
- ステップ③ 「変換」ボタンをクリックしたら、Windows 10でAACをMP3に変換するオンライン作業が始まります。
- ステップ④ 最後には「ダウンロード」ボタンによってAACから変換したMP3ファイルをWindows 10パソコンにダウンロードして保存します。
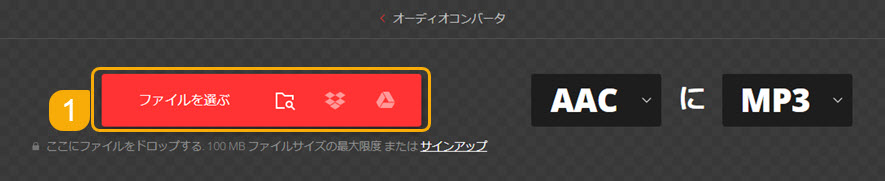
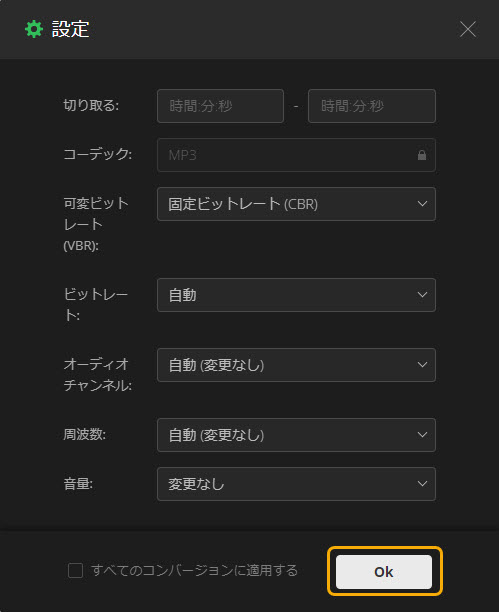


Windows 10対応のAAC MP3変換オンラインサイトⅡ. ACONVERT.COM
- 📰 Windows 10でAAC音声ファイルをMP3に変換できる「ACONVERT.COM」の概要
- 【開発元】:Aconvert.com
- 【ファイル入力】:アップロード、URL
- 【最大ファイルサイズ】:200MB
- 【音声設定】:ビットレート、サンプリングレート
「ACONVERT.COM」は、オンラインで動作する無料の音声変換ツールであり、AACファイルをMP3ファイルに簡単に変換できます。ACONVERT.COMは、ユーザーフレンドリーなインターフェースを備えており、誰でも簡単に使用できます。 Windows 10でAACファイルをMP3に変換するには、ファイルをアップロードし、変換ボタンをクリックするだけです。高品質の変換を提供し、変換されたMP3ファイルは、AACファイルとほぼ同じ音質で再生されます。また、ウイルスやスパイウェアから保護されており、安全に使用できます。
「ACONVERT.COM」を使って、Windows 10でAAC音声ファイルをMP3に変換する方法
- ステップ① 「ファイルを選択」によって、Windows 10パソコンに保存しているAACファイルをサイトに追加します。URLによっての追加もサポートします。
- ステップ② ビットレートとサンプルレートを設定して、「今すぐ変換」をクリックします。
- ステップ③ 「↓」というダウンロードボタンをクリックしたら、AACから変換したMP3ファイルをWindows 10パソコンに保存することができます。
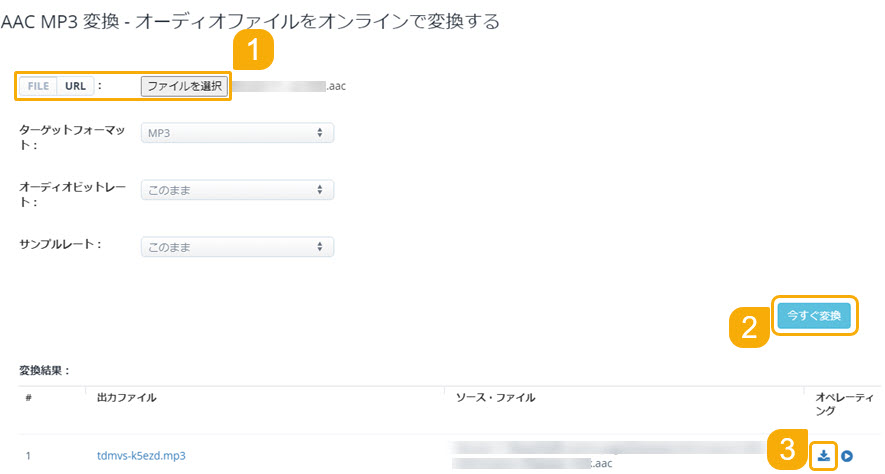
FileZigZag
- 📰 Windows 10でAAC音声ファイルをMP3に変換できるFileZigZagの概要
- 【開発元】:Samuel Brown
- 【入力ファイル】:アップロード
- 【最大ファイルサイズ】:毎日10個、50MB
- 【音声設定】:不可
FileZigZagは、複数のファイル形式を変換できるオンライン変換サイトです。AACからMP3への変換にも対応しており、ファイルサイズは最大50MBまで変換可能です。アカウント登録が不要で、素早くWindows 10でAACをMP3に変換することができます。このサイトでは、ファイルの変換中に安全性が確保されるように、SSL暗号化プロトコルを使用しているので、安心に利用できます。
FileZigZagを使って、Windows 10でAAC音声ファイルをMP3に変換する方法
- ステップ① 「Browse for Files」によって、Windows 10パソコンに保存しているAACファイルをサイトに追加します。また、エクスプローラーからAACファイルをドラッグ&ドロップするのもOKです。
- ステップ② 「Start Converting」をクリックしたら、AACファイルのアップロード&変換作業が始まります。
- ステップ③ 「Download」によって、AACから変換したMP3ファイルをWindows 10パソコンに保存することができます。

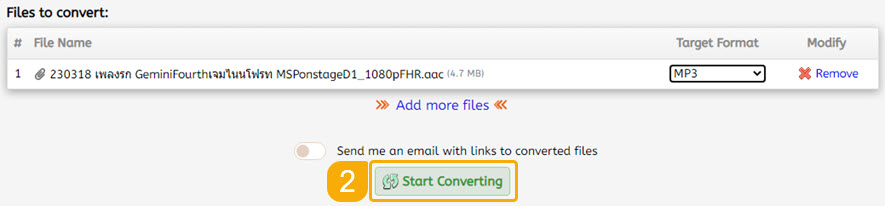

まとめ
この記事では、Windows 10でAACファイルをMP3ファイルに変換する方法について解説しました。具体的には、フリーソフトを使った変換方法や、オンラインで使える変換ツールについて紹介しました。
また、音質にこだわりたい場合には、オンラインで高音質のAACからMP3に変換できるフリーソフト(VideoProc Converter)を利用することをおすすめしました。ただし、音質を優先すると変換に時間がかかることがあるので、その点は注意が必要です。
最後に、変換には無料のソフトウェアやオンラインツールが多数存在するため、自分に合ったものを選ぶことが大切です。AACファイルをMP3に変換することで、より幅広いデバイスで音楽を楽しめるようになります。ぜひこの記事で紹介した方法を活用してみてください。

最強の音声変換フリーソフト:VideoProc Converter
VideoProc ConverterはAACを始めの音声ファイル、MP4やMOVなどの動画ファイル、DVD、ISOイメージ、video_tsフォルダなどをMP3に変換することもできます。しかも、高画質&高速の音声変換をサポートします。



