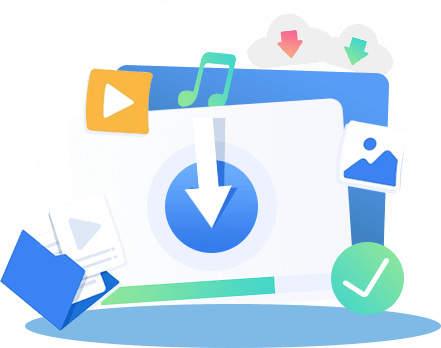【簡単】MPEG DASH(.mpd)動画をダウンロードする方法!URL抽出の説明もあり!
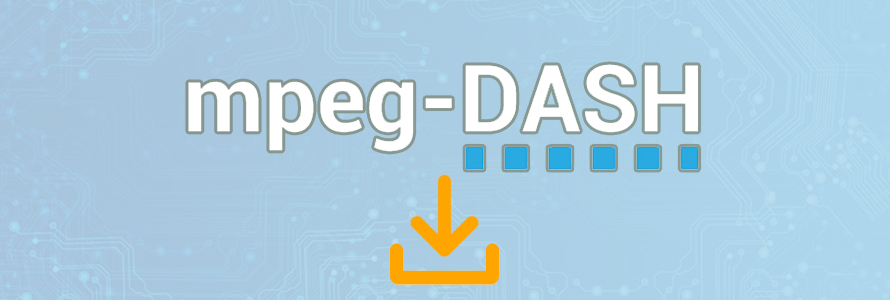
MPEG DASHとは、国際標準化機関ISO/IECによって規格化されたストリーミング方式であり、DASH(Dynamic Adaptive Streaming over HTTP)やMPDとも呼ばれています。
簡単に言えば、動画や音声データを転送しながら順次再生し、PCやスマホ等の端末にデータを保存せずに配信する技術の一種です。 働きはHLS(.m3u8)、F4Mと似ています。
最近、一部の動画配信サービスは、HLSやF4Mのかわりに、MPEG DASHを使い始めています。
では、MPEG DASH形式で配信されたライブストリーミング動画をダウンロード・保存する方法をわかりやすく解説します。
(1)MPEG DASH形式について基本知識
MPEG DASH形式は「インデックスファイル(.mpd)」と「セグメントファイル(.m4s/.mp4)」に分かれて構成されています。
- .mpd
- 1.プレイリスト情報を含んでいる標準のテキストファイルです。
- 2.メディアに関する言語・字幕、動画や音声の符号化速度、解像度、データ圧縮方式、再生時間と順番などいろいろな情報を記述します。
- .m4s/.mp4
- 1.動画コンテンツの圧縮方式(コーデック)です。
- 2.数秒ごとに細かく分割され、.mpdに定義された規則に従って順番にWebサーバーにアップロードして再生されます。
- 3.コーデックは.m4sか.mp4かとインターネットの回線速度などに応じて決められます。
また、MPEG DASH形式で配信された動画は、【https】で始まって【.mpd】で終わる、という形態のURL(例えば、https://xxxxxxx.mpd)が生成されます。
このURLをブラウザのアドレスバーに貼り付けてアクセスすると、ほしい動画コンテンツではなく、.mpdテキストファイルだけがダウンロードされます。
動画コンテンツそのものをダウンロードするには、次の内容を読んでください。
(2)パソコンでMPEG DASHをダウンロードする方法
MPEG DASHをダウンロードすることって、iPhoneもAndroidモバイル端末も単体だけで使いづらいと感じるが、やはりWindows10(8/7)やMacなどのパソコンで行うのが手っ取り早いです。
パソコンの上で、「Video DownloadHelper」、「yxxtxxx-dl」、「FFmpeg」、「ストリームレコーダー」といった無料で使えるダウンロードツールもあれば、 「ChrisPC VideoTube Downloader Pro」のような有料ソフトもあるので、利便性が高いです。
そして、ソフトによって、2つのダウンロード方法があります。
- ➊.URLでMPEG DASHをダウンロードする。
- ➋.URLなしでMPEG DASHをダウンロードする。
理論的に、どっちの方法もあらゆるMPEG DASH動画に対応するわけではないので、相互に補充方法として2つの方法をマスタするのがおすすめします。
1. MPEG DASHのURLを抽出する
URLでMPEG DASHをダウンロードするには、URLの抽出・取得は第一歩です。
YxxTxxx動画ならば、Webブラウザのアドレス欄から簡単にURLをコピーすることができます。
MPEG DASH動画の場合、URLを取得するには特別なテクニックを必要とします。具体的な操作手順は以下の通りです。
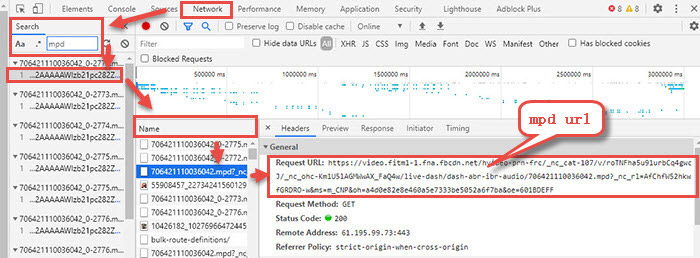
- ➊.任意のブラウザ(ここでGoogle Chromeを利用する)でダウンロードしたいMPEG-DASH動画の再生ページを開いておきます。
- ➋.キーボードの「F12」キーを押し、開発者ツールの 「Network」タブを開いてください。
- ➌. [Network] パネルで、下部の[Filter]入力欄で「mpd」を入力します。
- ➍.[Name]下で、「○○○.mpd」といったファイルがリストの形で表示されるはずが、トップにある「○○○.mpd」をクリックします。
- ➎.右側Request URLに.mpdで終わってhttpsで始まる部分を抜き取ります。これは該当MPEG-DASH動画のURLになります。
2. URLでMPEG DASH動画をダウンロードする
利用可能なソフト:「FFmpeg」、「yxxtxxx-dl」、「ChrisPC VideoTube Downloader Pro」
一般的に、オーペンソースで完全無料なソフトで問題が解決できれば、有料ソフトに手が出せないでしょう。
ただ、ChrisPC VideoTube Downloader Proは有料ソフトとして、その分操作の難易度が低く、初心者でも比較的使いやすくなっています。
とりあえず、初心者なら、「ChrisPC VideoTube Downloader Pro」をおすすめします。
MPEG DASH動画のページのURLをコピーすると自動でツールのダウンロードリストに追加されるので、あとは ( ↓ ) ボタンをクリックするだけで動画をダウンロードできます。
ダウンロードしたい動画形式や品質も選択可能で、主流となったMP4、MOV M4V、MKVや、iPhone iPad Androidに最適したフォーマットに変換したり、さらに音声のみ抽出してMP3、AAC、M4Aで出力したりすることができます。
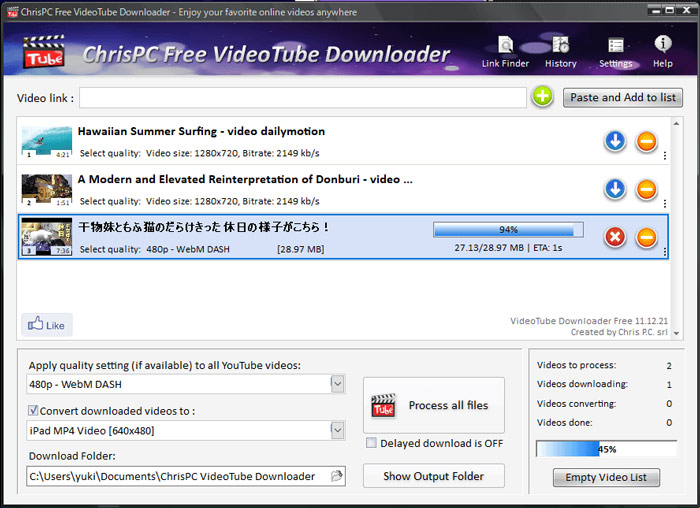
一方、パソコン機器に関係疎くない方や、無料で済みたい方なら、「FFmpeg」、「yxxtxxx-dl」を推薦します。
FFmpegとyxxtxxx-dlともCUIプログラム(コマンド操作)なので、コマンドを入力またはバッチファイルとして実行しないと動作しません。
コマンドについて基本的な情報を(コマンドライン構文、引数、オプションなど)自分であらかじめにネット上に学ぶ必要があります。
yxxtxxx-dlでMPEG DASH動画をダウンロードする方法
次は、yxxtxxx-dlを利用して、MPEG DASH動画のダウンロード方法を説明します。
yxxtxxx-dlをデフォルトのCドライブにインストールしておくことを前提として、次の操作手順に進みます。
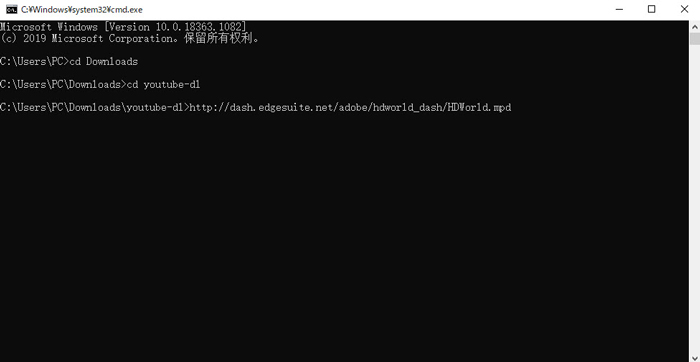
step1 [Windowsボタン]+[R]を同時に押して、「cmd」を入力して「OK」をクリックすることで、yxxtxxx-dlのコマンドプロンプトウィンドを起動します。
step2プロンプトウィンドにC:\Users\PCの後に、“cd Downloads”を打ち込んで、続いて、“cd yxxtxxx-dl”を入力します。
step3C:\Users\PC\Downloads\yxxtxxx-dl>の後に、MPEG DASH動画のURLを入力してから「Enterキー」を押して実行します。
関連記事:MPEG-DASH(.mpd)をFFmpegで保存・再生・作成する方法~【完全攻略】>>
3. URLなしでMPEG DASH動画をダウンロードする
利用可能なツール:「Video DownloadHelper」、「ストリームレコーダー」
ブラウザのアドオン拡張機能として、「Video DownloadHelper」、「ストリームレコーダー」は有名で愛用者がたくさんいます。
個人的に言えば、Video DownloadHelperのほうが、ダウンロード成功率はやや高くなり、同じ条件下でのダウンロードはより安定すると感じます。
ここでは、Video DownloadHelperを使用しましょう。
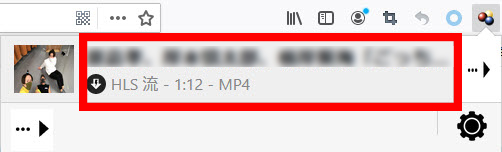
step1Firefoxアドオン公式サイトからVideo DownloadHelperをダウンロードして、インストールを続行します。
step2対象のMPEG DASH動画のWebページを開いておきます。
step3ブラウザ右上のVideo DownloadHelperのアイコンがグレーからカラーに変わると、アイコンをクリックします。
step4ダウンロードできる動画がリスト表示されて、広告の動画も含まれるため、動画再生時間をチェックしてダウンロードする動画を間違えないようにしましょう。後は、選択したいものをクリックするとダウンロードが始まります。
関連記事:MPEG-DASHのMPD(.m4s動画・音声)ファイルをMP4に結合・変換する方法おすすめ>>
(3)MPEG DASHをダウンロードできない時の対策
一部のMPEG DASH動画コンテンツは、著作権のために暗号化技術(コピーガード)で保護されています。
それに対して、yxxtxxx_dl、FFmpegをはじめ、上記言及したダウンロードツールは全滅でした。
例えば、yxxtxxx_dlを使う時、「HTTP Error 404: Not Found」「ERROR: unable to download video data: HTTP Error 403: Forbidden」というエラーメッセージが出てきて動作が終了してしまいます。
この問題を解決するために、最後の手段として、「VideoProc Converter」という画面録画ソフトをおすすめします。
使い方は初心者にとっても分かりやすくて、オリジナルと同様な画質が得られます。
step1保存したいMPEG DASH動画の再生画面をデスクトップの上に表示させます。
step2VideoProc Converterを起動して、メニューの一番右にある「録画」アイコンをクリックします。
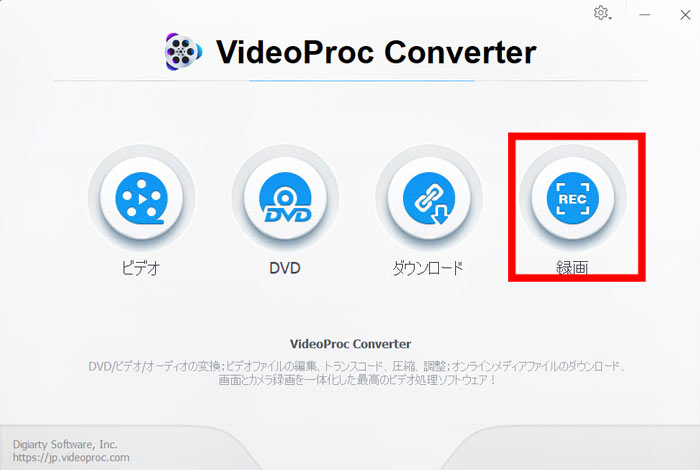
step3画面の上部から「画面録画」モードを選択して、すぐ下のプレビューにデスクトップ画面が映り込みます。
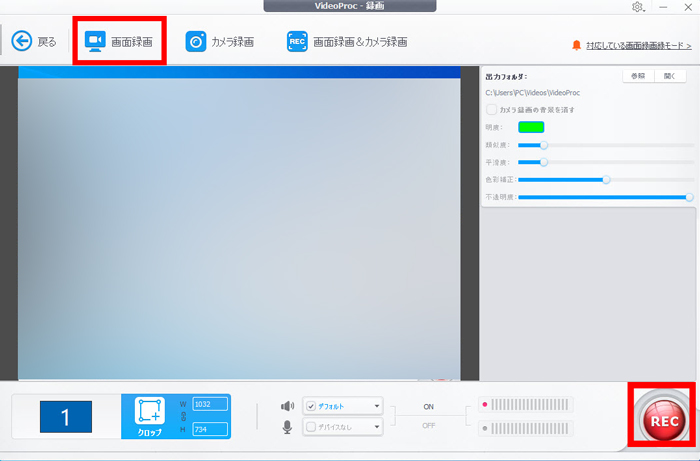
step3画面下にある「クロップ」をクリックしたら、画面の取り込み範囲を指定することができます。
step4右下の「REC」ボタンを押せば、数秒カウントダウンの後録画が開始されます。
step5VideoProc Converterのウインドウにある「STOP」ボタンを押せば、録画を終了できます。録画したMPEG DASH動画ファイルは VideoProc Converter のウインドウ右側に一覧で表示されます。
この記事を書いた人:小林ほたる
本ページの内容に関して、ご意見等ございましたら、お気軽に @doreenzeng199をフォローしてくださいね。
- メールアドレスが公開されることはありません。 * が付いている欄は必須項目です。