
���݁A�ʋ�ʊw�A�ړ�����iPhone�������Ȃ��特�y�����Ƃ͂ƂĂ�����ӂꂽ��y�ł��B
����̋L���ł́AiPhone�̒ʐM�ʂ��C�ɂ����Ɉ��S���ē��X�Ƃ�������̉��y���y���݂������Ɍ����A
�N�ł��킩��₷���AiPhone�ɉ��y�_�E�����[�h������@���ڂ���������܂��傤�B
���܁A��z�Œ�������̉��y�z�M�T�[�r�X�͂��肷���āA�D���ȃA�C�h���̃A���o���≹�y�W�������������Ղ�y���߂܂��B����ɁA�����̗L���ȉ��y�A�v���́A��{�I�Ɂh�I�t���C���Đ��h�A�h�I�t���C���_�E�����[�h�h�Ƃ����@�\�����ڂ���Ă��܂��B�Ⴆ�A
�����̉��y�z�M�T�[�r�X�𗘗p����iPhone�։��y���_�E�����[�h����ɂ́A�֗��Ȃ��Ƃ͕֗������A�v�]���Ȃ����_������܂��B
���g�����͕֗��ŁA�A�v���{�̕W�����ڂȁg�I�t���C���_�E�����[�h�h�A�܂��́g�I�t���C���Đ��h�@�\�𗘗p���邾���łł��܂��B
���L�����y�z�M�A�v���́A�i���������S���Ȃ��琔�疜�Ȃ�����܂��B�D���ȋȁA�D���ȃA�[�e�B�X�g�͂�������Ɍ�����܂��B
�����S�����A���萫���A�M�����������ł��B��@���⒘�쌠�ᔽ�̖��Ńh���u���Ɋ������܂�Ă��܂��S�z�͗v��Ȃ��ł��B
���L���b�V����ۑ����邱�ƂŃI�t���C���Đ�����������d�g�݂ŁA�u�ꎞ�I�ȕۑ��v�Ƃ����킯�ł��B
�������ɂ�����肽�����ɂƂ��āA���Ԃ�L���ȉ��y�z�M�T�[�r�X��v�]���Ă��Ȃ���������܂���B
�����z��Ȃ��ƃ_�E�����[�h�����Ȃ͒����Ȃ��̂ł��B
���āA�ȉ��́uSpotify�v���Ƃ��āA�L�����y�z�M�T�[�r�X�𗘗p����iPhone�։��y���_�E�����[�h���@���ȒP�ɉ�����܂��B���̃A�v������̂��̒ʂ�ɂ��Α��v�ł��B
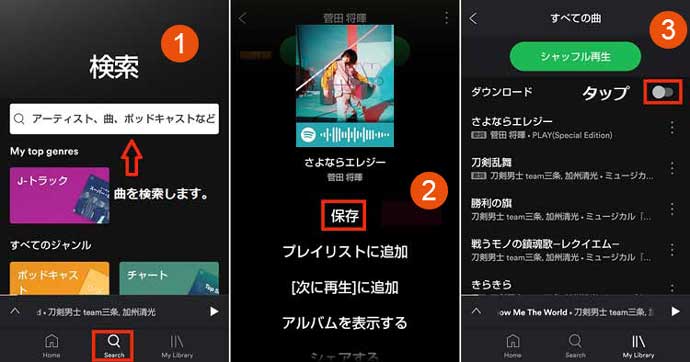
Spotify�A�v�����J���āA�z�[����ʉ��̃��j���[�o�[�ɂ���uSearch�v�ɋC�ɂȂ�A�[�e�B�X�g������͂���B
�C�ɂȂ�Ȃ́A�܂��u�ۑ��v���^�b�v���邱�Ƃł��C�ɓ���o�^���܂��B�uMy Library�v�́u�\���O�v�ɃA�N�Z�X���܂��B
�E��́u�_�E�����[�h�v�{�^�����N���b�N���邾���ŁA�_�E�����[�h���n�܂�܂��B��͑҂����ł��B
Spotify�A�v���̉�ʉ��̃��j���[�o�[�ɂ���uMy Library�v��I������ƁA�u�\���O�v�̉�ʂ��\������܂��B�_�E�����[�h�����Ȃ������ɕۑ�����Ă��܂��B
���_�E�����[�h���@�́A�z�M�V���O���A�v���C���X�g�A�z�M�A���o���ɂ���ď�������Ă��܂��B�����ł́A�z�M�V���O�������̃_�E�����[�h���@��������܂��B
iPhone�P�̂ʼn��y���_�E�����[�h���ĉi���ɕۑ�����Ƃ����A�uClipbox�v�͒�Ԓ��̒�Ԃł��B
Clipbox�i�N���b�v�{�b�N�X�j�Ƃ́A�l�b�g���瓮��≹�y�A�y�т��̑��l�X�ȃt�@�C�����_�E�����[�h���ĕۑ��ł���iPhone�p�A�v���ł��B
�R�j�R����Ȃǎ�ȓ���z�M�T�C�g����A���y������铮���MP3�`���Ń_�E�����[�h�����肷�邱�Ƃł���̂ŁAiPhone��p���y�_�E�����[�h�A�v���Ƃ��Ă��@�\���Ă��܂��B
�Ƃ肠�����AClipbox���g����iPhone�ʼn��y���_�E�����[�h����O�ɁA���̃����b�g�ƃf�����b�g��m��ׂ��ł��B
���u�P�v�I�ȕۑ��v�Ȃ̂ŁA��x�_�E�����[�h����Ƃ��ł��ǂ��ł����̐������Ȃ����K�Ɏ����ł��܂��B
������iPhone��p���y�_�E�����[�h�A�v���͊��S�����Ŏg���܂��B�A�v�����ɂ��ۋ��Ȃǂ͂���܂���B
���\�[�X�t�@�C����URL���R�s�y���邾���Ń_�E�����[�h�ł����A300�ȏ�̓���T�C�g�ɂ��Ή��ł��܂��B
��AppStore����폜����Ă��܂��āA��O�҂ɃE�F�u�T�C�g����_�E�����[�h���邵���Ȃ��̂ŁA�U���������ł��B
�������\�t�g�����ɂ����āA���萫�͏����Ⴍ�āA�N���b�V���⋭���I���Ȃǂ̕s����悭�������Ă��܂��܂��B
���_�E�����[�h�����t�@�C���̓I���W�i���Ɣ�ׂāA��������������X��������܂��B
���A�v�����Ŗ��f�ȃ|�b�v�A�b�v�A�o�i�[�A����L���̂悤�Ȃ��̂�����܂��B
���āAClipbox���g���Ė����ɉ��y��iPhone�Ƀ_�E�����[�h���܂��傤�B
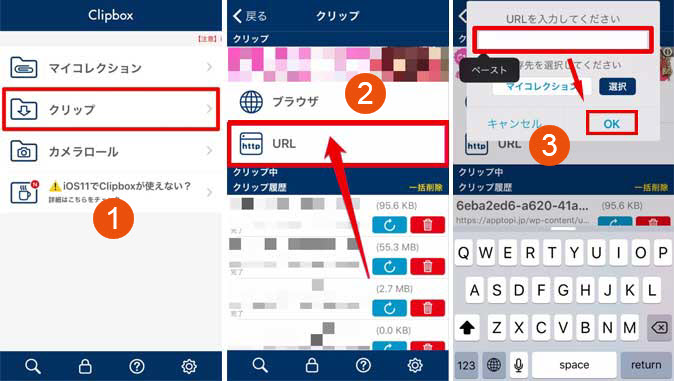
Clipbox���N�����āA���C����ʂŁu�N���b�v�v���^�b�v���܂��B
�V������ʂŁu�u���E�U�v�ƁuURL�v�̃A�C�R��������܂��B���ꂩ��u���E�U���N�����čD���ȉ��y��T���������́A�uYxxtxxx�v���N���b�N���܂��B�܂��́A�uURL�v�������ă_�E�����[�h���������y�t�@�C����URL�ڂɓ\��t����̂��\�ł��B
��Clipbox��Web���拤�L�T�C�g�Ƃ̐ڑ��������\��������̂ŁAClipbox����Web���拤�L�T�C�g���J���āA�D���ȉ��y�t�@�C����T�����A�u���E�U�Ń_�E�����[�h���������URL���R�s�[���āAClipbox�ɓ\��t����̂����S���܂��B
URL�ڂɓ\��t����ƁA�ۑ�����w�肵�āuOK�v���^�b�v���܂��B�����҂ƁA�}�C�R���N�V�������Ƀt�@�C�����ۑ�����܂��B
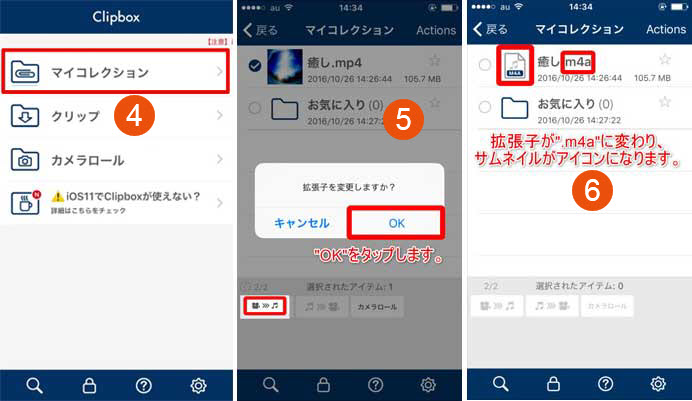
Clipbox�̃z�[����ʂɖ߂��āA�u�}�C�R���N�V�����v���uActions�v���^�b�v���܂��B����ƁA�t�@�C�������Ɂh���h�������̂ŁAMP3�֕ϊ�����������t�@�C���̂����Ƀ`�F�b�N������B�@
�A�v���̉����ɕ\�������p�l�������ɃX���C�v���Ă���A�p�l������̕ϊ��{�^�����N���b�N���܂��B
�u�g���q��ύX���܂����v�Ƃ������b�Z�[�W���o��ƁA�uOK�v���^�b�v���܂��B���ꂩ��A���y�`���֕ϊ�����v���Z�X���J�n�B��������ƁA�ʐ^�������T���l�C���摜���A�C�R���ɕϐg���āA����t�@�C���̊g���q���g.m4a�h�ɕς��܂��B
���{�����ŁA�I�����C�����y�����z�z�T�C�g�͈�@���⒘�쌠�̖��ŕs����ł����Ε�����邱�ƂɂȂ�܂��B��ʓI�ɂ����A���쌠�ی삳�ꂽ�R���e���c��z�z���Ă��閳���T�C�g�����o�����ƁA�����ɕ�����Ă��܂��̂ł��B
�����āA�C���f�B�[�Y�����ƈꕔ�̋Ȃ̂݃T���v���I�ɖ����z�M���Ă���T�C�g�A���Ƃ͑f�l�Ȃ̖����z�M�T�C�g������܂����A���Ԃ��v�]���Ă��Ȃ��ł��傤���B�@
����ɂ����āA�C�O�̃I�����C�����y�z�M�����T�C�g�𗘗p�����������悤�ł��B
�����A�ꕔ�̃T�C�g�̓��[�U�[��IP�A�h���X�ʉ\�ŁA����ɂ�胆�[�U�[�̌��ݒn������o�����Ƃ��\�ł��B�Ώ۔͈͊O��IP�A�h���X�Ȃ�A���p�ł��Ȃ��d�g�݂ł��BVPN���g���Ζ��������邪�A�ʓ|�������ł��B
����ɁA�����̃T�C�g���̂��댯�ł��A���y���_�E�����[�h����ۂɁA�E�B���X�Ɋ������郊�X�N�������ł��B���傹�܂肨�����߂��܂���B
�uVideoProc Converter�v�Ƃ́A����ϊ��E�ҏW�A��ʘ^��A�l�b�g���批�y�_�E�����[�h�Ƃ��������@�\�𓋍ڂ���PC�p���揈���\�t�g�ł��B
�_�E�����[�h�@�\�́A�uClipbox�v�Ƒ�̓������������āA���S�����Ŗ������Ŏg���܂��B
���y�𗬂�铮��������`���i.mp3��.m4a�j�ŊȒP�Ƀ_�E�����[�h�ł��܂��B
1000�{�I�����C������z�M�T�C�g�ɑΉ��\�B�����̓I���W�i���̂܂܂ŕۑ�����܂��B
VideoProc Converter���g����iPhone�ɉ��y���_�E�����[�h���邱�Ƃ̃����b�g�ƃf�����b�g�����Ă݂܂��傤�B
�@�����̉��y�z�M�T�[�r�X�𗘗p����iPhone�։��y���_�E�����[�h����ɂ́A�֗��Ȃ��Ƃ͕֗������A�v�]���Ȃ����_������܂��B
���L���\�t�g��̔����Ă����Ђɂ���Ē���Ă���\�t�g�����A�i���Ƃ��\���ɕۏ���Ă��܂��B
���_�E�����[�h�@�\�͒N�ł��������ŁA�����Ŏg����̂����͓I�ł��B
���Ή����批�y�z�M�T�C�g��1000�ȏ�ł��B�����ȃA�[�e�B�X�g��A�A���o���A�y�Ȃ������������ă_�E�����[�h�ł��܂��B
��PC�փ_�E�����[�h�������y��iPhone�Ɏ�荞�ނ��߂ɑ�O�҂̓]���\�t�g�iiTunes�j��T�[�r�X���K�v�ł��B
���\�t�g���͉̂��y�t�@�C������Ȃ����A�l�b�g�Ŕz�M����铮��≹�y�t�@�C����URL�͂��ď��擾����̂ł��B
���_�E�����[�h����O�ɁA�I�����C������z�M�T�C�g����D���ȉ��y��T���ɂ͏�����ԂƎ��Ԃ�������܂��B
�K�v�Ȋ��F
�@.�p�\�R���iWindows��Mac�̂������OK�ł��B�j
�A. PC�p���y�_�E�����[�h�\�t�g�uVideoProc Converter�v
���O�����FVideoProc Converter���p�\�R���Ƀ_�E�����[�h���Ă���A�C���X�g�[�������s���܂��B
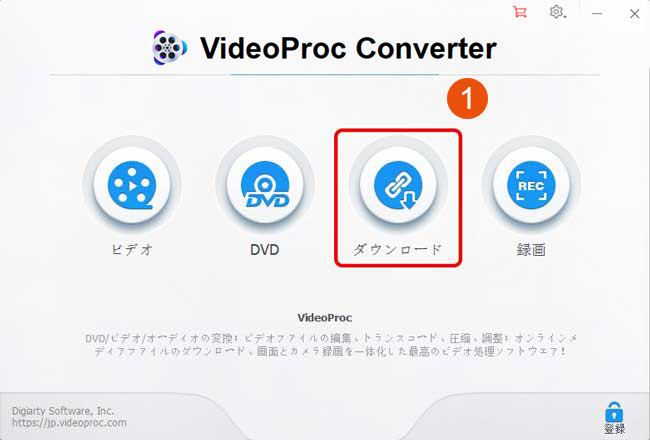
VideoProc Converter���N����A�z�[����ʂŁu�_�E�����[�h�v�A�C�R�����N���b�N���܂��B
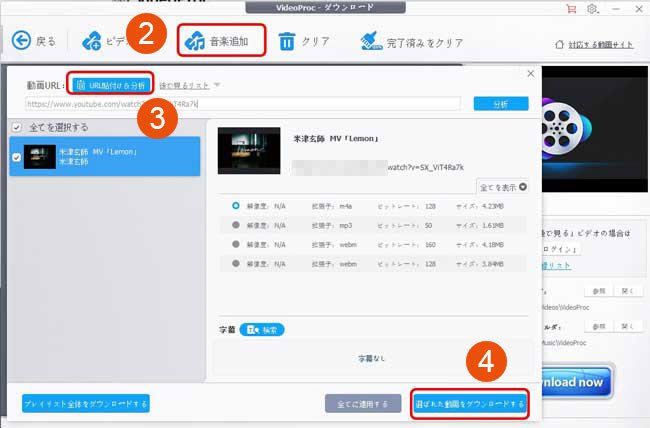
�㑤�̃��j���[�o�[�ɂ���u���y�lj��v���^�b�v���܂��B
�@�u���E�U����_�E�����[�h���������y��URL���R�s�[���āA�����́uURL�\��t�������́v�������܂��B
����ƁAVideoProc Converter�������I��URL�͂��Ă����܂��B���͂���������ƁA�o�̓t�@�C���̌`����I�����āA�u�I�ꂽ������_�E�����[�h����v���^�b�v���܂�
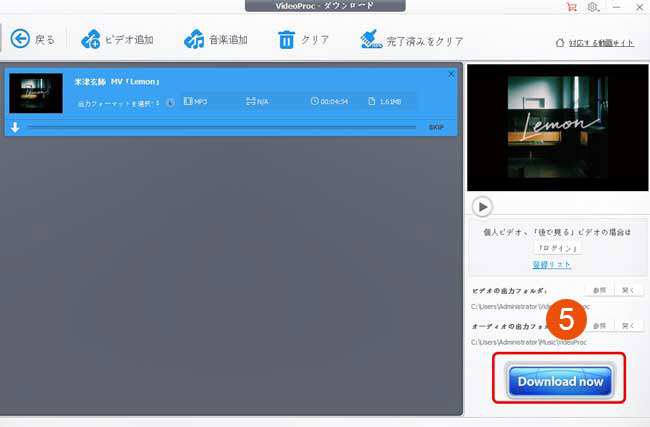
�uDownload now�v���^�b�v����ƁAVideoProc Converter��PC��ʼn��y���_�E�����[�h����v���Z�X���J�n���܂��B�v���Z�X�̐i�s�o�[��100%�ɂȂ�ƁA�_�E�����[�h�������B
�����āA�����̒ʂ�ɁAiTunes�Ȃǂ��o�R�Ń_�E�����[�h�������y��iPhone�Ɏ�荞�݂܂��傤�B
���̕�����CD����p�\�R���ɓ��ꂽ���y������@�ɂ��ďЉ�܂��B
�܂��A�����b�g�ƃf�����b�g��������܂��B
�����쌠�N�Q���@�_�E�����[�h�ɂ���ċN���������͌����Ĕ������܂���B
��CD���y�̉����͍ō��B���ɁA�l�b�g����_�E�����[�h�������y�t�@�C���Ɣ�ׂĂ��Ȃ�D�G�ł��B
��CD�ꖇ�Ɏ��^����Ă���Ȃ͂�������������Ă���̂ł��B
��CD���y��iPhone�Ƀ_�E�����[�h���悤��CD�̍w������^���͂������|����܂��B
��VideoProc Converter�Ɠ��l�A���y��PC����iPhone�Ƀ_�E�����[�h����ɂ͑��̓]���c�[�����K�v�ł��B
�i1�jCD����p�\�R���ɉ��y������
�K�v�ȏ����F
�@. CD
�A.�p�\�R��
�B.Windows Media Player 12
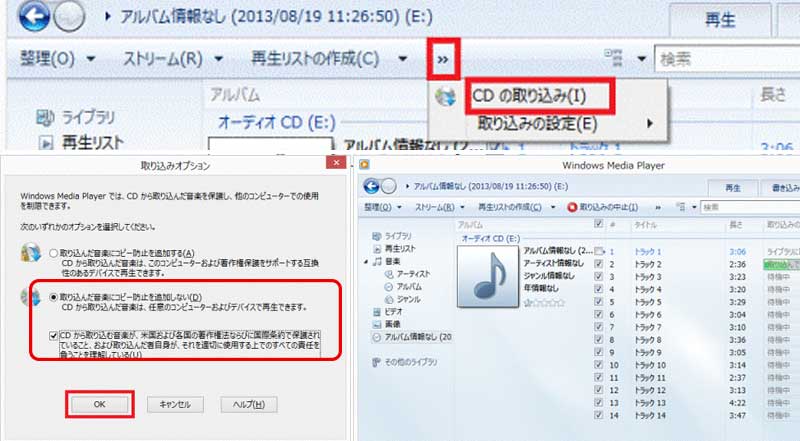
Windows Media Player���N����A�Ώۂ�CD���p�\�R����CD�h���C�u�ɑ}�����܂��B
CD�̓ǂݍ��݂��I���ƁA�Ȗ����E�B���h�E���ɕ\������܂��B�uCD�̎�荞�݁v�{�^�����N���b�N���܂��B
�@�����āA�u��荞�݃I�v�V�����v�̉�ʂŏo�܂��B�u��荞���y�ɃR�s�[�h�~��lj����Ȃ��v�y�сuCD�����荞�މ��y���A�č�����ъe���̒��쌠�@�v���`�F�b�N���܂��B
�uOK�v�{�^�����N���b�N����ƁA���y��CD����p�\�R���֎�荞�ރv���Z�X���X�^�[�g�B���Ƃ͑҂����ł��B
�i2�jPC��CD���y��iPhone�Ƀ_�E�����[�h
�K�v�ȏ����F
�@. CD
�A.�p�\�R��
�B.iTunes�A�܂��͐��ȃf�[�^�]���\�t�g�uDearMob iPhone�}�l�[�W���[�v
iTunes�ȊO�ʼn��y���p�\�R������iPhone�֎�荞�݂������͑����悤�Ȃ̂ŁA�ȉ��́uDearMob iPhone�}�l�[�W���[�v���g���Đ������܂��B
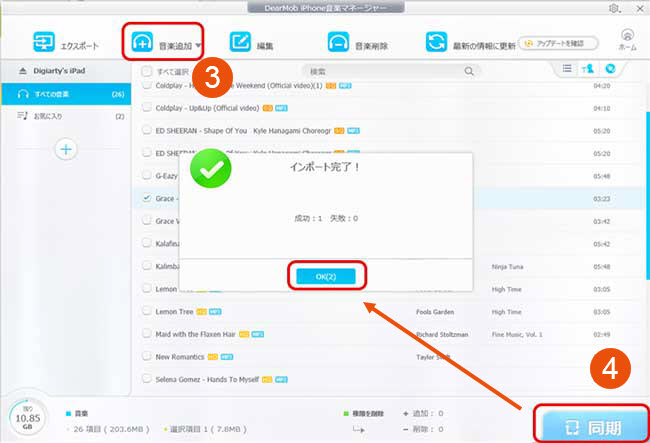
�A�b�v������USB�P�[�u����iPhone���p�\�R���Ɛڑ����܂��B
DearMob iPhone�}�l�[�W���[���J���āA�z�[����ʂŁu���y�Ǘ��v���^�b�v���܂��B
�@�u���y�Ǘ��v��ʂŁA�㑤�̃��j���[�o�[�ɂ���u���y�lj��v�{�^���������āA�p�\�R���ɕۑ�����Ă���CD���y��I�����܂��B
CD���y�̓ǂݍ��݂���������ƁA��ʂ̉E���ɂ���u�����v�{�^�����^�b�v���܂��B
����ŁAPC��CD���y��iPhone�Ƀ_�E�����[�h���鑀�삪�I���܂��B
���p�K�� | ���菤����Ɋ�Â��\�L |�v���C�o�V�[�|���V�[ | �G���h���[�U�[�g�p�����_�� | ���ԋ�
 Copyright © 2025 Digiarty Software, Inc. All rights reserved
Copyright © 2025 Digiarty Software, Inc. All rights reserved