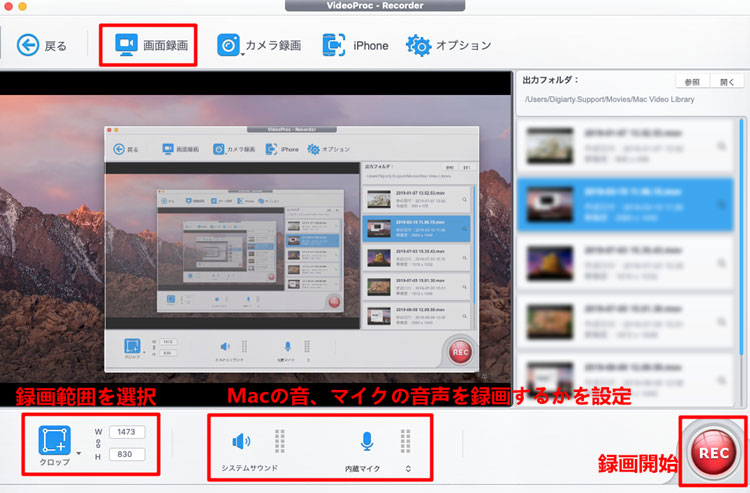解決済み: Mac画面録画音が入らないときの対処法|Macで音声付き画面を録画

-

Macの画面を録画なのですが、ゲーム音が入らないです。どうすればゲームの音もはいるようになりますか?
Macでデスクトップの画面操作やゲームのプレイ動画、動画サイトの動画を録画して保存したいという人は多いと思います。
そしてMacの自体搭載している画面録画機能できちんと動画は録画しているけど、音が入ってない!!! という不具合が出て、結局Macで録画することが失敗してしまいました。
ではMac画面録画音が入らない不具合とであった場合どうすれば音も一緒に録画できますか?
だから今回は、そういう悩みがある方のために、「Mac画面録画音が入らない」「Mac画面録画音声が聞こえない」不具合を解決する方法をご紹介します。
目次
「shift」+「command」+「5」でMac画面録画(macOS Mojave適用)
QuickTime PlayerでMac画面録画(macOS Mojaveより前のmacOS適用)
Mac自体録画機能で音が入らない場合の対処法
「shift」+「command」+「5」でMac画面録画(macOS Mojave適用)
「shift」+「command」+「5」で録画する方法
Macで「画面録画」するには2つの方法があります。2018年9月24日新発表のシステム「macOS Mojave」は、ショートカットキー「command + shift + 5」が追加されました。ここでまず「macOS Mojave」にアップグレードしていた場合は「command + shift + 5」を利用してMac画面を録画する方法からご紹介します。
-

録画機能を起動:
PCを起動して、「shift」+「command」+「5」を押すと、オンスクリーンコントロールがMac画面の下に表示されます。
-

録画範囲を選択:
「shift」+「command」+「5」で画面録画するには、画像全体収録と、選択した画面のみ録画を選択でき、ご自分のニーズによってオンスクリーンコントロールで録画範囲を選択します。
-

録画が開始:
オンスクリーンコントロールで録画範囲を選択した後、「取り込む」をクリックするか、「Enter」キーを押すと、Mac画面録画が始まります。
-

録画を停止:
メニューバーの停止ボタンをクリックするか、「command」 + 「control」 + 「esc」 キーを押すとMacの画面録画が停止されます。
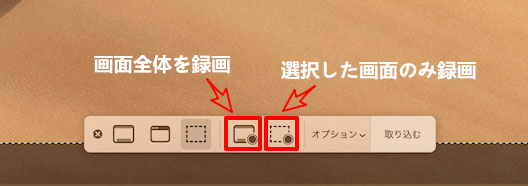
「shift」+「command」+「5」で画面録画した後、動画のサムネイルが画面の右下の表示され、サムネイルをクリックして、録画したビデオを開き、録画時間をトリミングすることもできます。
「shift」+「command」+「5」録画音が入らない?!
上記の手順に従って録画しましたが、録画した動画に音声が収録されていません。そんな時、どうすればいいでしょうか?
調べてみた結果、「shift」+「command」+「5」により音声が録音されてない原因はオプションのマイク設定がオフになっているからです。以下の方法でMac画面録画音が入らない不具合を改善かもしれません。
-

「shift」+「command」+「5」を押して、オンスクリーンコントロールがMac画面の下に表示されます。
-

「画面全体を収録」または「選択部分を収録」を選択します。
-

「オプション」をクリックして、マイク下にある「内蔵マイク」にチェックをいれればOKです。これでMac画面録画音が入るはずです。
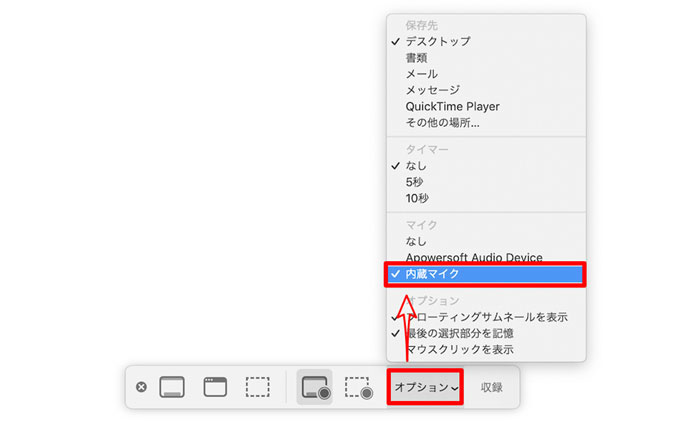
QuickTime PlayerでMac画面録画(macOS Mojaveより前のmacOS適用)
QuickTime Playerで録画する方法
「macOS Mojave」以前のバージョンのmacOSの場合は、QuickTime Playerを使って画面録画することをおすすめします。(macOS MojaveでもQuickTime Playerで画面録画はできるが、「shift」+「command」+「5」のほうがカンタンで便利ですからおすすめです。)
-

QuickTime Playerを起動:
QuickTime Playerを起動して、Macのメニューバーから「ファイル」→「新規画面収録」の順に選択すると、「画面収録」ウインドウが開きます。
-

録画設定:
「画面収録」ウィンドウが表示されると、真ん中に赤くて丸いボタンが現れます。録画するとき、自分の声も入れたい場合、右の矢印のマークをクリックして、「内蔵マイク」にチェックを入れます。
-

録画が開始:
丸い録画ボタンをクリックして、録画範囲を選択します。
Mac画面上の任意の場所をクリックすると、画面全体を録画。
録画する範囲をドラッグして選択してから、その範囲だけを収録。 -

録画を停止:
メニューバーの停止ボタンをクリックするか、「command」 + 「control」 + 「esc」 キーを押すとMacの画面録画が停止されます。(停止手順はmacOS Mojaveと同じです。)
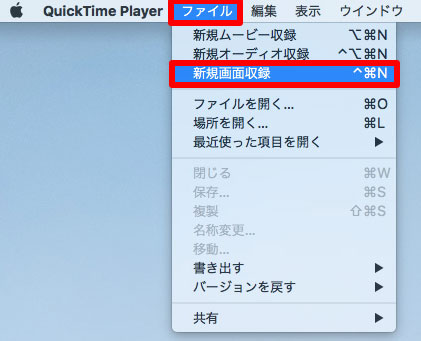
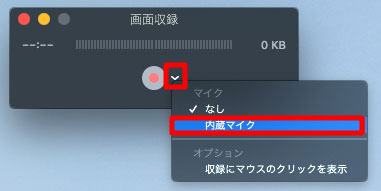
録画した動画はmovファイルで、Apple製のQuickTime Player、iMovieで再生できます。ほかのプレーヤーで再生したい場合、「VideoProc Converter」を利用して形式変換を行う必要があります。
QuickTime Player録画音が入らない?!
QuickTime PlayerでMac画面を撮影したんですが、保存した動画を見ると音が出ていません。そんな時どうすれば改善できますか?
次の対策に従ってMac画面録画音が入らない不具合を解決可能です。
- ● Soundflower:「QuickTime Player」はmacに標準でインストールされていて、画面の録画をすることはできるますが、「音声データ」をQuicktimePlayerに拾わせるために、「Soundflower」は必要です。(Soundflower無料ダウンロード>>)
- ● LadioCast:「Soundflower」のほかには、「LadioCast」もインストールする必要があります。LadioCastはSoundflower側に流した音声データをイヤフォンやMacのオーディオにも流すためのアプリケーションです。(LadioCast無料ダウンロード>>)
対処法▼
SoundflowerとLadioCastをインストールしたら、これでMac画面内の音声とマイクからの音声を録音できるはずです。
以上の対処法を試してもMac画面録画音が入らない?!
前の二つの対策を試してみましたが、相変わらずMac画面撮影した動画に音声が入らない場合は、Mac自体搭載の録画機能が何か不具合が発生したかもしれません。
そんな時は、Mac自体搭載の録画ツールの代わりに、外部録画ソフトを使用することをおすすめします。
さまざまなMac録画ソフトの中で、「VideoProc Converter」というソフトが使い方がカンタンで、録画機能も優秀ですからおすすめします。

VideoProc Converter - 高機能・カンタンな録画フリーソフト
たった数クリックするだけで、Mac画面の操作を録画でき、ゲーム音、動画音声、そしてマイクの音声も一緒に記録できます。
VideoProc ConverterでMac画面を音声付きで録画する方法↓
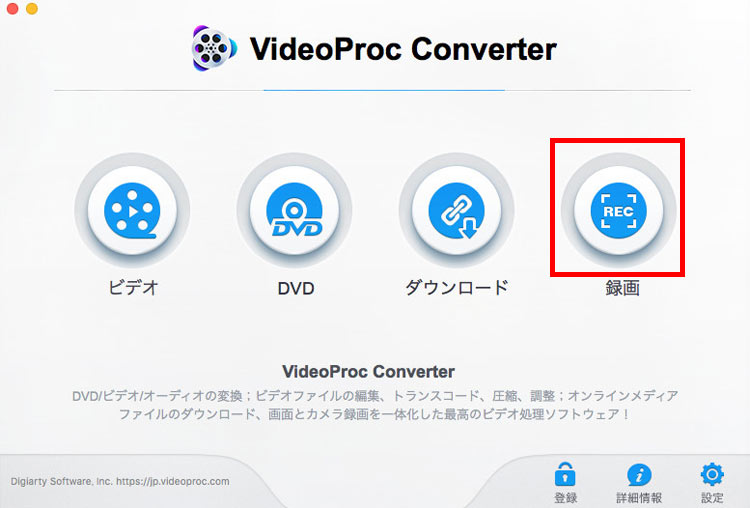
-

VideoProc ConverterをMacにインストールした後起動して、メイン画面の「録画」をクリックして録画画面へ進みます。
-

「画面録画」ボタンをクリックして画面での操作を録画できます。(自分の顔も録画したい場合は、「画面録画&カメラ録画」を選択します。)
-

左下のクロップアイコンによって、録画範囲を選択することができます。
-

「クロップ」の右にある「システムサウンド」からMacの音声、「内蔵マイク」よりマイクの音声を録画するかどうかを設定できます。
-

「REC」ボタンをクリックすると、VideoProc ConverterでMac画面を録画することが始まります。