Windows 11画面録画内部音声入らない時の原因と対策|内部音声だけ入れる方法を解説
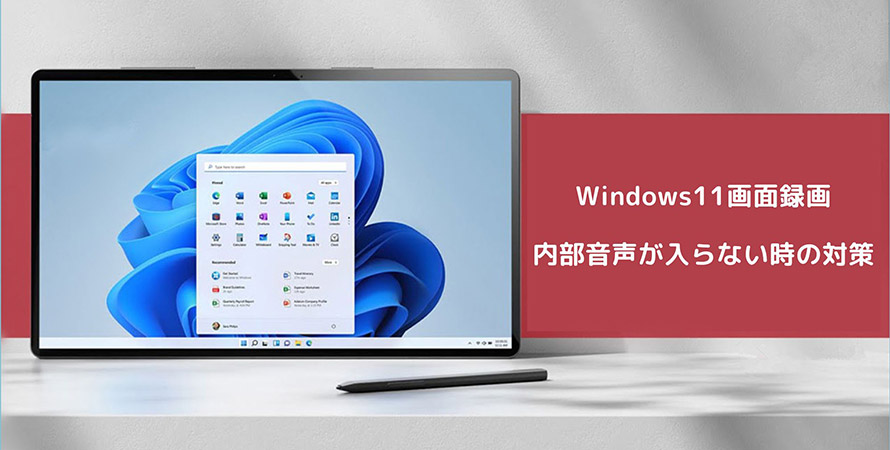
Windows 11には、録画機能が標準搭載されているので、他のソフトを別途インストールする必要がなくPCの画面を録画できます。
しかし、Windows 11で画面を録画する時、「内部音声が入らなくなってしまった」「内部音声のボリュームが小さくなってしまった」などの不具合もよく発生するようです。
そこで本記事では、Windows 11画面録画で内部音声が入らない場合の対策を紹介します。
-

Windows 11画面録画ソフト - VideoProc Converter
100%安全・ウイルスなし・広告なしでWindows 11 PCで画面をHD/4K/8Kの画質で録画・録音できるソフトウェアです。内部音声とマイク音声も同時にまたは片方録音することが可能です。また、録画した動画を編集して高品質に出力できます。
 <この記事の目次>[非表示表示]
<この記事の目次>[非表示表示]
Windows 11の画面録画について
Windows 11画面録画内部音声入らない時の原因と対策
- 1. キャプチャ側の設定の問題
- 2. パソコンやキャプチャのオーディオ設定に問題がある
- 3. パソコンのスペックが足りない
- 4. Windows 11システムが不安定になっている
- 5. キャプチャーソフトが不具合が発生した
番外:Windows 11画面録画で内部音声のみ撮る方法
Windows 11の画面録画について
Windows 11で標準搭載の「Xbox Game Bar」機能を使って画面の操作などを無料録画できます。
「Xbox Game Bar」は、Windows 11でプレイしているゲームのビデオとスクリーンショットをキャプチャすることができるアプリです。ゲームを録画するほかにも、様々なアプリやソフトウェアの画面録画をすることができます。
パソコンに標準搭載されていないので、特にダウンロードする必要がないので便利です。
「Xbox Game Bar」を利用してWindows 11の内部音声だけを録音する方法は以下の通りです。
- 1、Windows 11で、録画したいアプリやソフトウェアを起動します。
- 2、「Windows」+「G」でXbox Game Barを起動します。起動しない場合、「スタートメニュー」ボタンから「Xboxゲームバー」をクリックして起動することもできます。
- 3、Xbox Game Barの「キャプチャ」ウィンドウにある「録画を開始」ボタンをクリックすると、Windows 11の画面録画が始まります。
※ Windows 11画面録画内部音声のみを録画したい場合、「キャプチャ」内にあるマイクのボタンをクリックしてオフにします。マイクの音が録音されません。 - 4、「キャプチャの状態」ウィンドウ内の「録画を停止」ボタンをクリックするとWindows 11の画面録画が終了し、動画ファイルが保存されます。
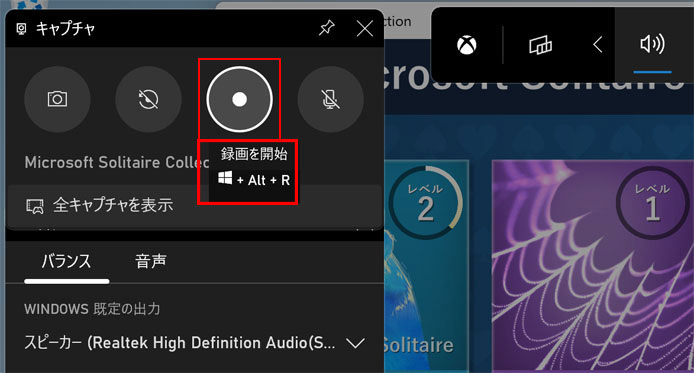
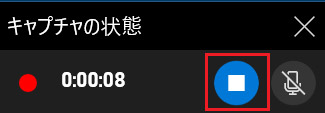
Windows 11画面録画内部音声入らない時の原因と対策
Windows 11で画面を録画する時、パソコン内部音声が出ない原因以下のようにいくつか考えられます。
- 1キャプチャ側の設定の問題;
- 2パソコンオーディオの設定に問題がある;
- 3パソコンのスペックが足りない;
- 4Windows 11システムが不安定になっている;
- 5キャプチャーソフトが不具合が発生した。
1、キャプチャ側の設定の問題
内部音声が入らない場合は、まずXbox Game Bar側の設定に問題がある可能性が考えられます。Xbox Game Barにゲームとして記憶されているアプリのみ、音声が録音されます。Xbox Game Bar側で、録画設定がずれている状態なら、内部の音が録音されなくなってしまうことがあります。
対策:
アプリの音声を録音したいときは、まずXbox Game Barの設定を確認し、設定を変更することがオススメです。
- 1、「Windows」+「G」でXbox Game Barを起動します。そして「設定」をクリックします。
- 2、「設定」が表示されます。「キャプチャ中」をクリックします。
- 3、「録音するオーディオ」項目の下に、チェックを「すべて」に変更します。
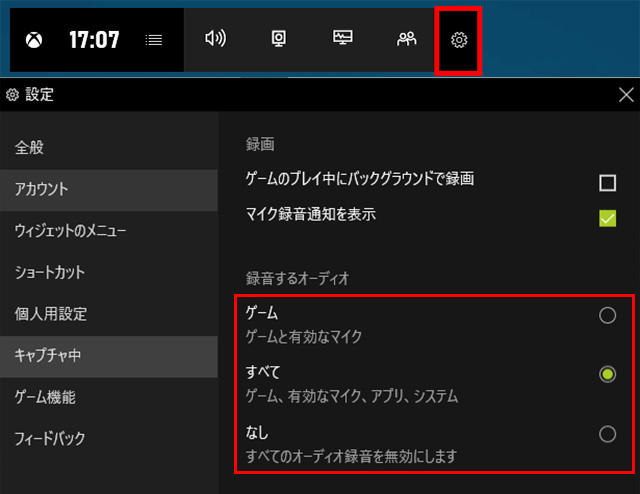
原因2、パソコンやキャプチャのオーディオ設定に問題がある
Windows 11パソコンで、動画&音楽本体を再生しているプログラムの音量が極めて小さく、もしくはミュートに設定されていると、録画した動画に音が出ないことはもちろんです。
対策:
Windows 11画面録画内部音声入らない時、パソコン、スピーカー、プログラムなどの音量を確認して設定することがオススメです。
- 1、Windows 11パソコンの音量を調整:タスクバーの右下にあるボリュームアイコンを選択すると、クイック設定画面が開きます。音量スライダーを左右に動かす事で、音量を調整できます。左ほど小さく、右ほど大きくなります。
- 2、Xbox Game Barで音量を調整:「Windows」+「G」でXbox Game Barを起動します。「音声」ウィジェットの「バランス」により音量を調整できます。 ※ 「音声」ウィジェットが表示されない場合、「ウィジェットメニュー」をクリックし、表示されるメニューから「音声」をクリックします。
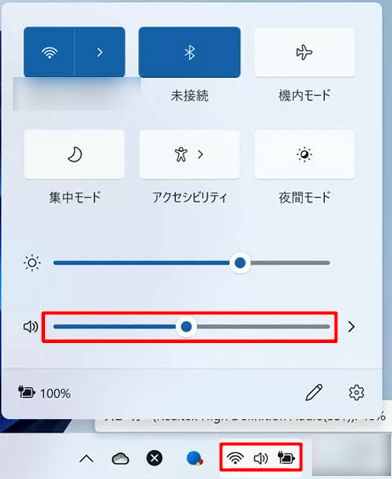
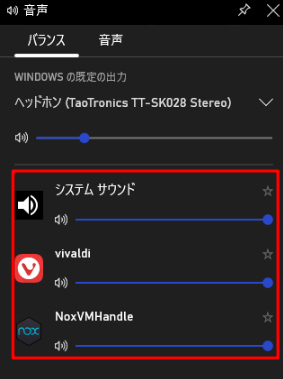
原因3、パソコンのスペックが足りない
スペックが低いパソコンで画面録画を行うと、録画が強制終了されたり、音声が録画できなくなってしまうなど、Windows 11の録画がうまくいかなくなります。
対策:
パソコンのスペックが低い場合、Windows 11で録画したいなら以下の対策を試してみてください。音声エラーが解決されるかもしれません。
- 1、Windows 11で画面録画をするとき、他のアプリやソフトを終了して再度録画を実行してください。
- 2、Windows 11自体の録画アプリではなく、ほかの軽い録画ソフトを使います。
- 3、新しい高性能パソコンで画面録画を行います。
原因4、Windows 11システムが不安定になっている
Windows 11へアップグレードした後、スペック不足でWindows 11のシステム負荷に耐えられず、システムが不安定になっている不具合があります。Windows 11パソコンの動作が不安定になると、画面録画がうまくいかなく、内部音声が入らないこともあります。
対策:
アプリの音声を録音したいときは、まずXbox Game Barの設定を確認し、設定を変更することがオススメです。
- 1、パソコンを再起動してみてください。
- 2、最新のドライバーをインストールしたり、ハードディスクの空き容量を増やすことがオススメです。
- 3、Windows11からWindows10にダウングレードします。
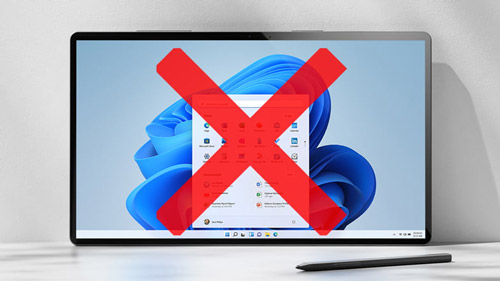
原因5、キャプチャーソフトが不具合が発生した
ゲームバーは無料で使えるし、画面録画の方法も簡単ですが、ゲームバーの機能に一時的な問題が起きていることが原因で、「Xbox Game Bar音声入らない」「Windows 11でXbox Game Barを起動できない」「ゲームバーで動画をキャプチャーできない」など正しく動作しないケースが考えられます。
対策:
- 1、ゲームバーを終了して再起動してみてください。
- 2、ほかの録画ソフトでWindows 11画面を録画します。
番外:Windows 11画面録画で内部音声のみ撮る方法
以上、Windows 11画面録画内部音声入らない時の原因や対策をご紹介しました。いかがでしょうか?
そして上記の方法でWindows 11画面録画内部音声が出ない不具合が改善されない場合、次の方法を試してみてください。簡単にWindows 11で内部音声のみを録画できます。
オススメソフト:VideoProc Converter
- ✅ 【対応OS】Windows/Mac;
- ✅ 【録画モード】PC画面録画、ウェブカメラ録画、PC画面・ウェブカメラ同時録画
- ✅ 【音声入力】マイク音、システム音、マイク音&システム音、ミュート
- ✅ 【録画の保存形式】可能MP4、FLV、MOV、MKV、TS
VideoProc Converterとは、画面を動画として録画できる人気の録画ソフトで、複雑な設定がなく、使い方も非常に理解しやすいので、PC初心者の方にもうまくWindows 11で画面を録画できます。
Windows 11搭載のゲームバーに比べ、VideoProc Converterはアプリの画面だけでなく、デスクトップの範囲を指定して録画することも可能です。PC画面録画はもちろん、Mac内部音声とマイク音声も同時にまたは片方録音することが可能です。同時に、Webカメラも録画できるように設定できます。さらに編集機能も豊富に搭載されている為、録画後すぐに編集を行うことが可能です。
VideoProc Converterを使ってWindows 11で画面録画する時、内部音声のみ撮る方法は以下の通りです。
- 1、VideoProc Converterの公式サイトにアクセスして、Windows版をダウンロード・インストールします。
- 2、インストールが完了した後、VideoProc Converterを起動し、「録画」を選択します。
- 3、録画したい画面を起動し、VideoProc Converterの録画画面で、メニューバーにある「画面録画」ボタンをクリックすると、先起動した画面がソフトに映ります。
- 4、録画の範囲や、音などを設定します。
※ クロップ:画面録画をする範囲を指定します。(指定しないと、全デスクトップを録画します。)
※ スピーカーとマイクのアイコン:PC本体の音とマイクの音を収録するボタンです。Windows 11でが画面の内部音声しか録画したい場合、スピーカーをオンにし、マイクをオフにします。 - 5、最後には、右下にある赤い「REC」ボタンをクリックするとWindows 11で画面の録画が始まります。



Windows 11で画面内部音声・マイク音声録画できるソフトーVideoProc Converter
100%安全・高画質でWindows 11での操作を録画・録音できるソフトウェアです。リアルタイム編集機能、最新テクノロジーを搭載するため、動作も楽で初心者でも簡単に操作できます。画面録画後に動画編集も行いたい方はVideoProc Converterがおすすめ!




