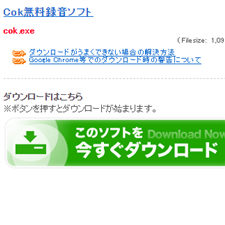無料のWindows 10音声録音ソフトおすすめ:それぞれの特徴や使い方をご紹介

Windows 10で流れている音声を録音したいという場合は意外と多いです。
例えば、会議の音声をWindows 10パソコンで録音したい!あるいはWindows 10で再生している動画の音声を録音しておきたい!または使用しているソフトウェアの効果音を含めて画面キャプチャを録画したい!と思うケースがあると思います。
この記事では、Windows 10の内部音声とマイク音を録音できる実用的なWindows 10音声録音ソフトと使い方を紹介していきます。それぞれの特徴を把握し、自分にとって最適なものを選択しましょう。

高音質・劣化なしで音声を収録・保存!
VideoProc Converterは多機能なキャプチャーソフトです。パソコンで鳴っている音やマイク音と同時に画面を収録してMP4 やMOVなどの形式で保存できます。収録したファイルをMP3やM4A、OGG、FLACなどの形式に変換して保存できます。
Windows 10の音声録音標準アプリ
普段仕事場やプライベートでWindows 10をお使いの皆さんは、Windows 10にボイスレコーダー機能があることをご存知でしたか?Windows 10 に標準でインストールされているアプリ「ボイスレコーダー」を使い、わざわざボイスレコーダーを用意せずとも録音ができてしまいます。
ボイスレコーダーとは
「Windows 10ボイスレコーダー」は、Windowsが開発した標準アプリです。このアプリを使えば、Windows 10動画、内部音声ファイルをM4A/AAC形式で録音することができ、録音を行った後に音声を再生したり、トリミングを行ったり、チェックしたい再生個所にマーカーを追加したりする機能も付いているため、使い勝手は意外と良いです。
その他、非常にシンプルなインターフェースが特徴的なソフトで、操作も基本的にボタンをクリックするだけなので初心者の方にも簡単にWindows 10で音声を録音できます。「Windows 10ボイスレコーダー」で録音するには、以下の方法に従って操作してください。
ボイスレコーダーでWindows 10音声を録音
- ❶ Windows 10のスタートメニューアプリ一覧から「ボイス レコーダー」をクリックして起動します。
- ❷ 「ボイスレコーダー」アプリが立ち上がるとメイン画面が表示され、中央のマイクボタンをクリックするか、ホットキー「Ctrl」+「R」を押して録音が開始されます。
- ❸ 録音中、「||」をクリックして一時停止、真ん中のボタンをクリックして録音を停止します。
- ❹ Windows 10の録音を終了すると、画面に録音の履歴として表示され、クリックすることで再生できます。録音したデータは、ドキュメントフォルダー内の「サウンド レコーディング」フォルダーにm4a形式ファイルで保存されており、「ボイスレコーダー」画面から名前を変更したり、削除することもできます。
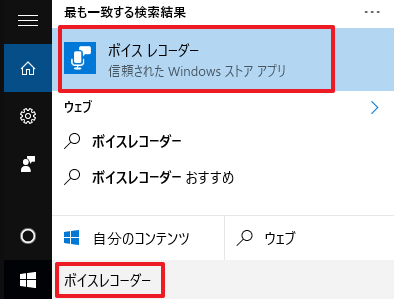
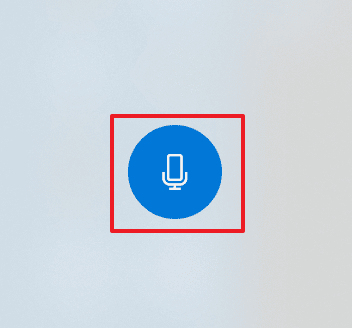
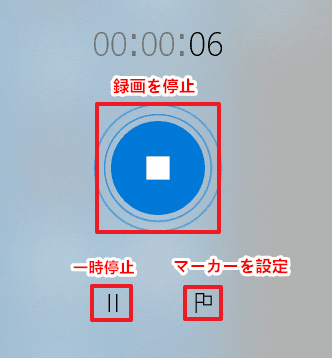
Windows 10音声録音できるフリーソフトとは?
次に、Windows 10の音声を録音するフリーソフトとは何かをご紹介していきます。
Windows 10の場合は「ボイスレコーダー」を使って音声の録音が簡単にできますが、「録音がうまくいかないけど、何が原因なのかわからない」と悩んでいる方もいるのではないでしょうか。ここからは、ボイスレコーダーを使った録音がうまくいかない場合、その代わりにWindows 10で音声を録音できるフリーソフトを紹介していきます。
おすすめ1.Audacity
Audacityは高性能な「音声録音」フリーソフトで、Windows 10で音声を録音したり、音楽ファイルを編集したりすることができます。
有料・無料の様々ない録音ソフトがありますが、オススメは「Audacity(オーダシティ)」です。Audacityは無料でオープンソースの音声編集ソフトとしてよく知られているが、プロも納得できる録音機能も備えています。PC上の音声は言うまでもなく、マイクの音声も収録することもできます。
また、多彩な音声編集機能も搭載されており、音声ファイルを選択して切り取り、コピー、分割、ノイズ除去、ピッチの変更、などの多彩な編集、保存ができるのが魅力です。
AudacityでWindows 10音声を録音:
- ❶ Audacity公式サイト(https://www.audacityteam.org/ )にアクセスします。そして「DOWNLOAD AUDACITY」をクリックしてお使いのOS(Windows 10)を選択してから一番上にあるインストーラーのリンクをクリックしてダウンロードしてインストールします。
- ❷ Audacityを起動し、下図のような「録音」ボタンをクリックすると、Windows 10で流れている音声が録音されます。
- ❸ 録音が終わったら「停止」ボタンをクリックし、「再生」ボタンから録音したデータをチェックできます。
※ 録音したデータの音が小さい場合は、「音声トラック」の左端にある「ゲイン」を上げ、音量を調整できます。 - ❹ 最後には、メニューの「ファイル」→「書き出し」と進んで、音声形式を選択して保存します。
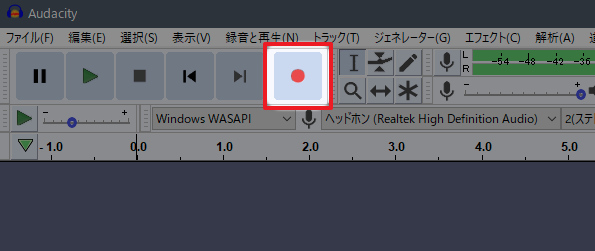
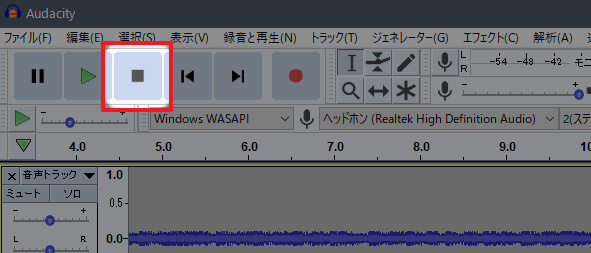
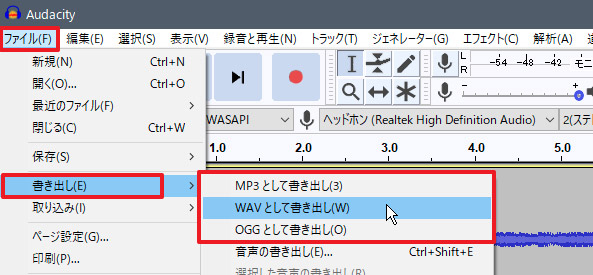
関連記事:Windows 10でMP3を編集できるフリーソフト・サイトおすすめ>>
おすすめ2.Moo0 音声録音機
Moo0 音声録音機は、とてもシンプルなサウンド録音器です。シンプルというより「録音する」という単純な機能以外は求めないので、そんなに多機能である必要はなく、このソフトで搭載している機能だけで十分なんです。
Moo0 音声録音機は、どんなPC音でも簡単に録音出来るため、Windows 10でネットラジオ、ストリーミング音楽、Skype を録音したり、はたまた動画ファイル内の特定の音・音楽などを抽出するのにも使えて便利です。また、開始時刻、終了時刻タイマーの設定、録音開始時の最初の音声のカットや無音カット機能を用意し、録音した音声を MP3 / WAV形式で保存できます。
使い方はとても簡単で、クリックひとつで「PC音 / PC音と声 / 声のみ」を録音し始めることができます。
Moo0 音声録音機でWindows 10音声を録音:
- ❶ 提供元サイト(https://www.moo0.com/software/VoiceRecorder/download/free/jpn/)にアクセスし、「32ビット版(広告付き 無料版)」上の「Download」ボタンをクリックし、Moo0 音声録音機をダウンロードしてWindows 10にインストールします。
※ その他の64ビット版、広告なし版の「Download」ボタンは有料となります。 - ❷ Moo0 音声録音機を起動すると、メイン画面を表示でき、設定を行うことができます。
1、 保存先ファイル:録音した音声ファイルの保存場所、ファイル名などを設定;
2、録音対象:全てのPC音 / 全てのPC音と声 / 声のみを設定;(「全てのPC音と声」を選んでしまうと、パソコンのマイクのスイッチが入ってしまい、自分の声やキーボードの打鍵音なども録音されてしまうので注意してください。)
3、増幅:録音音量を調整。 - ❸ 設定した時刻から設定時間分の録音を行いたい場合、開始時刻と終了時刻、最大録音時間をセットすることができます。
- ❹ 最後には、「録音を開始!」ボタンをクリックするとMoo0 音声録音機でWindows 10の録音が始まります。
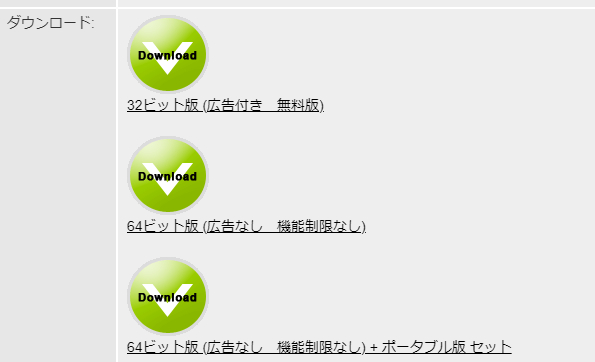

関連記事:【高音質】PC 録音フリーソフト9選をおすすめ!予約録音もOK!>>
おすすめ3.WaveClipper
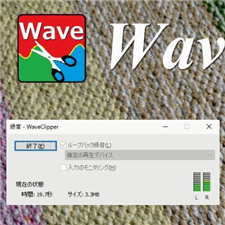
● ダウンロードサイト:http://t-ishii.la.coocan.jp/download/WaveClipper.html
● 開発元:T.Ishii
● 日本語:対応
WaveClipperは多彩な加工・編集機能を搭載しつつも、見た目がシンプルで使いやすいWindows 10録音フリーソフトです。
WaveClipperは録音デバイスから入力された音や、Windows 10内部の音(ループバック音源)を、WAVE / M4A 形式の音声ファイルとして録音することができます。
ほかのWindows 10音声録音ソフトと比べ、豊富な編集機能を備えたところが魅力で、再生速度 / ピッチ / 音量 の変更、エコー / リバーブ / コーラス / フランジャー などのエフェクト効果付加、各種バンドパスフィルタの適用、外部ファイルの合成 / 挿入 / 連結などの作業を行うこともできます。
WaveClipperでWindows 10音声を録音:
- ❶ WaveClipperをダウンロードした後、32bit 版のOS を使用している場合は、「WaveClipper32.exe」を実行し、64bit 版のOS を使用している場合は、「WaveClipper64.exe」を実行します。
- ❷ するとWaveClipperが起動され、メイン画面が表示されます。
- ❸ メニューバー上の「ファイル」から「新規録音」を選択し、「名前を付けて保存」ダイアログが表示されるので、録音されたファイルの出力先フォルダ&ファイル名を設定した後、「録音-WaveClipper」という画面が表示されます。「録音開始」ボタンをクリックすると、Windows 10音声録音が始まります。
- ❹ 録音が終了すると、メイン画面に戻り、画面左下の「再生」ボタンを押すことで試聴してみることもできます。
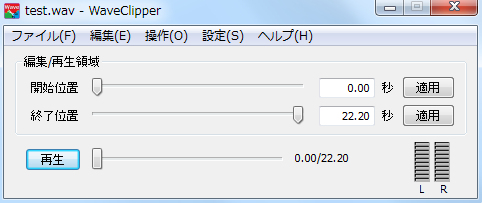
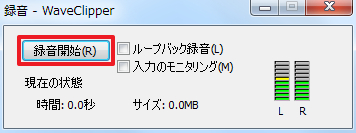
おすすめ4.Cok Free MP3 Recorder
Cok Free MP3 Recorder(COK無料MP3レコーダー)はマイクやWindows 10などのpcのサウンドカードから音を録音してMP3形式で保存できるフリーソフトです。
PCの再生している音楽や動画、Skype などの音声会話などを録音できるほかにも、マイク音のみ、コンピューター音のみ、両方の録音設定にも対応しています。
英語が非対応ですが、操作が簡単で、英語苦手の方にも楽に使えます。
Cok Free MP3 RecorderでWindows 10音声を録音:
- ❶ Cok Free MP3 Recorder公式サイト(https://www.vector.co.jp/soft/dl/winnt/art/se508274.html)にアクセスし、「ダウンロードページへ」ボタンをクリックしてダウンロードします。
- ❷ Cok Free MP3 Recorderを起動すると、メイン画面が表示されます。
- ❸ 「Start」ボタンをクリックすると、マイク音の録音を開始し、「Pause」ボタンで一時停止、「Stop」ボタンで録音を終了します。
- ❹ 録音が終了すると、「View Logs」ボタンをクリックすると、録音したMP3ファイルが保存されたフォルダーが表示されます。
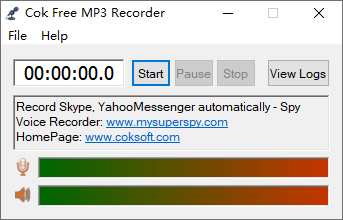
まとめ
今回は、Windows 10のマイク、内部音声を録音するための標準アプリやおすすめのソフト、その操作方法をご紹介してきました。ご紹介してきたそれぞれのソフトやアプリには、長所と短所があるため、皆さんの希望する用途に合わせてWindows 10の音声録音ソフトを選択してみましょう。ただし、録音した音声ファイルは個人で使用する目的で使用するようにご注意ください。
また、録音だけでなく、やはり画面録画もしたい場合は、画面録画ソフトを使うことがおすすめです。最近では様々な画面録画ソフトが登場していますので一度調べてみると、「VideoProc Converter」というソフトが高画質な画面キャプチャが簡単にできるほかにも、使い方も非常に簡単でおすすめです。

VideoProc Converter - 100%安全・無料!長時間録画
● 簡単・使いやすい!多彩な録画モードを自由に選択!
● 録画時間に制限なし!あらゆる画面をキャプチャできる!
● 映像と音声を同時に収録でき、PIP効果を実現できる!
● リアルタイム編集機能があり、素敵な動画を録画できる!