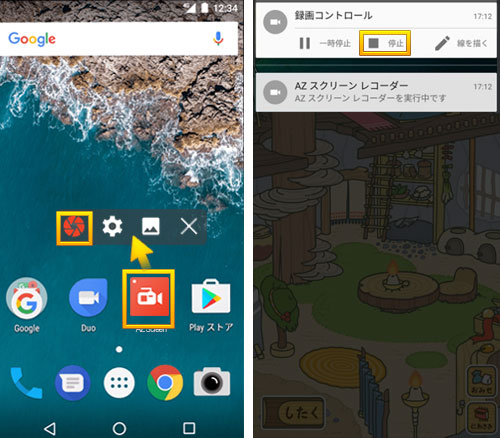有料ライブ配信の録画方法!PC・iPhone・Androidで有料オンライン配信ライブを保存できる

有料ライブ配信の動画を、自分のPCやスマホに保存できたら、オフラインの環境でもライブ動画が見られて便利ですよね。そこで本記事では、
「有料ライブ配信を見ようと思うのですが、その有料動画を個人が楽しむために録画することは、しても大丈夫なのでしょうか?……」
「有料ライブ配信を録画したいですが、そのサイトの動画を録画保存できなくて困っています。」
という方のために、配信されている有料ライブ動画を自分のスマホやPCなどの端末に保存・録画する方法を解説します。好きなタイミングで動画を視聴できます。
-

【バレない】オンラインライブ録画ソフト - VideoProc Converter
100%安全・ウイルスなし・広告なしでPCでオンラインライブの画面をHD/4K/8Kの画質で録画・録音できるソフトウェアです。内部音声とマイク音声も同時にまたは片方録音することが可能です。また、録画した動画を編集して高品質に出力できます。
 <この記事の目次>[非表示表示]
<この記事の目次>[非表示表示]
有料ライブ配信とは
有料ライブ配信の録画は違法?
有料ライブ配信の録画は安全なのか?
パソコンで有料ライブ配信を録画する方法
iPhoneで有料ライブ配信を録画する方法
Androidで有料ライブ配信を録画する方法
有料ライブ配信とは
ライブ配信とは、撮った映像をリアルタイムでストリーミングサーバーへ送り、ユーザーがサーバーへアクセスすることにより、現場の現在の様子を、逐一観察することが出来るものを指します。
最近の配信サービスでは基本料無料が多くあります。ですが、全てではなく、チケットを受け取った人だけが視聴可能な有料ライブ配信もあります。
無料のライブ配信に比べ、有料ライブ配信の音質や画質は良いです。また、視聴している時にコメントをすることができ、配信の混雑時は無料会員より優先的に見ることができ落ちにくくなるなどのメリットがあります。さらに、有料会員のみ見れる配信を見ることができます。
有料ライブ配信の録画は違法?
結論から申しますと、「動画を録画すること自体で罪に問われる可能性はかなり低いです」。
画面録画禁止と書いてあったとしても、法律を厳密にいえば個人で楽しむために自分専用で録画することは許可されているので、「私的使用の目的」で録画した場合は、著作権法違反になりません。私的使用の目的とは、自分自身や家族などの限られた範囲内で利用するためにオンラインライブを画面録画する場合です。
ただし、録画した動画を公に見えるような形式でアップロードしたり配布したりすると著作権違法に問われる可能性があるので、録画する際には“自分で楽しむ“用として他人には伝えないことをお勧めします。
有料ライブ配信の録画は安全なのか?
有料ライブ配信動画をフリーソフトを使い、録画・保存したことがある人もいるのではないでしょうか。
しかし、無料録画ソフトを検討しているなら、その安全性についても気になるのではないでしょうか。多くの場合、フリーソフトをダウンロードすることによって、ウイルスや不正なプログラムが埋め込まれていて、パソコンが壊されてしまうケースもあり、危険性をはらんでいます。さらに、フリーソフトの多くが、サポートがほとんどないので、使用は自己責任です。
ですから規約違反かつウィルス感染のリスクがあるフリーソフトと比べ、有料録画ツールが機能面の制限がなく安全性も高いので、有料オンライン配信ライブの録画を行う時おすすめです。
パソコンで有料ライブ配信を録画する方法
パソコンでソフトを使えば、有料ライブ配信を録画して保存することができます。次はWindowsやMacパソコンで、バレずに有料配信動画を録画できるツールを選んで紹介していきます。
おすすめ1.VideoProc Converter
VideoProc Converterはオンラインライブやストリーミング配信などを自分で録画して保存できるソフトです。
WindowsやMac両方対応で、有料ライブ配信を録画できるだけでなく、音声(マイク音声、PC内部音声)、そしてWebカメラも同時に録音・録画が可能です。さらに、録画したライブ動画をそのまま編集することができるというのが特徴で、録画できた動画に対していらない部分をカットしたり釈追加なども編集ツールで簡単に行えます。
一部の録画ソフトが「突然使えなくなって録画が出来なくなった」「有料ライブ配信を録画できない」などの不具合がよく発生しますが、このソフトが有料なので、ほぼすべてのライブ配信をうまく録画できるのでオススメです。
- ✅ 【対応OS】Windows/Mac;
- ✅ 【価格】有料(無料体験版あり);
- ✅ 【録画モード】PC画面録画、ウェブカメラ録画、PC画面・ウェブカメラ同時録画
- ✅ 【音声入力】マイク音、システム音、マイク音&システム音、ミュート
- ✅ 【録画の保存形式】可能MP4、FLV、MOV、MKV、TS
「VideoProc Converter」で有料ライブ配信を録画する手順
- 1、VideoProc Converterをダウンロードしてから起動して、ホーム画面の「録画」をクリックします。
- 2、画面録画画面で、上部のメニューバーにある「画面録画」をクリックし、有料ライブ配信を視聴するページを開き、このページが画面がソフトに映ります。
- 3、クロップをクリックし、ライブ配信動画の再生画面を対象として指定します。 ※ スピーカーとマイクのアイコン:PC本体の音とマイクの音を収録するボタンです。オンラインライブを録画する場合、マイクの音オフにします。
- 4、最後には、右下にある赤い「REC」ボタンをクリックするとパソコンで有料配信動画を録画することが始まります。


おすすめ2.Xbox Game Bar
Windows10・11ぱそこんには標準で画面録画をする「Xbox Game Bar(ゲーム バー)」という機能が搭載されています。Game Barは主にゲームアプりを録画する仕様で、ゲームアプリのプレイ動画などを録画できますが、ブラウザーやエクセルなど他のアプリの画面の動画も録画することができます。
Xbox Game Barを使って、ほかの画面録画用のアプリを用意しなくても有料オンライン配信ライブの画面キャプチャが可能で、パソコンのシステムの内部からの音声も同時に録音できます。
「Xbox Game Bar」で有料ライブ配信を録画する手順
- 1、動画キャプチャはキーボードの「Windows」+「G」』を同時に押して、画面上に「キャプチャ」の操作パネルが表示されます。
※ 操作パネル自体が出ない場合は、「スタート」ボタン→「設定」→「ゲーム」の順でクリックし、「Xbox Game Bar」が選択された状態で「ゲームクリップの録画、フレンドとのチャット、ゲームへの招待の受信などを行うことができるように、Xbox Game Barを有効にします」項目が「オン」になっているか確認します。 - 2、録画を開始ボタンを押すと、画面録画が始まります。
※ 画面録画中にマイクを使用する場合は、キャプチャウィンドウのマイクボタンを押してマイクを有効にします。 - 3、録画中はこのような小ウィンドウが表示されます。録画を終了する場合は、停止ボタンをクリックします。
- 4、録画した内容がビデオフォルダーに保存され、「C:\Users\ユーザー名\Videos\Captures」で確認できます。
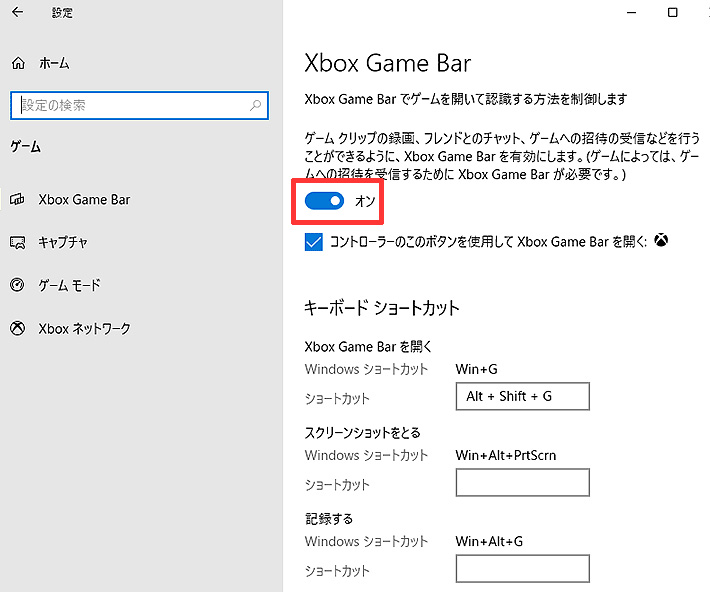
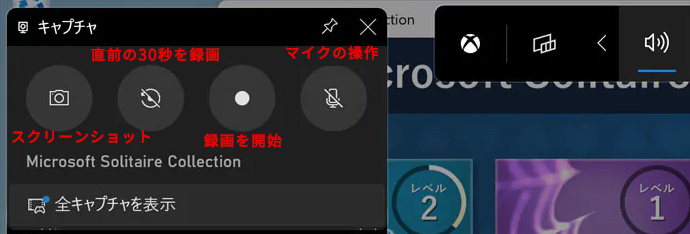
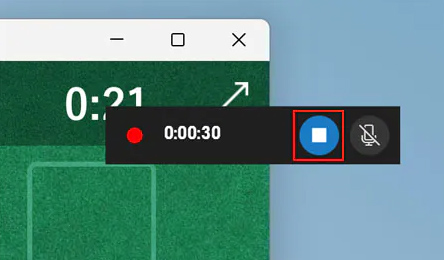
おすすめ3.ストリームレコーダー
ストリームレコーダーはChromeブラウザで使える拡張機能の一つです。Chromeのみ対応しているため、Firefoxなどでは使用できません。
ストリームレコーダーを利用すれば、HLS(m3u8+ts)で配信されている有料ライブ動画を簡単にmp4として保存できます。例えば、数多くの動画共有サイトのライブの生配信とか、これだけで簡単にダウンロードして保存可能です。
拡張機能なので、ソフトなどをパソコンにダウンロードする必要もなく、Chromeウェブストアからダウンロードしてインストールすると利用できます。
「ストリームレコーダー」で有料ライブ配信を録画する手順
- 1、上の「ストリームレコーダーをChromeに追加」をクリックし、「Chromeに追加」→「拡張機能を追加」でクリックすると、ストリームレコーダーがChromeに追加されます。
- 2、録画したい有料ライブ画面を開き、動画がダウンロード可能の場合、ストリームレコーダーのアクションボタンの赤い部分は大きくなり、マウスをアクションボタンに移動すると、「ストリームを検出しました」という文字が表示されます。
- 3、アクションボタンをクリックしてダウンロードページに入ります。ダウンロード可能な動画の下にある「保存」ボタンをクリックすれば生配信動画を自分のパソコンに保存できます。
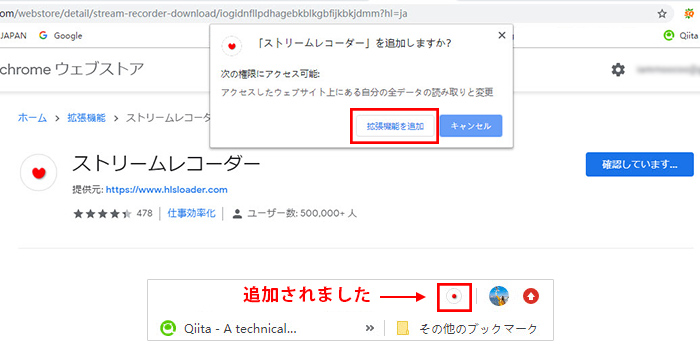
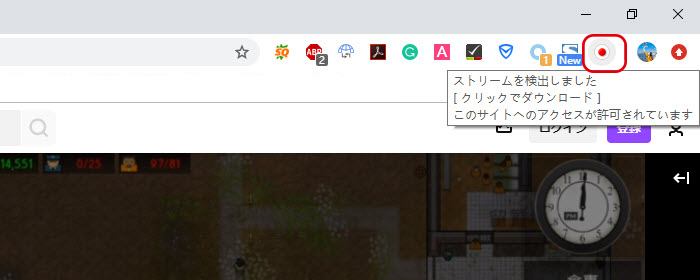


パソコンで画面内部音声・マイク音声録画できるソフトーVideoProc Converter
100%安全・高画質でパソコンでの操作を録画・録音できるソフトウェアです。リアルタイム編集機能、最新テクノロジーを搭載するため、動作も楽で初心者でも簡単に操作できます。画面録画後に動画編集も行いたい方はVideoProc Converterがおすすめ!
iPhoneで有料ライブ配信を録画する方法
iPhone自体には「画面収録」機能が標準搭載されています。
iOS 11以降のバーションを搭載しているiPhoneであれば、この「画面収録」を経由して、ほかのアプリなどをインストールしなくても、iPhoneだけでiPhone画面上の動作を動画として録画することができ、有料ライブ配信動画の再生画面を動画にして音声つきで録画することができます。
ここでは、標準搭載の「画面収録」機能を使って、有料配信動画を録画する方法を紹介していきます。
iPhone「画面収録」機能を使って有料ライブ配信の録画方法
- 1、 iPhoneで「設定」→「コントロールセンター」→「コントロールをカスタマイズ」をタップします。
- 2、「画面収録」の「+」アイコンをタップすると、「画面収録」機能がコントロールセンターに追加されます。
- 3、録画したい有料オンラインライブ動画をiPhoneで再生し、コントロールセンターを呼び出し、白い二重丸の「画面収録」ボタンをタップすると、ライブストリーミング動画をiPhoneで録画することが始まります。
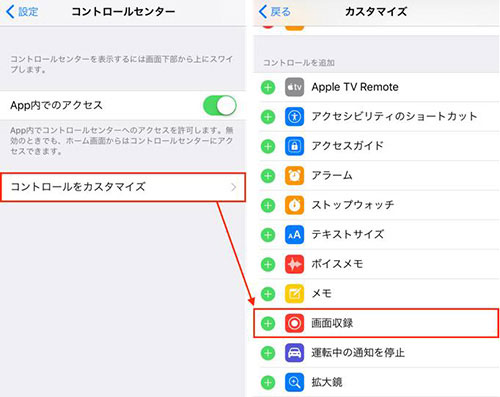
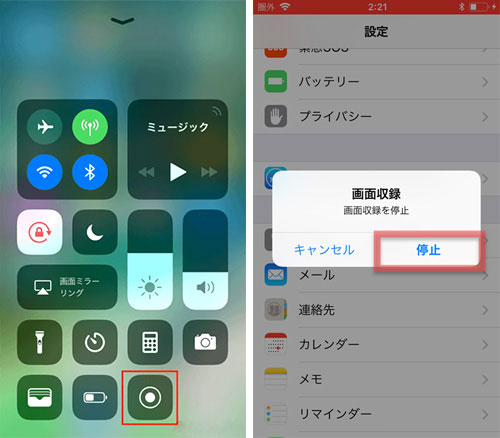
Androidで有料ライブ配信を録画する方法
Androidの場合「AZ スクリーン レコーダー」を利用するのがおすすめです。
「AZ スクリーン レコーダー」
「AZ スクリーン レコーダー」は、Androidデバイスをroot化することなく、画面の録画・編集に特化した基本無料のアプリです。
ウォーターマーク、フレームロス、時間制限なくゲームやアプリケーションの様子を記録できます。動画の出力画質もすばらしいでき、日本語に対応してるので操作面の不安もないのでお勧めです。
「AZ スクリーン レコーダー」で有料ライブ配信を録画する手順
- 1、Google PlayからAZ スクリーン レコーダーをAndroidスマホにインストールします。
- 2、有料オンラインライブの生配信・見逃し配信を再生して、上から下にスワイプして通知ドロワーを呼び出します。
- 3、画面の側面にバブルボタンという丸いボタンがあり、そこから「録画開始」をタップしたら、Androidで有料ライブ配信の録画作業が始まります。