キャプチャーボードなしでSwitchを録画するには?おすすめの方法と録画時の注意点を紹介!

Nintendo Switch(ニンテンドー スイッチ)のゲーム画面を録画したい人は多くいますね。楽しい瞬間を友人や家族と共有したい場合、ゲーム実況動画を作成してYouTubeなどで公開したい場合にも役立ちます。
Switchを録画する最も一般的な方法は、キャプチャーボードを使用することです。しかし、キャプチャーボードの価格が高い、扱いが難しそうといった理由から、キャプチャーボードを使わずにSwitchを録画する方法を探している方が多いようです。
今回は、キャプボなしでも、Switchでゲーム画面を録画する方法をまとめて紹介します。録画する時の注意点も合わせて紹介しますので、ぜひ参考にしてください。
キャプチャーボードなしでSwitchを録画する方法

VideoProc Converter AI - ゲーム実況録画に最適
● 開発元:Digiarty社
● 対応OS:Windows 11/10/8.1/8/7; macOS 10.6またはそれ以降
● 録音:PC内部音声、マイク音、両方同時録音
● 録画モード:画面録画(全画面・指定領域)、ウェブカメラ録画、画面録画とカメラ録画、録音
● その他:動画変換・圧縮・編集、AI高画質化、音ズレ修正…
キャプチャーボードを使わずにSwitchを録画する方法には下記があります。
- ➊ Switch本体の録画機能を使う
- ➋ ゲームレコーダーを利用する
- ➌ カメラで直撮りする
それぞれの方法を詳しく解説していきましょう。
キャプチャーボードなしでSwitchを録画する方法1、Switch本体の録画機能を使う
Switchには、もともとゲームを録画できるキャプチャー機能が内蔵されています。
使い方が簡単で、ゲーム中に、Joy-Con(L)の「キャプチャーボタン」を長押しする(“ピッ”という音がするまで押し続ける)と、最大で30秒前からの動画を保存できます。

保存した録画は、HOMEメニューの「アルバム」で確認できます。
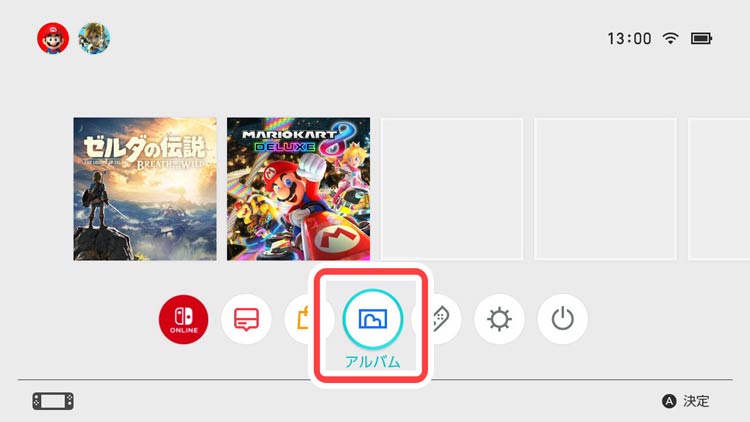
Twitter等に投稿する場合は、動画再生中に「A」ボタンを押して「投稿」を選択します。
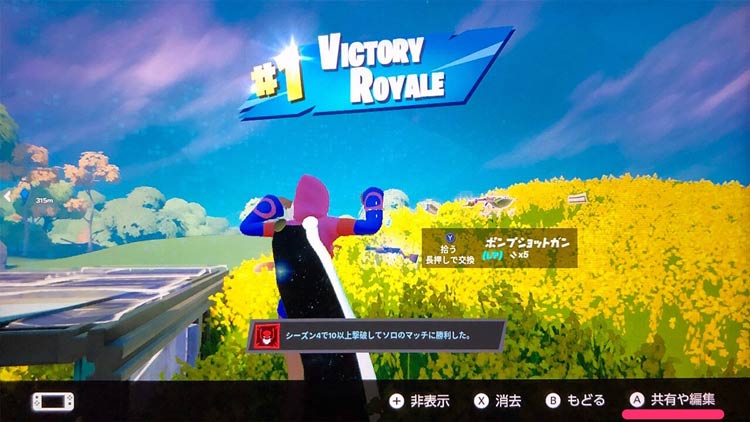
メリット
キャプチャーボードやPCなど他の機材を用意する必要はない
最大30秒までさかのぼって録画するため、決定的なシーンを失う心配はない
前後の不要なシーンをトリミングできる簡単な編集機能がある
デメリット
30秒しか録画できないので、ゲーム実況の作成や長時間録画には向いていない
解説など外部音声を収録できない
キャプチャーボードなしでSwitchを録画する方法2、ゲームレコーダーを利用する
キャプチャーボードまたはパソコンを持っていない場合、「ゲームレコーダー」を利用してスイッチを録画する方法があります。ゲームレコーダーとは、ゲーム機とモニターを接続するだけでゲームプレイ動画をカンタンに保存できる録画機器です。
使い方は、SwitchとTV(モニター)の間にゲームレコーダーを接続し、HDMIで接続します。ゲーム画面がTVに映るので、あとはゲームレコーダーの録画ボタンを押すだけです。

メリット
キャプチャーボードとパソコンがなくてもOK
フルHD画質(1080p/30fps)での録画も可能
長時間安定したプレイを録画できて超便利
デメリット
ほとんどはライブ配信に対応していない
録画を保存するために、ストレージ(SDカード、USBメモリー、外付けHDDなど)を用意する必要がある
キャプチャーボードなしでSwitchを録画する方法3、スマホのカメラで直撮りする
Switchでのゲーム画面をスマホで録画したいという方も結構ありますね。残念ながらスマホでSwitchの動画を録画することはできませんが、スマホのカメラを使ってゲーム画面を直接撮影することが可能です。この方法は録画機材が手元にない人に適しています。

また、ゲーム実況しながら顔を出すなどの実写のゲーム実況を作成する場合にも有力な選択肢となります。
メリット
すぐ録画できるので非常に便利
デメリット
本格的なゲーム実況動画を作りたい場合には不向き
Switchを録画する時によくある質問
この部分では、Switchを録画する時の注意点を紹介します。
Switchで録画できないのはなぜ?
Switchでキャプチャーボタンを押しても写真や動画が撮影できない場合は、以下のような原因が考えられます。
- 1撮影が禁止されているゲームソフトあり
- 録画ができないスイッチのゲームソフトもあります。さらに、録画対応しているゲームソフトでも、一部撮影ができないシーンがあることもあるので注意します。
- ということで、録画する前に、スイッチの録画機能に対応しているゲームソフトを確認しておく必要があります。
- 2ストレージ容量が不足
- Switch本体やSDカードの保存容量が不足していると、録画できない可能性が高いです。ゲームレコーダーを使ってSwitchを録画する際、保存先のSDカードやUSBメモリが容量いっぱいになると、録画が正常に行えないこともあります。
- こういう場合、SDカードなどの容量を増やすか、不要なデータの消去することで問題を解決できます。それに、容量が圧迫されないように、時々アルバム内をチェックしてみてください。
- 3保存数の上限に達している
- Switchは画面写真や動画が保存できる数が決まっており、上限に達すると「これ以上は保存できません」と表示されて録画ができなくなります。最大保存数については以下の表をご覧ください。
| 本体保存メモリー | microSDカード | |
|---|---|---|
| 動画の保存数 | 最大100本 | 最大1000本 |
「ゲームレコーダー」と「キャプチャーボード」の違いは?
キャプチャーボードなしでSwitchを録画する方法の一つは、ゲームレコーダーを使う方法です。では、「ゲームレコーダー」と「キャプチャーボード」の間にはどのような違いがあるのでしょうか?
| 必要な機材 | こんな人におすすめ | |
|---|---|---|
| ゲームレコーダー | ゲームレコーダー HDMIケーブル 保存用ストレージ:SDカード、USBメモリー、外付けHDDなど TV(モニター) |
パソコンを持っていない; 簡単に長時間の録画を行いたい; |
| キャプチャーボード | キャプチャーポート パソコン HDMIケーブル USBケーブル キャプチャーソフト |
録画されたデータを編集し、ゲーム実況を作りたい; ゲーム配信をやりたい; |
キャプチャーボードとゲームレコーダーのどちらを使うか迷ったら、すでに家にある機器と、録画の目的などで決めればいいです。
Switch Liteで録画できるか?
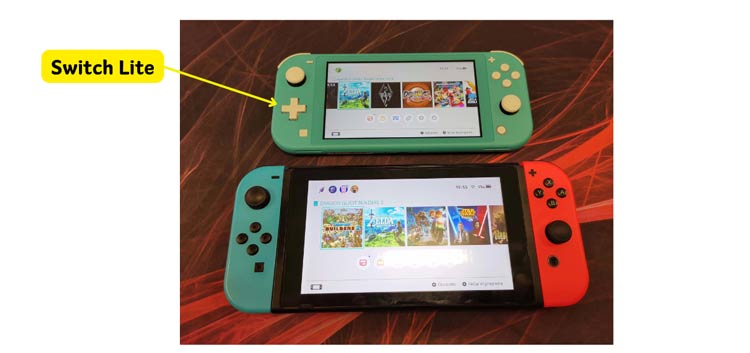
Switch Liteと通常モデルのSwitchと同じく、録画機能が搭載されています。プチャーボタンを長押しする場合は、過去30秒間のゲーム映像を自動的に記録します。
ただし、Switch Liteでは、外部ディスプレイに出力する機能が搭載されていないため、外部機器によって録画することはできません。そのため、Switch Liteでゲーム実況を作成することもできません。
まとめ
キャプチャーボードなしでSwitchを録画する方法を紹介しました。また、Switchを録画する際の注意点についても触れました。
どの方法でSwitchを録画するかは、録画の目的や所有しているデバイスによって異なります。例えば、30秒以内の短時間で決定的な瞬間を記録する場合、Switch本体の録画機能が十分です。長時間の録画が必要な場合や、ゲーム実況動画を作成する場合は別の方法を検討する必要があります。キャプチャーボードを持っていないなら、ゲームレコーダーを使う方法もあります。


