�Ƃ��Ă��ȒP�IPS4�L���v�`�����@��3�Љ�bPS4�v���C�����^��
PS4�̃v���C������L���v�`���[���Ď���������쐬���AYouTube�A�j�R�j�R���擙�̓���T�C�g�ɃA�b�v���[�h���ăQ�[�����ʂ�F�B�ȂǂɃV�F�A�������Ƃ�������ł��傤�B������PS4�L���v�`�����@�Ƃ����A��Ɏ��̎O������܂��B
PS4�L���v�`�����@��FPS4�ɓ�������Ă���^��@�\�𗘗p���܂��B
PS4�L���v�`�����@��F�L���v�`���[�{�[�h�𗘗p���܂��B
PS4�L���v�`�����@�O�FPS4�v���C�����^�悷��\�t�g�𗘗p���܂��B
���͂��̎O��PS4�Q�[���^����@���ꂼ��̃����b�g�A�f�����b�g�A�����Ȃǂ�������āA�ڂ���������@���Љ�Ă݂܂��B
�L���C�I�I�V�����I���D���̂悤��PS4�Q�[���^�擮���ҏW���܂��傤�I
PS4�Q�[���^�擮���ҏW���邽�߂ɐ��I��PC�p�f���ҏW�\�t�g�B�ȒP�ɉf���t�@�C������荞�݁A��y�ɕҏW���ĕۑ��ł���B�J�b�g�A���k�A�t�B���^�E�G�t�F�N�g�A�F���E�ʓx�E���x�E�K���}�E�F����A�t�H�[�}�b�g�ϊ��A�N���b�s���O�A��ʉ�] /���]�A����A���A���������ƒlj��A��������ւ��A�t���[�����[�g�̕ύX�A�������o�A�����̃N���b�v�쐬���S�Ή��B
PS4�L���v�`�����@��FPS4�ɓ�������Ă���^��@�\�𗘗p
PS4�R���g���[���[��SHARE�{�^���𗘗p���āA�Q�[���̃X�N���[���V���b�g���B�e������A�Q�[���v���C��ʂ��r�f�I�N���b�v�Ƃ��ē��扻���邱�Ƃ��ł��܂��B�����ď����ݒ�ł͍ő�15���܂ł����^��ł��܂��A�ݒ��ύX����ő�60���܂Ř^��ł��邱�Ƃ������m�ł����H����PS4�ɓ�������Ă���^��@�\�𗘗p����PS4�L���v�`�����@���Љ�܂��B
Step1�D�����ݒ�
PS4���N�����āA�R���g���[���[��SHARE�{�^����Z�������܂��B�����āu�V�F�A�ƃu���[�h�L���X�g�̐ݒ�v���u�r�f�I�N���b�v�ݒ�v���u�r�f�I�N���b�v�̒����v�̏��ɑI�����āA�u60���v��I�����܂��B
Step2�D�蓮�^��
�Q�[�����v���C���ɁASHARE�{�^����2��A���ʼn����ƁA�^�撆�ł��邱�Ƃ������A�C�R������ʍ���ɕ\������A���̎��_����^����J�n����Ƃ������ƂɂȂ�܂��B
Step3�D�^���~
PS4�v���C�����^�悷�邱�Ƃ��I�������A�ēxSHARE�{�^����2��A���ʼn����ƁA��ʍ���Ɂu�r�f�I�N���b�v��ۑ����܂����B�v�Ƃ������b�Z�[�W���\������܂��B������SHARE�{�^����Z��1�������ƁA�^����~���ē����ۑ��ł��܂��B
Step4�DPS4�L���v�`������m�F
�z�[����ʂ́u�L���v�`���[�M�������[�v�ɂ��APS4�L���v�`��������m�F�ł��܂��B
�@
PS4�L���v�`�����@��F�L���v�`���[�{�[�h�𗘗p
�V�F�A�@�\�ɂ��^��Ŗ����ł��Ȃ��ꍇ�́A�L���v�`���[�{�[�h���g����PS4�L���v�`���ł��܂��B�L���v�`���[�{�[�h��PS4�v���C�����^�悷��Ƃ��A�֎~��ԂɊW�Ȃ��^��ł��܂����A���Ԃ̐������Ȃ��ĉ����Ԃł��^��ł��܂��A������1080p/60fps�Ř^��ł��APS4�ō��掿�L���v�`���[�������Ȃ�L���v�`���[�{�[�h���������߂ł��B
�K�v�ȋ@�ށE�\�t�g
�@.PS4
�A.PS4�̃R���g���[���[
�B.PC
�C.PS4�Ή��̃L���v�`���[�{�[�h
���݁A�L���v�`���[�{�[�h�́A���ꂼ���R�̎�ނ�����܂��B�ړI�ɍ��킹�œK�Ȃ��̂�I�����邽�߂ɁA�܂��A�ȉ��̂��Ƃ��l�����ق��������Ǝv���܂��B
�L���v�`���[�{�[�h��PS4�L���v�`���菇
Step1�D
PS4�ƃL���v�`���[�{�[�h�́AHDMI�Őڑ����܂��B�iPS4��PC��ڑ�����킯�ł͂���܂���B�܂��APS4�ƃ��j�^�[��ڑ�����킯�ł�����܂���B�j
Step2�D
PC�ɏ��߂āuAVT-C878�v��ڑ�����ƁA�ǂ̃|�[�g�ɑ}���Ă��ݒ��ʂ��o�Ă����Ƃ����ԂɔF�����܂��B
Step3�D�^���~
���ɐݒ�ς݂����A���炩���߁uHDCP��L���ɂ���v���I�t�ɂ��Ă����K�v������܂��B
Step4�D
�t���\�t�g�́uRECentral 3�v���N�����āA�u�^��/���C�u�z�M�v��I�т܂��B
Step5�D
����ƁA�E���́uREC�v�{�^�������������_����^�悪�J�n���܂��B
PS4�L���v�`�����@�O�FPS4�L���v�`���\�t�g�𗘗p
�L���v�`���[�{�[�h���Ȃ��ꍇ�����Ԃ�PS4�v���C�����^�悵�����ꍇ�ǂ���������ł��傤���HPS4�L���v�`���\�t�g�͂���ȂƂ��ɏd�܂��BPC�����g���ĊȒP�Ƀv���C�����PS4�ō��掿�L���v�`���[�ł��܂��B
�K�v�Ȃ��́F
�@.PS4
�A.OBS Studio�iPS4�L���v�`���\�t�g�j
�B.PC
�o�r�FOBS Studio�Ƃ́A���S������PS4�^Twitch�^�j�R�j�R�������Ȃǂō��掿���������ɉf����z�M���邽�߂́A�y�ʂō��@�\�Ȕz�M�\�t�g�E�F�A�ł��B
OBS Studio�����T�C�g�Fhttps://obsproject.com/ja
Step1�DPS4��PC��A�g
�����T�C�g����PS4�L���v�`���\�t�gOBS Studio��PC�Ń_�E�����[�h�E�C���X�g�[�����܂��B�����āAPS4��PC��A�g���܂��B
Step2�D�^��ݒ�
PS4��PC��A�g������AOBS Studio���N�����܂��B�C���^�[�t�G�[�X�ŃQ�[�������^�悷�邤���ł̍��ځi�𑜓x�A�����̎�ށA�t���[�����[�g�Ȃǁj��ݒ肵�܂��B
�o�r�F�Q�l�Ƃ��ẮAPS4�̐��\���ő���Ɏg�����Q�[���v���C����ł́A�𑜓x�̓t���n�C�r�W������1080p�A�t���[�����[�g��60fps�Ƃ����l�ɂȂ�܂��B
Step3�D�^��J�n
�ݒ�ς�APC��ʏ�ɂ����Ă���OBS Studio�ł́u�^��J�n�v���N���b�N�����ƁAPS4�v���C�����^�悷�邱�Ƃ��n�܂�܂��B
Step4�D�^��I��
���R�[�h���I��点�����Ƃ��ɂ́APC��OBS Studio�́u�I���v�{�^�����N���b�N����ƁAPS4�L���v�`�����I�������邱�ƂɂȂ�܂��B


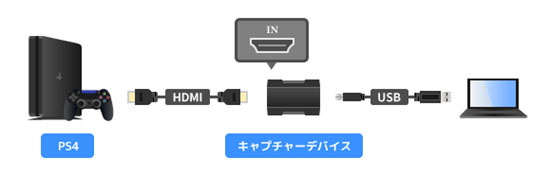
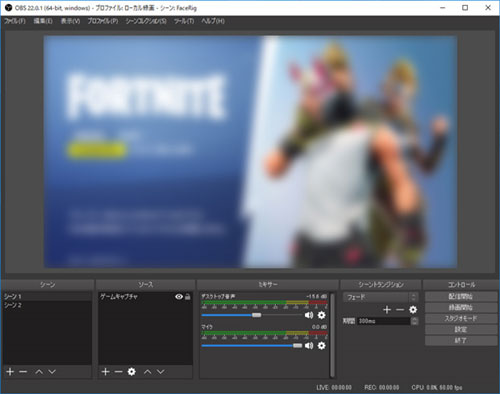
 4K����ҏW
4K����ҏW
 GoPro�ҏW
GoPro�ҏW
 �m�C�Y����
�m�C�Y����
 �C���z��
�C���z��



 Twitter
Twitter Facebook
Facebook YouTube
YouTube Copyright © 2025 Digiarty Software, Inc. All rights reserved
Copyright © 2025 Digiarty Software, Inc. All rights reserved