OBSトリミング方法をご紹介:OBS録画画面を円形など好きな形でトリミングできる!
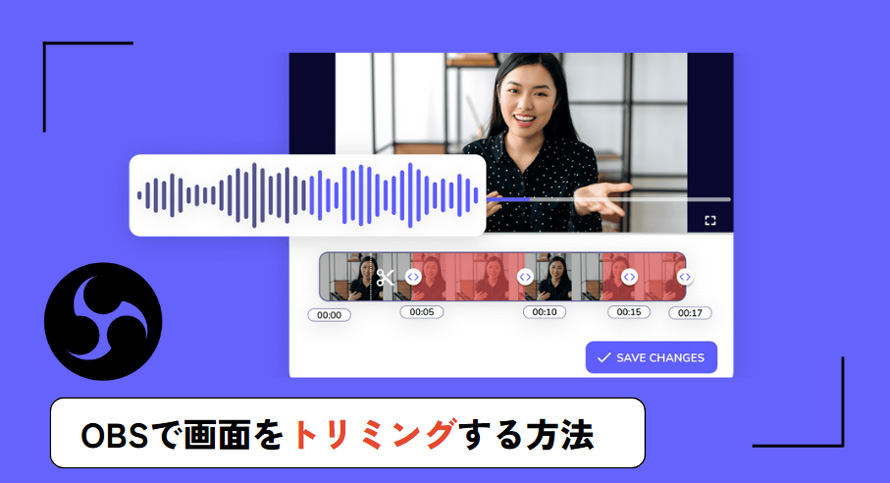
OBSトリミング(クロップ)を活用すると、キャプチャした画面の黒帯(黒ベタ)を削除したり、オブジェクトの形で切り抜いたりといった編集が可能になります。
このぺーじでは、OBSのクロップという機能を使って画面を切り取ったり、トリミングする方法を紹介していきます。映ってはいけない場所を隠したりよく見てほしいところだけを表示するように設定できるだけでなく、円形など好きな形でトリミングすることもできます。

VideoProc Converter AI- 制限なし!5時間以上連続して録画可能
100%安全・広告なし・時間制限なし!PC画面も動画サイトの映像もHD/4K/8Kの画質で録画できるソフトウェアです。最新テクノロジーを搭載するため、動作も楽で初心者でも簡単に操作できます。
OBSで録画した動画をトリミングする方法
OBSは画面録画・ライブ配信ソフトとして、動画編集機能が搭載されていないので、まず、OBSで録画した動画をトリミングする方法を紹介していきます。
OBS動画トリミングソフト:VideoProc Converter AI
-

VideoProc Converter AI
オススメ度:★★★★★
手軽でOBS Studioで録画した動画をトリミングできる便利なソフト
OBS Studioで録画した動画はMP4、MKV、MOV、TSなどの形式として保存されます。を使えば、OBSで録画したあらゆる動画を編集することができます。
VideoProc Converter AIのトリミング機能を使って、OBSで録画したあらゆる動画から必要な部分だけを切り取って保留することができます。また、クロップ機能もあるので、OBSで録画した動画の画面サイズをトリミングすることもできます。
さらに、このソフトは画面録画機能も搭載しており、スクリーンショットのキャプチャ、画面の録画、ウェブカメラやマイクからのビデオやオーディオの録画ができます。OBS Studioはその設定やオプションの多さに圧倒されると感じる、そしてOBSでトリミングできない場合、その代替ソフトとしても使えます。
- 使い方:
- ステップ①、まず、VideoProc Converter AIを起動して、メイン画面で「動画」をクリックします。
- ステップ②、そして、「+動画」をクリックして、OBSで録画した動画をこの動画編集ソフトに追加します。
- ステップ③、「トリミング」アイコンをクリックします。タイムラインにある緑色のスライダーをドラッグして残したい部分を設定します。
- ステップ④、「クロップ」アイコンをクリックします。「クロップを有効にする」にチェックを入れて、白い枠線をドラッグすることで、クロップする範囲を指定します。そして「完了」をクリックします。
- ステップ⑤、「RUN」をクリックすると、OBSで録画した動画をトリミングすることが始まります。
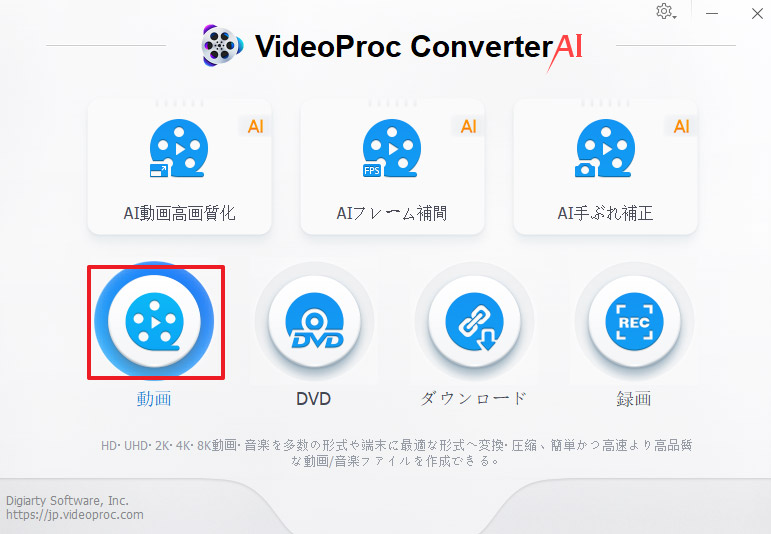
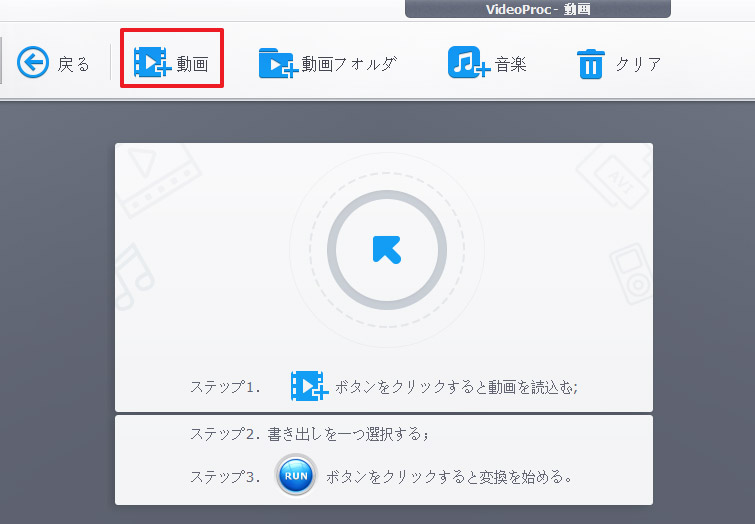
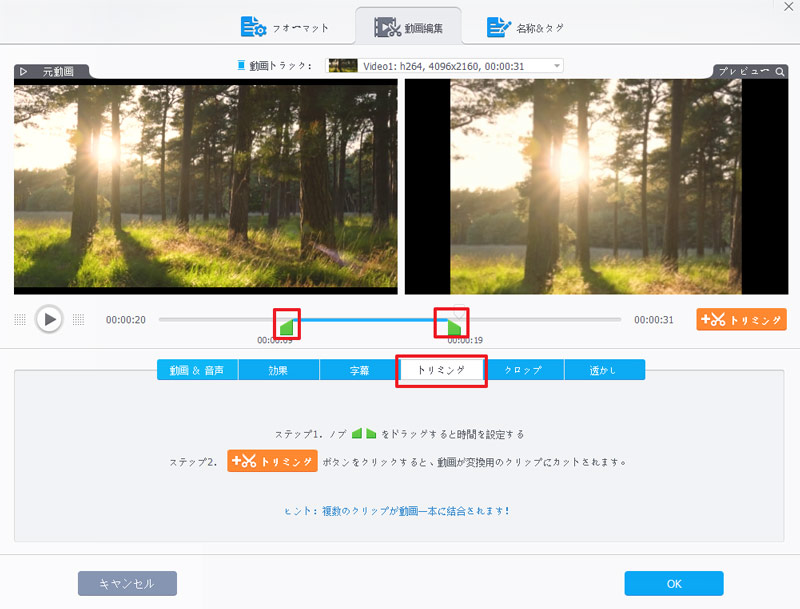
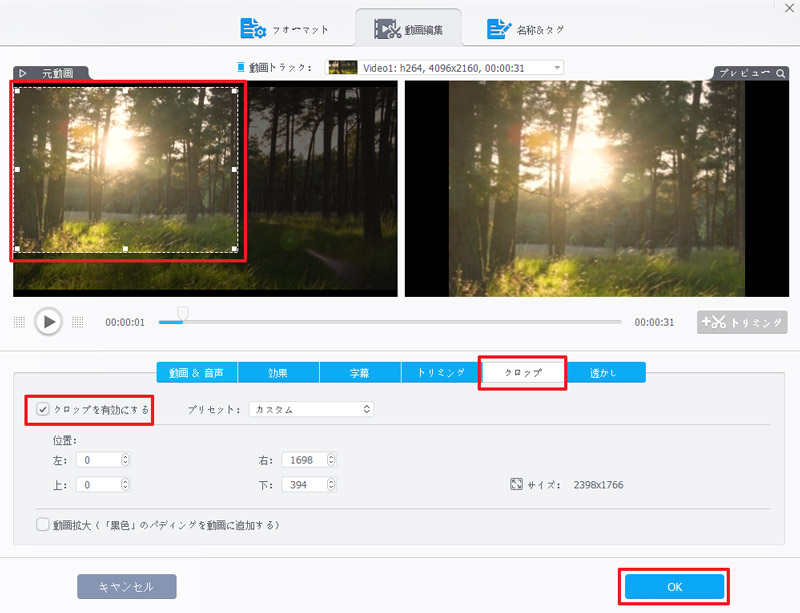
OBSででトリミング(クロップ)する方法
OBSでは、トリミングではなくクロップと呼ばれる機能で映し出す範囲を切り抜いて表示することができます。
次は、OBSで簡単にトリミングする方法から、丸形のようなデザイン性を重視したトリミング方法を解説します。
方法①、基本的なトリミング方法
OBSで「Alt」キー(Macの場合はOptionキー)を押したまま、ドラッグすることで指定したカメラ映像やキャプチャー画面等を指定した範囲に切り出すことができます。
- ステップ①、OBSを起動して、左下の「ソース」の+を押して、「ウインドウキャプチャ」を選択します。
- ステップ②、映したい映像・画面・ウインドウを選択します。今回はChromeのウインドウを選択します。
- ステップ③、選択したウインドウ全体が表示され、このウインドウの枠には赤い境界線(赤色の枠、バウンディングボックス)で囲まれています。
- ステップ④、Altキー(Macの場合はOptionキー)を押しながらドラッグしてトリミングします。クロップした部分は、緑色で表示されます。
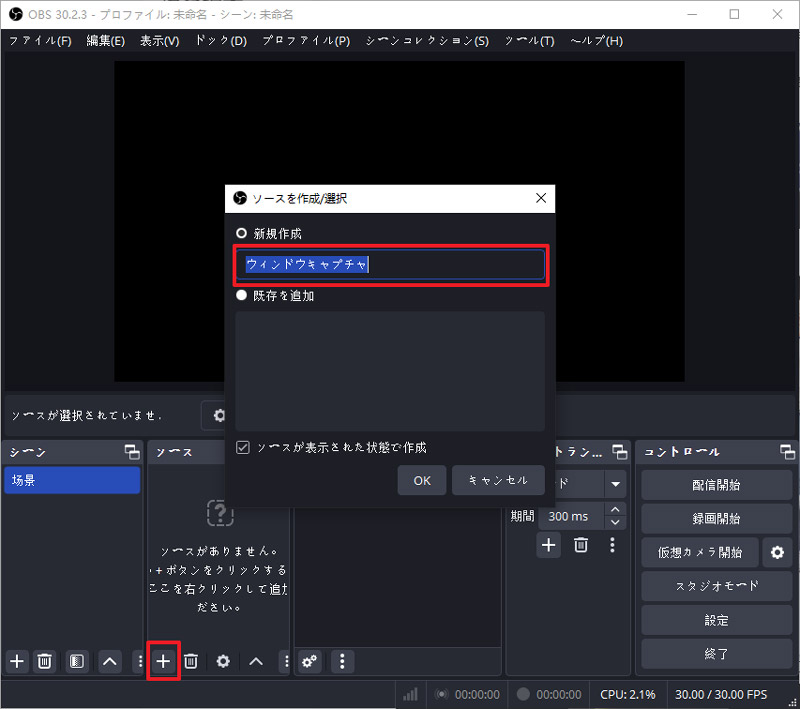
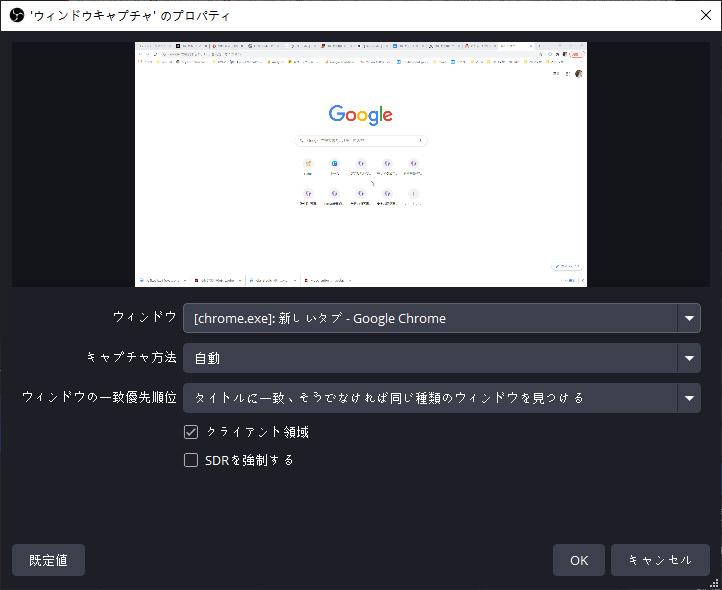
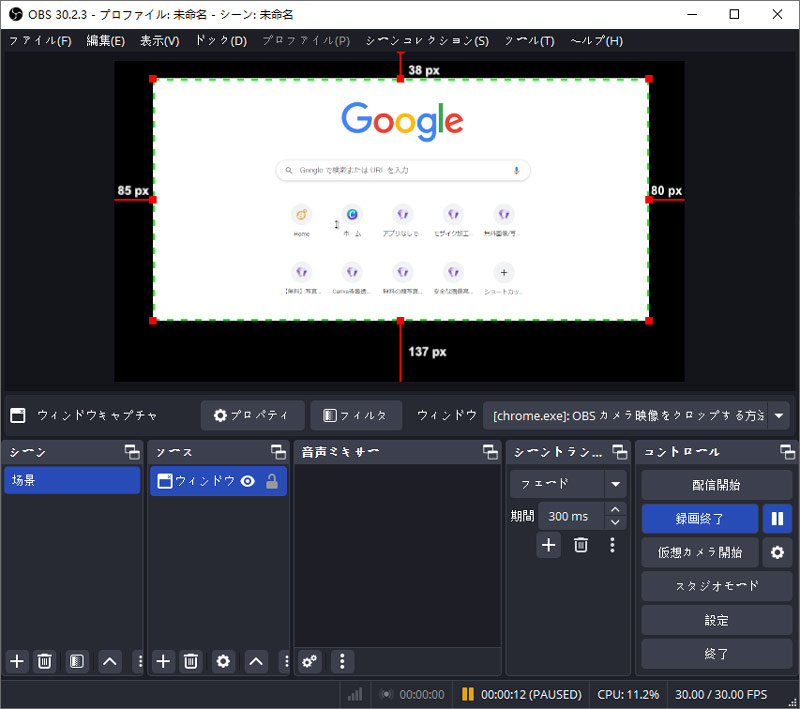
方法②、丸型にトリミングする方法
次は、OBSで丸型など自分の好きな形にトリミング(切り抜く)する方法を紹介していきます。
- ステップ①、ペイントやPhotoshopなどの画像編集ソフトで丸形のマスク画像を用意します。円形部分を白、その他の部分を黒にしてPNG形式で保存することがおすすめです。
- ステップ②、ソースを右クリックして「フィルタ」を選択します。
- ステップ③、「フィルタ」画面が表示され、左下の「+」ボタンをクリックし、「イメージマスク/ブレンド」を選択します。
- ステップ④、種類は「アルファマスク(カラーチャンネル)」を選択し、「パス」に「参考」をクリックして先ほど作成した丸形のマスク画像を選択します。設定完了したら「閉じる」をクリックします。
- ステップ⑤、すると、画像が丸形にトリミングされます。必要に応じて位置やサイズを変更できます。
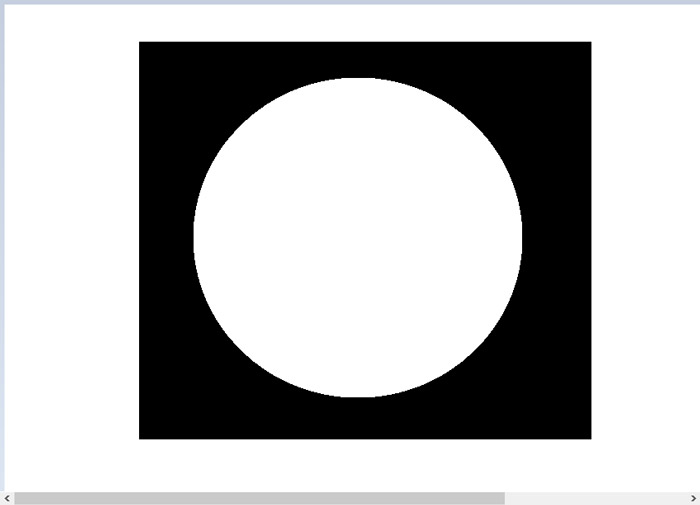
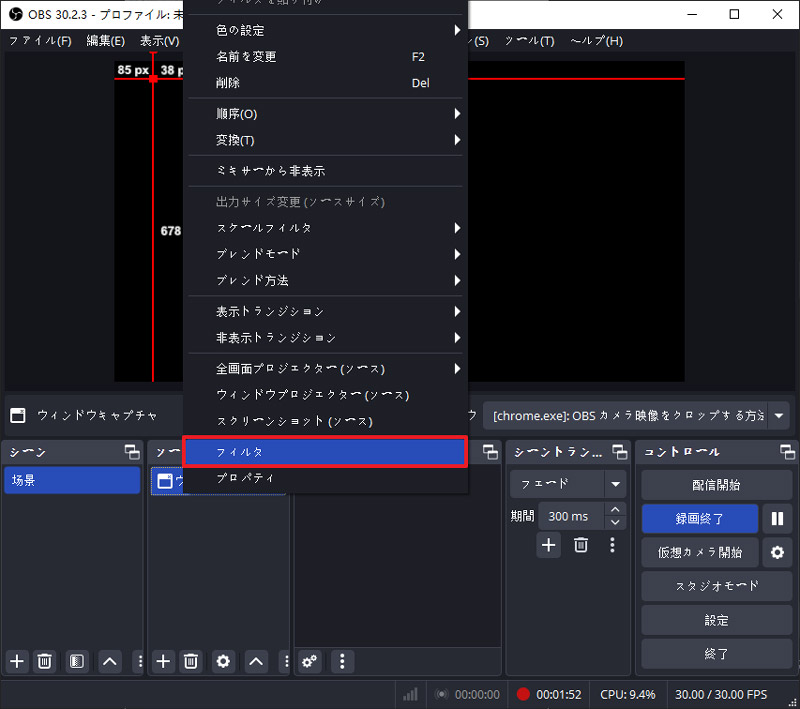
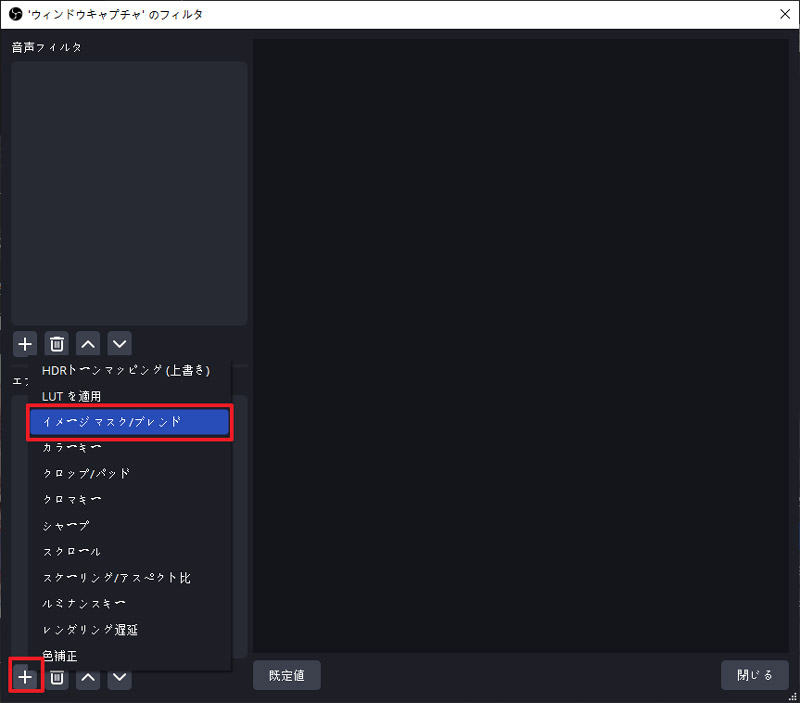
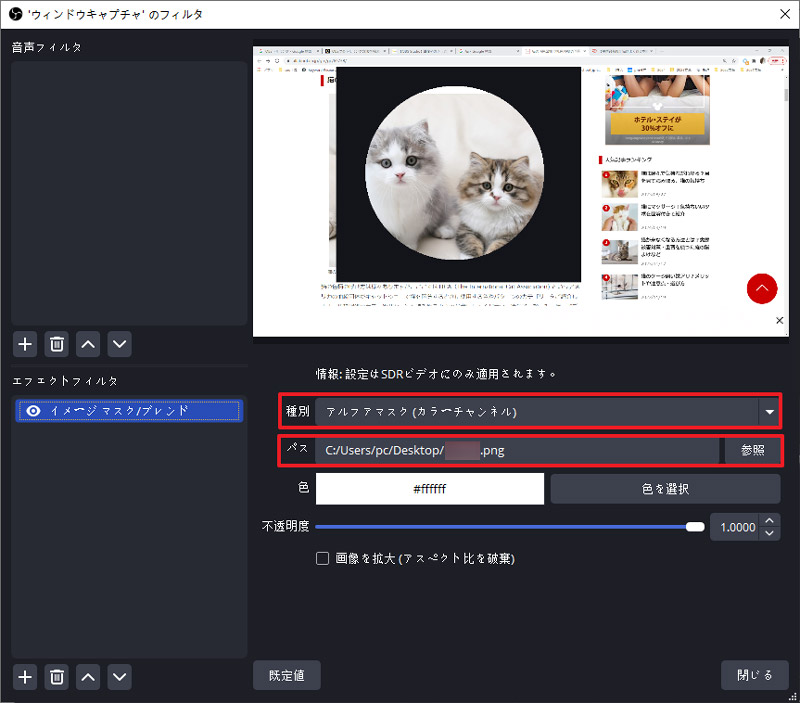
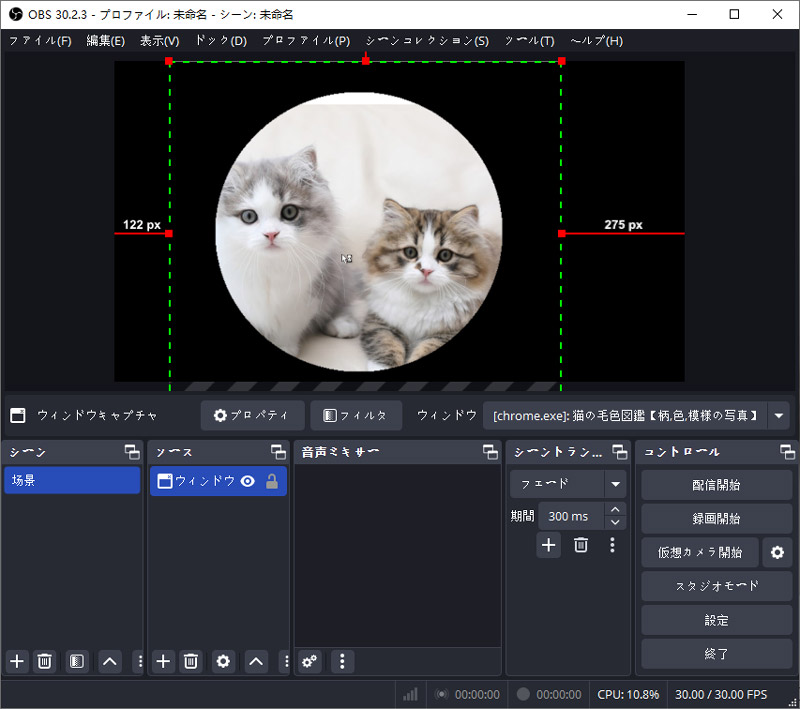
まとめ
以上、OBSでトリミングの方法についてご紹介しました。ぜひこの記事を参考にして、OBSで画面の録画やトリミングをぜひ楽しんでください。

VideoProc Converter AI- 高画質・高音質で画面や音声を録画する
100%安全・広告なし・時間制限なし!高品質な録画機能と豊富な編集機能を備えた使いやすいソフトで、Windows・Mac上で画面キャプチャやウェブカメラの録画を行う場合におすすめ!

