OBS Studioで背景を透過する方法を徹底解説!グリーンバック無しでもOK!

OBS(OBS Studio)を使って配信や録画する際、部屋が散らかっているなどの理由で、背景を透明にして、カメラに映った自分自身または用意したVTuberアバターだけを映すようにするとよいでしょう。
強力な機能を持っているソフトであるOBSは、クロマキー合成による背景の透過だけでなく、プラグインを活用することで、クロマキー処理をせずに背景を除去することも可能です。
ということで、本文は、グリーンバックの有無にかかわらず、OBSで背景を透過する方法を紹介します。
目次
OBSで背景を透過する方法(1):クロマキー合成を行う
OBSで背景を透過する方法(2):NVIDIA Broadcastを使う
OBSで背景を透過する方法(3):OBSプラグインを導入する
補足:OBSにVTube Studioのアバター/モデルを背景透過して表示する方法
まとめ
OBSで背景を透過する方法(1):クロマキー合成を行う
OBSでの背景透過には、最も一般的な手段はクロマキー合成です。
クロマキー合成は、ビデオ映像から特定の色(通常は緑または青)を透明にし、他の映像(背景)と合成するができる技術です。あらかじめグリーンスクリーン下で撮影した映像を用意しておけば、OBSのクロマキーフィルタを利用して、映像から緑色を効果的に除去でき、背景を任意の画像やビデオソースに簡単に置き換えることができます。
早速、OBSでクロマキー合成を行う方法を紹介していきます。
- Step1まず、被写体の後ろにグリーンスクリーンの背景をセットしておきましょう。なお、よりよい背景透過の効果を得るために、均一な照明が欠かせません。
- Step2OBSを起動し、画面下部にある「ソース」の「+」ボダンをクリックします。
- Step3表示された選択肢内から、任意のソースをクリックし、項目名を設定して追加します。
- よく使われるソース
- ウィンドウキャプチャ:特定のウィンドウ(アプリやソフトの画面)だけを取り込む
- ゲームキャプチャ:ゲーム画面やVTuberソフトなどを取り込む
- メディアソース:動画ファイルを取り込む
- 映像キャプチャデバイス:Webカメラやキャプチャーボードの映像を取り込む
- 画像:写真・画像を取り込む
- ここでは、ウェブカメラからの映像を透過したいので、「映像キャプチャデバイス」を選択します。すると、「デバイス」から映し出したいウェブカメラを選択します。
- Step4続いて、ソース欄の上にある「フィルタ」を選択します。
- 次の画面で「エフェクトフィルタ」下部にある「+」ボタンをクリックし、表示されたメニューから、「クロマキー」を選択します。
- 「色キーの種類」で透過したい背景色を選択します。背景がきれいに透過できていない場合は、「類似性」の値を適切に変更しましょう。
- Step6背景を変更する場合は、ソースの「+」ボダンをもう一度クリックし、背景となる項目(画像、ウィンドウ、ゲーム画面など)を選択します。
- Step7追加したら、ソースパネルで背景を取り除いたソース(ここは「映像キャプチャデバイス」)を一番上に配置し、位置や大きさを調整しましょう。
- これで、OBSを使用したクロマキー合成による背景の透明化が完了しました。
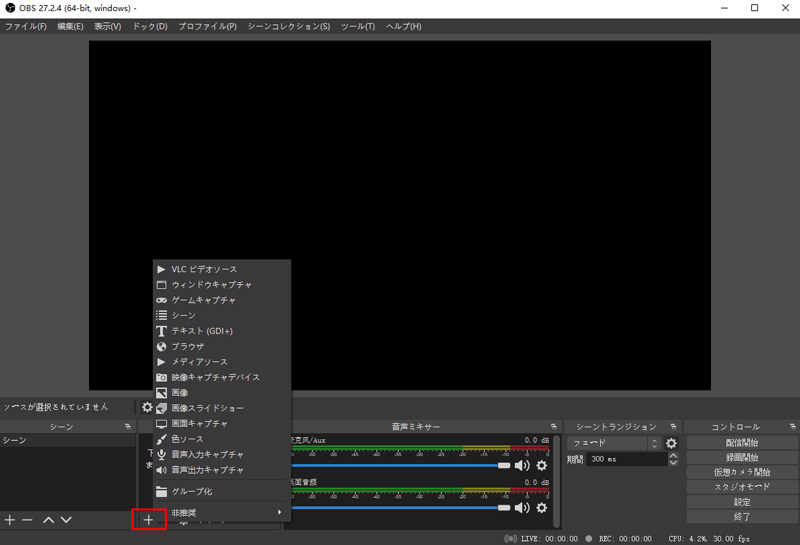
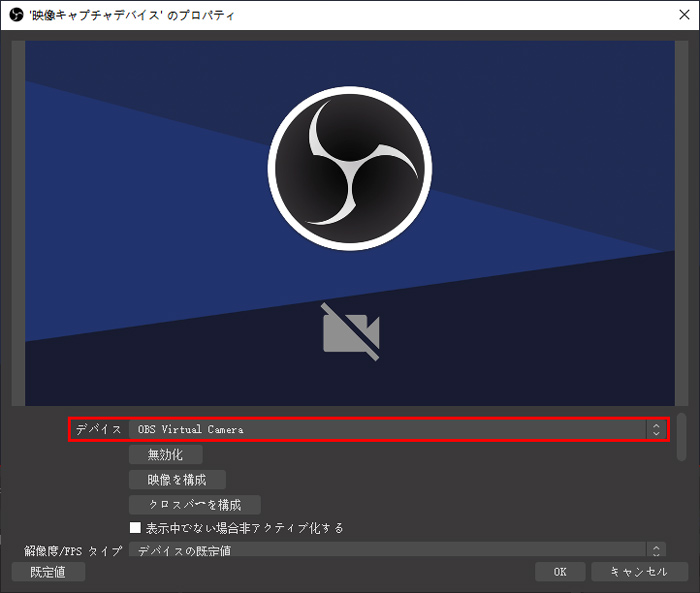
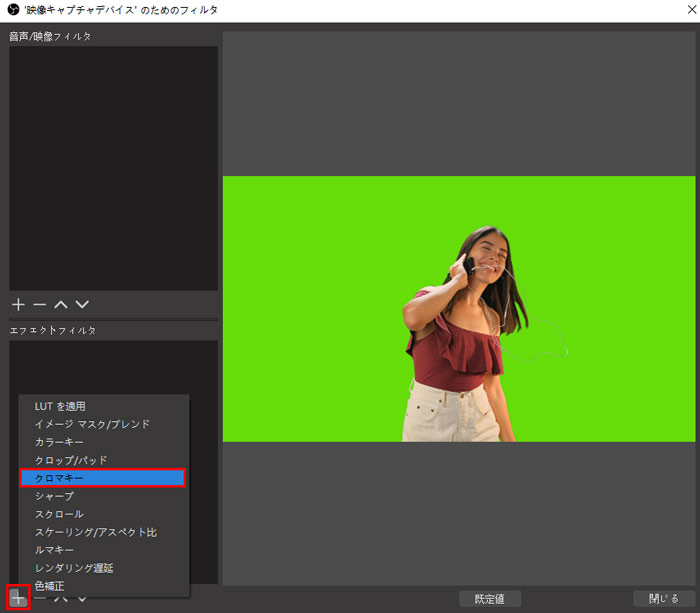
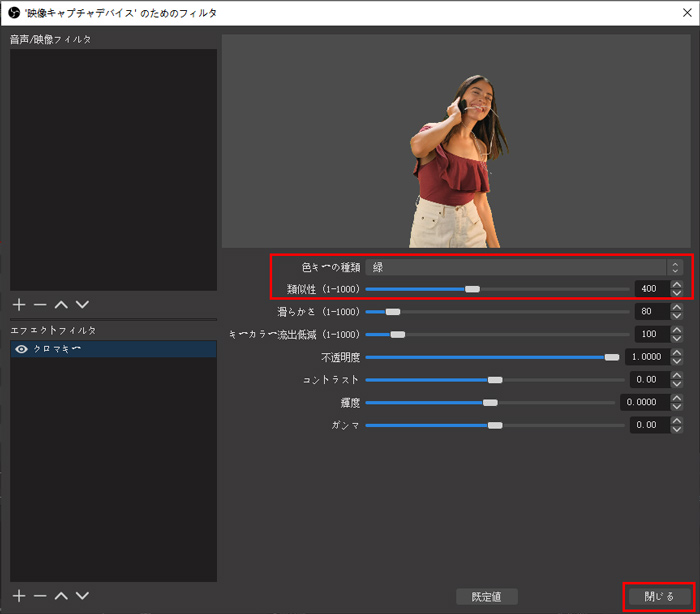
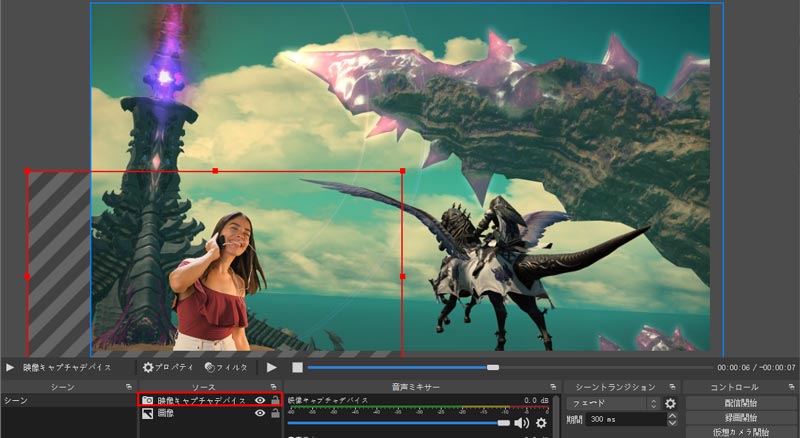
OBSで背景を透過する方法(2):NVIDIA Broadcastを使う
「OBSで背景を透過して動画を保存したいが、クロマキー合成以外の方法はあるでしょうか?」という疑問を持つ方は多いようですね。
グリーンスクリーンを用意していない場合でも、ウェブカメラや録画ビデオから背景を削除する手段として、NVIDIA Broadcastを検討するとよいでしょう。NVIDIA Broadcast は NVIDIA の GPU パワーで、グリーンバックなしで背景の透過が可能になります。ただ、OBS Ver.28.0以上へのアップデートや、PCにも高いスペックが要求される点に注意が必要です。
まず、NVIDIA Broadcastをダウンロードします。(ご使用のシステムでソフトウェアが正常に動作するかどうかを確認するために、以下の図に示された要件を必ずご確認ください。)
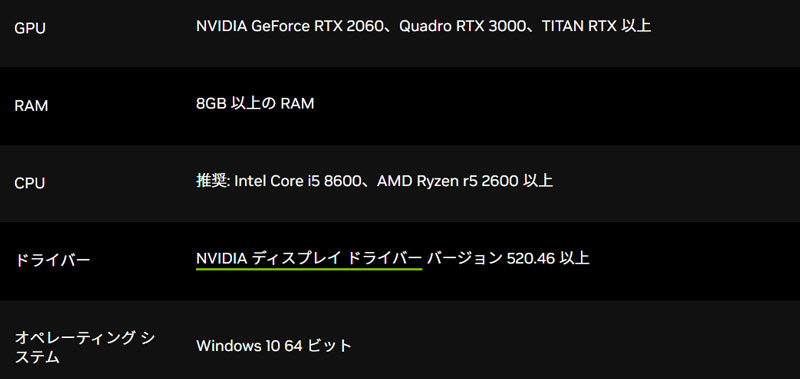
NVIDIA Broadcastダウンロードセンターにアクセスし、自分のPCに搭載しているグラフィックボードに合ったビデオエフェクトをダウンロードします。
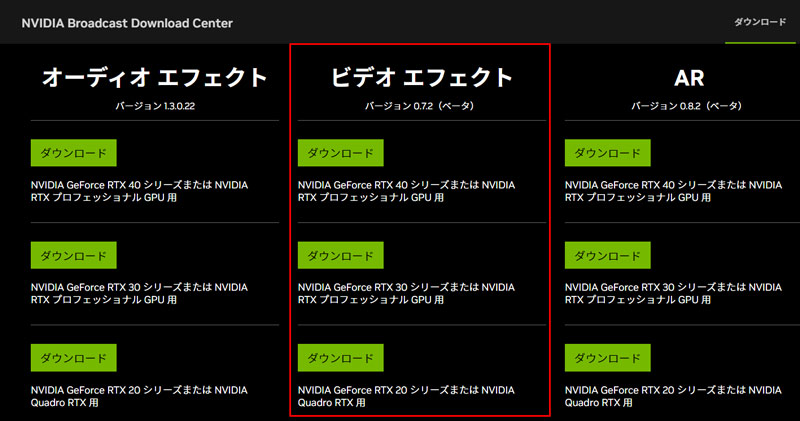
ダウンロードが終わったら、ソフトを起動しセットアップを完了します。
準備が整いたら、NVIDIA Broadcastを利用してOBSで背景を透過する手順に入りましょう。
- Step1OBSを起動し、シーンを選択してソースを追加します。ソースの「+」をクリックし、「映像キャプチャデバイス」を選択します。
- Step2ソース欄の上部にある「フィルタ」をクリックし、「エフェクトフィルタ」にある「+」をクリックして、「NVIDIAバックグラウンド除去」を選択します。
- Step3モードは「Quality(GPU使用率が高く、より良い品質)」と「Performance(GPU使用率が少なく、良い品質)」の2種類あり、GPUの使用率に合わせて変更できます。うまく透過されない場合、しきい値を調整しましょう。
- Step4次にソースの 「+」をクリックし、背景に設定したい画像やビデオなどのソースを追加すると完了です。
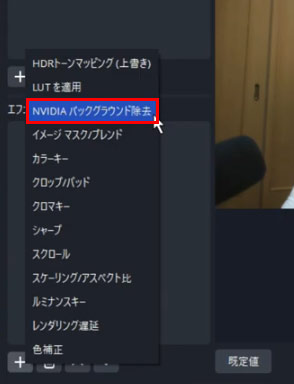
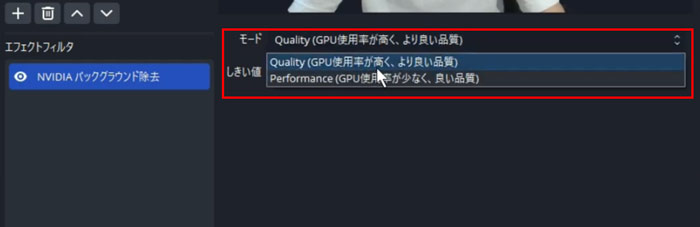
OBSで背景を透過する方法(3):OBSプラグインを導入する
PCのスペックが低いが、OBSでグリーンバックなしで背景を透過するには、無料で使用できるプラグイン「obs-backgroundremoval」を使ってみましょう。このプラグインは、ソースビデオから背景を取り除き、クロマキー合成機能と併用して、背景の透明化を実現します。NVIDIA Broadcastほど高精度ではありませんが、フリーソフトとしては非常に優れています。
まず、GitHubページにアクセスして、ページ下部にある「obs-backgroundremoval-O.O.O-windows-x64.zip」をダウンロードします。
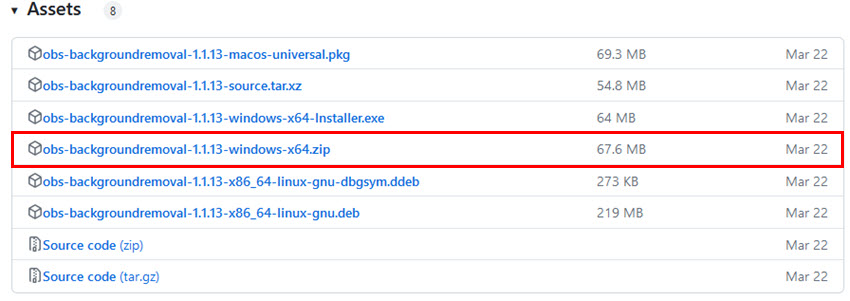
ダウンロードしたzipファイルを「obs-studio」ファイルの中に移動させ、すべて展開します。
次に、OBSで「obs-backgroundremoval」プラグインを利用して背景を透過しましょう。
- Step1OBSを起動し、ソースの「+」をクリックし、背景を透過したいソース選択します。作成したソース上で右クリック、メニューから「フィルタ」を選択します。
- Step2「音声/映像フィルタ」下部にある「+」をクリックし、「Background Removal」を選択します。
- Step3背景色はデフォルトだと黒になっているため、「Background Color」を緑に変更しましょう。
- Step4続いてこの状態で「エフェクトフィルタ」下部にある「+」をクリックし、「クロマキー」を選択します。「クロマキー」フィルターで緑を抜くように設定すれば、背景が透明になります。
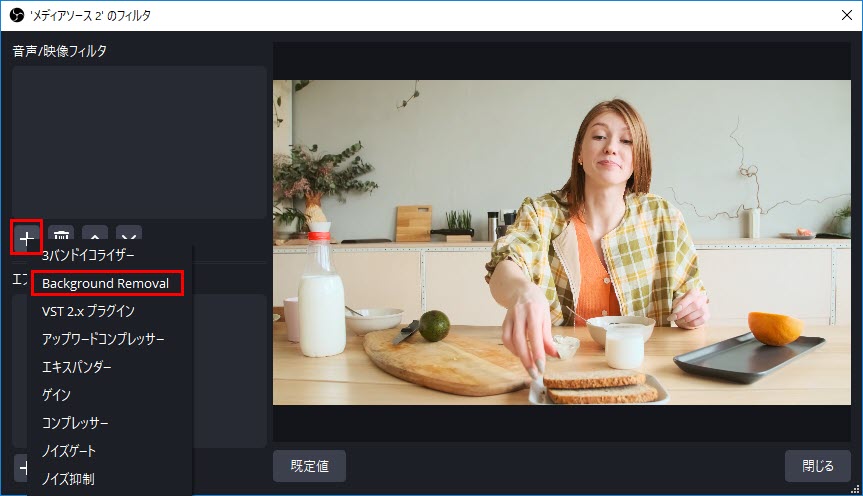
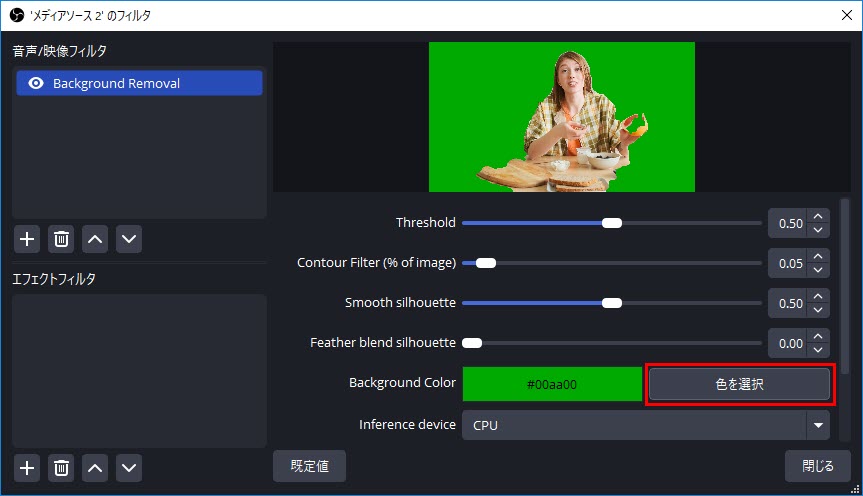
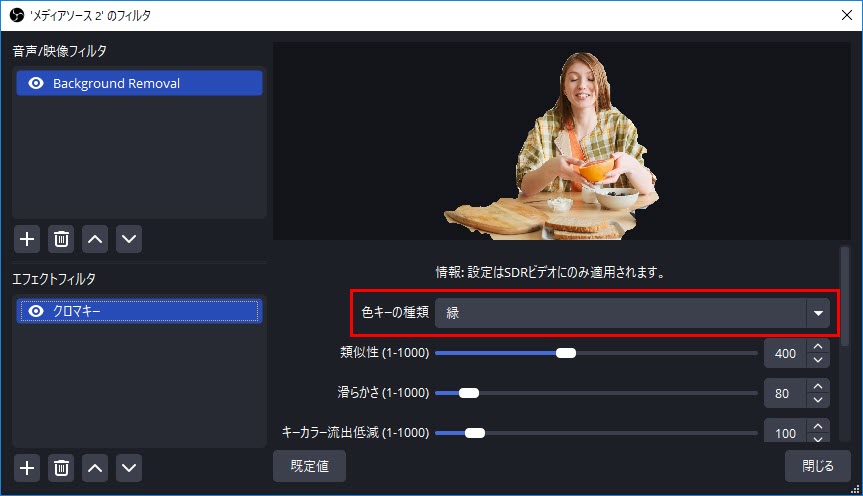
補足:OBSにVTube Studioのアバター/モデルを背景透過して表示する方法
「Vtuberモデルは用意できたが、OBSで背景を透過してさせる方法がわからない。」
ここでは、OBSにVtube Studioのアバター/モデルを背景透過して表示する方法を紹介します。
先にVTube Studioでの設定を行いましょう。
- Step1VTube Studio画面の左側にあるメニューから画像のアイコンをクリックします。表示される画面で「Color Picker」を選択し、「OK」をクリックします。
- Step2次に「透過(OBS)」をオンにします。
- Step3そして、OBSを起動し、「ソース」の「+」ボタンをクリックして、「ゲームキャプチャ」を選択します。適当な名前を付けて新規作成すると、下記の設定を選び「OK」を押します。
- モード:特定のウィンドウズをキャプチャ
ウィンドウ:VTube Studio
「透過を許可」にチェックを入れる - これで、すべての設定が完了されます。
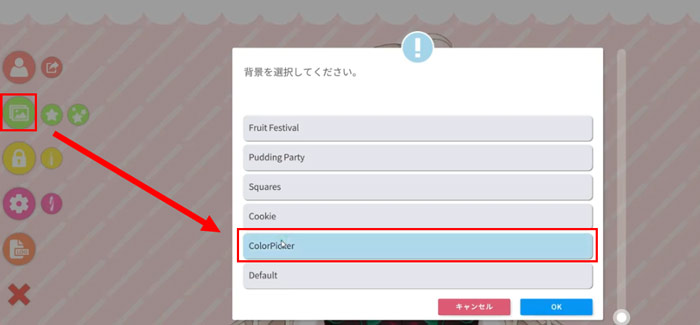
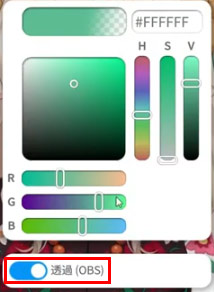
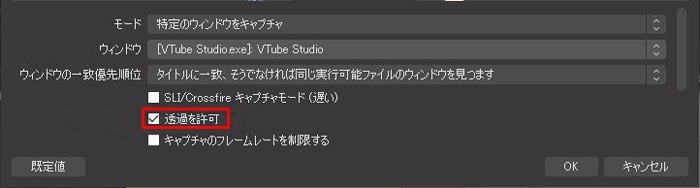
まとめ
OBSで背景を透過する方法を主に以下の3つを紹介しました。
🍉クロマキー合成により:一番簡単、グリーンバックが必要
🍉NVIDIA Broadcastを使う:グリーンバック不要で精度が高い、PCスペックに要求される
🍉OBSプラグインを導入する:グリーンバック不要、精度が比較的に低い
また、補足としてOBSにVtube Studioのアバター/モデルの背景を透過して表示するための設定方法も紹介しました。
OBSで背景透過をすることで、ライブ配信や録画において背景を除去または変更する際に非常に効果的です。各方法の詳細を見て、自分の場合に合わせて選びましょう。
なお、OBSの設定項目が多いため初心者には難しいところがあります。快適に使用できる録画ソフトを探しているのなら、VideoProc Converter AIをおすすめします。

VideoProc Converter AI - 高音質・時間制限なし!
✅ 生配信、ゲームプレイ動画、WEB会議の録画などに活用;
✅ 任意な範囲の画面またはフルスクリーンを録画;
✅ パソコン内部音声とマイク音声の両方を録音;
✅ クロマキー合成で背景透過できる;
✅ 録画に加えて、動画編集・変換・圧縮や高度なAI機能も搭載している;


