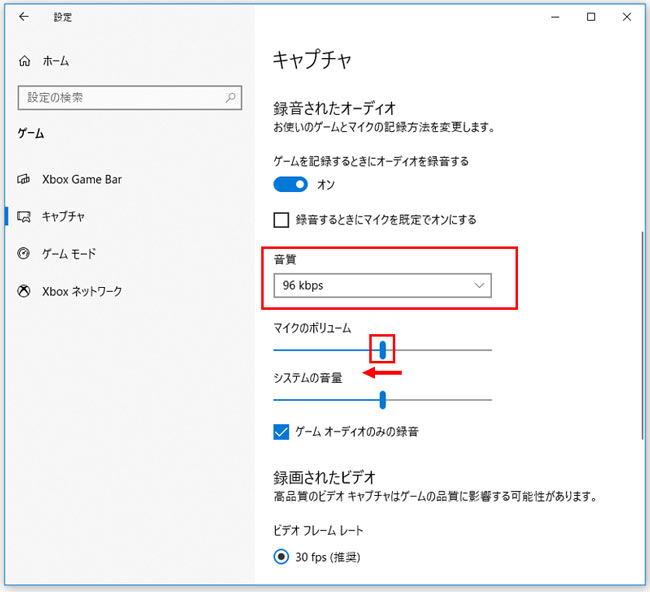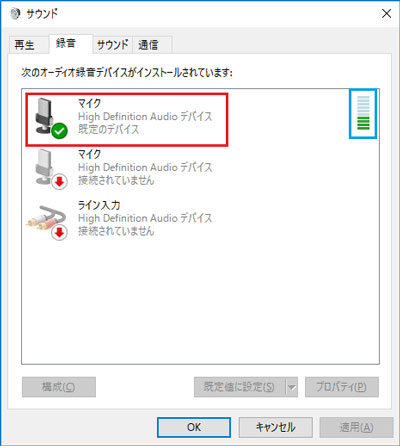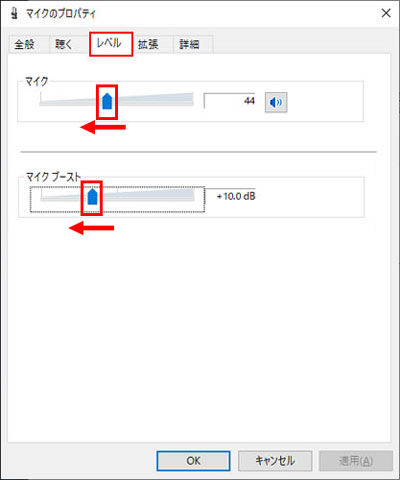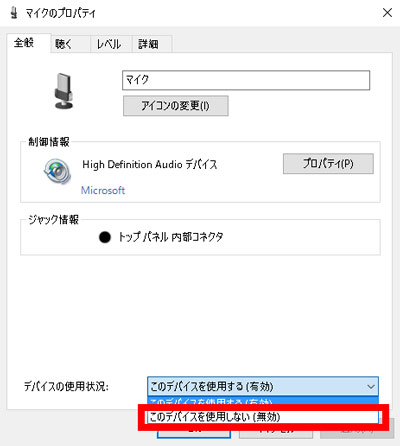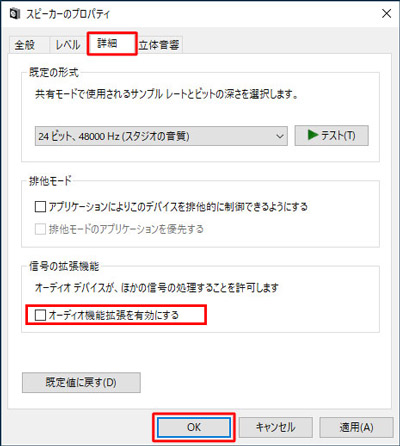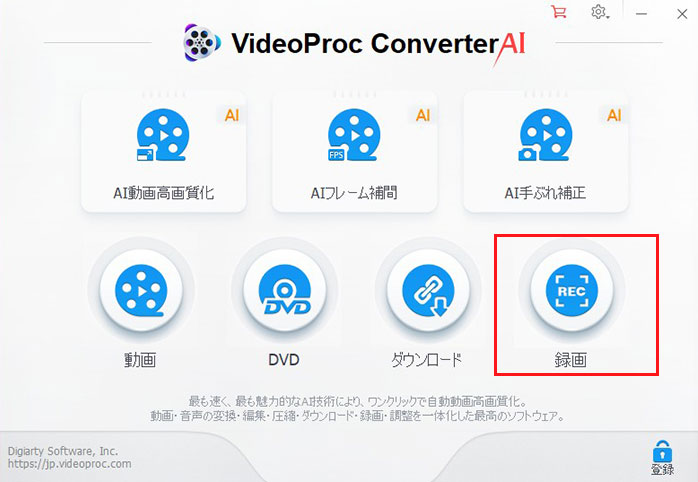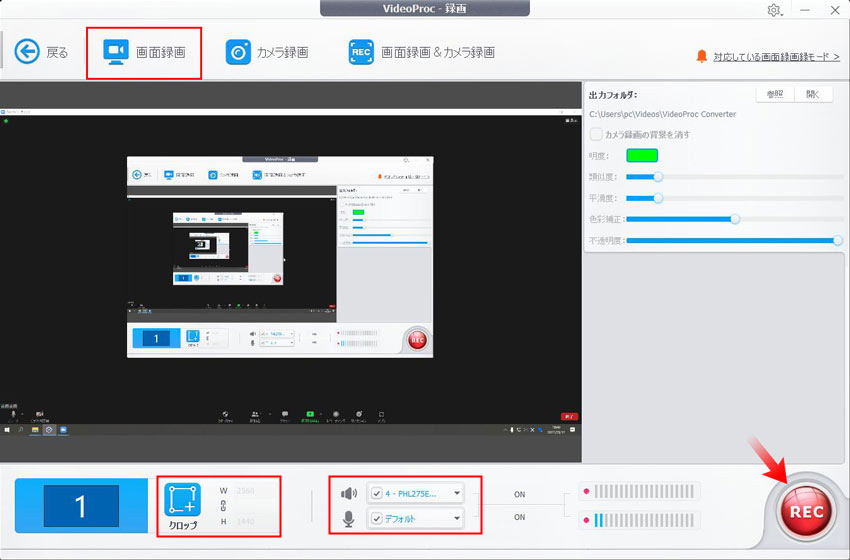【Windows10】画面録画をすると音声が割れる?!音割れを避ける対処法ご紹介!

Windows10で画面録画を行い、特にGame DVRを使う場合、音割れが発生してしまったことはありませんか?録画した映像を再生すると、ブツブツ音やバリバリと割れた音が入って、まったく使い物になりません。
初心者の皆様にとっては、何が原因なのか、どのように解決すればいいのかわからないので困りますよね。そこで今回は、Windows10で画面録画する時の音割れ問題を解決する方法について解説します。
音割れが起こる原因について
「音割れ」とは、「バリバリ」「ボツボツ」などノイズ音が発生している状態です。音の歪みとも言えます。録音する機器や環境が扱える最大音量を超えてしまうと「音割れ」が発生します。これが音割れの原因として最も多いパターンだと思います。
例えば、以下のような場合で録画時に音割れが起こりやすいです。
- 🔴 マイクから入力した音声が大きすぎるか、口とマイクの距離が近すぎる
- 🔴 出力している音声がスピーカーの許容範囲を超えている
- 🔴 オーディオインターフェース側でゲインを上げすぎる
- 🔴 録画ソフトの許容範囲を超えた音量レベルで録音
それに加えて、機器の経年劣化、アプリケーション自体の問題、パソコンに負荷がかかった場合、録画ファイル(音声データ)の破損なども音声が割れる原因となります。
では、Windows10で画面録画する時の音割れを改善する方法を紹介します。ステップに従って音割れを直す方法を見つけられるかと思います。
Windows10で画面録画する時の音割れを避ける対処法
Windows10で画面録画する時、音割れの対処法を簡単にできる順番で解説していきます。
1.マイクからの入力音量を小さくする
音割れの問題を解決しようとする場合、まず可能性の高い原因から排除するのが最善の方法です。
Windows10で画面録画をすると音声が割れるなら、マイクからの音量が大きすぎるかどうかを確認しましょう。特に録画中は問題はありませんが、キャプチャしたものを再生すると音声がゆがんで割れてしまうような場合です。
声と画面を同時にキャプチャーする場合は、声を小さくするか、マイクを口から離してください。そうすると、音割れする可能性が低くなります。また、使用している画面録画ソフトや、システムの音量調整機能を使って、マイクへの入力の音量レベルを下げることで、音割れを避けることができます。
音量調整方法はソフトによって異なりますので、Windows10の標準録画機能で画面録画する場合は、以下の手順に行ってください。
- 1マイクの音量を小さくする
-

Windows10でスタートアイコンをクリックして、「設定」を開きます。そして、「ゲーム」→「キャプチャ」の順に選択します。
-

音質の項目で音質が96kbpsにします。マイクのボリュームを適当に左にスワイプして設定します。

-

マイクの音量をさらに確認するには、「設定」→「システム」→「サウンド」の順にクリックします。下にスワイプして「サウンドコントロールパネル」を開きます。すると、「録音」タブを選択します。
-

青い枠内は、マイクの入力レベルです。マイクに向かって話したときに緑の線が上下に動くと正常に入力されています。ほぼ常に緑の線が上まで表示される場合、マイクの入力音量が大き過ぎて調整を行う必要があります。

この「マイク」アイコンをダブルクリックします。「レベル」タグで、マイクの数値を下げてください。また、「マイクブースト」を下げてまたはオフにしてください。

- ※外部マイクを使う時に、オーディオインターフェースのゲインを上げすぎて音声が割れしやすいです。
- オーディオインターフェースには、入力レベルが高すぎることを示す「PEAKランプ」が付いているものが多いです。PEAKランプが点灯しているならゲインは大きすぎて、音割れが発生することを知らせてくれます。これを参考にゲインを適切に調整することができます。
- 2マイクの音量をミュートする
またはアプリ・ゲーム内の音声だけ収録する場合、マイクのボリュームをゼロにするか無効にすれば、画面録画時に音割れを避けるようです。
-

「設定」→「ゲーム」→「キャプチャ」でマイクのボリュームを「0」にして、「ゲームオーディオのみの録音」にチェックを入れます。
-

あるいは、サウンドのコントロールパネルを開いて、「録音」タグで「マイク」をダブルクリックします。下部のデバイスの使用状況内の「このデバイスを使用しない(無効)]をクリックして選択します。

2.スピーカ側の問題を確認する
マイクからの入力音量を下げても、音割れが発生する場合、スピーカー側が原因と考えられます。スピーカーから音声が割れると、まずは「オーディオの機能拡張を有効にする」を無効にしましょう。オーディオ機能拡張を有効にしている場合、音が歪んで雑音が発生する可能性があるからです。
-

「サウンド コントロールパネル」を開きます。再生タブで「スピーカー」をダブルクリックします。
-

「詳細」タブの下にある「信号の拡張機能」から「オーディオ機能拡張を有効にする」からチェックを外します。設定変更後「OK」をクリックします。

また、スピーカーにほこりが詰まっているによって、音割れだけでなく、ノイズがおこることもあります。もし、掃除したり音量を下げたりしても直らないなら、経年劣化でスピーカーが故障している可能性があります。こういう場合、修理に出すか、買い替えることをお勧めします。
3.パソコンのCPUの使用率を下げる
上記のどの方法でも解決できない場合は、CPUへの負荷を確認してみましょう。
音声あるいは動画の再生中に、画面録画を行い、ほかのアプリを起動すると、CPUに負荷がかかって音が飛んでしまうことも少なくありません。不要なアプリケーションを終了したり、Windows10パソコンを再起動すれば、多くの問題が解決するため、サウンドは正常に戻ります。
4.専門な画面録画ソフトを使う
試行錯誤の末、Windows10で画面録画時の音割れは録画ソフトにあることが判明しました。Windows10の標準画面録画機能GameDVRを使って録画する時、ノイズや音割れを完全に避ることはできません。音質にこだわるなら、他の録画ソフトを使いましょう。
ここでは、「VideoProc Converter AI」という機能性と操作性を両立させる画面録画ソフトをおすすめします。
VideoProc Converter AIは長時間の画面録画をしても、パソコンへの負荷は少なく、録画した動画は音割れすることは一切ありません。それに、オリジナル画質と音質のままで録画できて、内部音声のみ、マイク音声も同時に収録することを自由に設定できます。高画質でWindows 10画面を録画できるだけではなく、動画エンコード・編集・圧縮・AI高画質化などの機能も兼ね備えています。
無料体験版でも録画時間に制限なしので、早速試してみましょう。
-

「VideoProc Converter AI」をダウンロードしてインストールしてから、ホーム画面で「録画」をクリックしてください。

-

上部の「画面録画」を選択します。
「クロップ」で画面録画をする範囲を指定できます。(デフォルトでは全デスクトップを録画する。)「スピーカー」と「マイク」アイコンのチェックボックスにチェックマークを付けたり外したりして、収録できる音声を設定します。

-

「REC」をクリックしてオンライン授業の録画が開始されます。録画を終了するには、キーボードで「Ctrl」+「Shift」+「Alt」+「R」を押すか、ソフトの画面に戻り、「STOP」ボタンをクリックします。
まとめ
Windows10で画面録画をする時、音声が割れてしまう原因及び対処法を紹介しました。
音割れの原因の多くは音量の上げすぎです。「マイク」や「スピーカー」の音量を下げても直らないなら、機器の経年劣化や、パソコンのCPUの負荷が高い、使用している録画ソフトの不具合などが原因かもしれません。
とりあえず、その原因を特定して適切に対処する必要があります。一番手軽な方法は、Windows10の標準画面録画アプリを専門な録画ソフト「VideoProc Converter AI」に置き換えることです。