PIA LIVE STREAMのライブなどを画面録画する方法!URLで保存する方法もあり!

PIA LIVE STREAM(ぴあライブストリーム)とは、チケット事業でお馴染みの「ぴあ」が2020年7月1日にリリースしたライブ動画配信サービスです。会場に足を運ばなくても、スマホやPCを通じて「ライブ・コンサート」、「演劇・舞台・お笑い」などを楽しめるのが魅力です。
今回の記事では、PCとiPhoneに分けて、PIA LIVE STREAMを画面録画する方法を解説しましょう。
目次
(1)PCでPIA LIVE STREAMを録画する方法
(2)iPhone/iPadでPIA LIVE STREAMを録画する方法
(3)PIA LIVE STREAMの画面録画はバレるか?
(4)録画できない!ぴあライブストリームをURLで保存する方法
(1)PCでPIA LIVE STREAMを録画する方法
残念ながら、PIA LIVE STREAM自体には、リアルタイムのライブ配信にも、公演後のアーカイブ配信にもかかわらず、動画を録画して保存する機能が備えません。 ぴあライブストリームを録画するには、別途画面録画ソフト(動画きゃキャプチャーソフト)を使う必要があります。
WindowsやMacパソコンの上で使える画面録画ソフトは、無料から有料まで種類はいろいろあります。ソフトによっても操作方法が異なるが、基本的にはどれも使いやすいのが特徴です。PCに苦手意識を持つだけど不安な人でも問題なく操作できます。
ここでは、WindowsとMacに両対応した「VideoProc Converter」を例にして、PIA LIVE STREAMの画面録画方法を説明していきます。
|
VideoProc Converter |
➊.最大4Kまでの高画質で録画できる ➋.音ズレ・遅延がほとんどない ➌.録画ファイルの容量が小さい ➍.機能が豊富で操作しやすい ➎.低負荷なのでPCに負担が少ない |
step1VideoProc Converterのソフトを起動したら、ウィンドウの一番右にある「録画」のアイコンをクリックします。
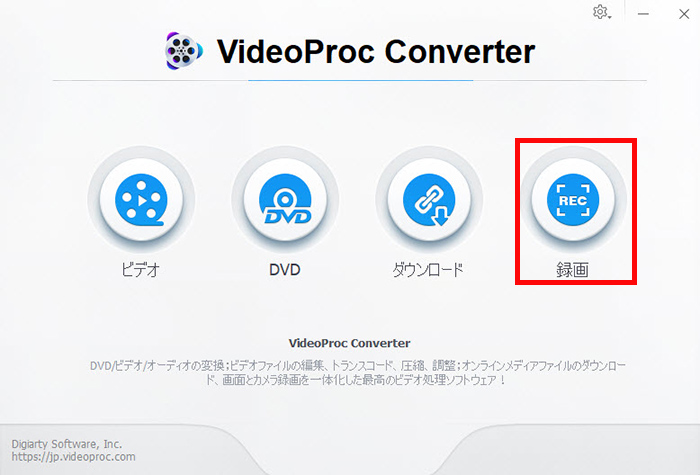
step2次の画面に、上の方に「画面録画」「カメラ録画」「画面録画&カメラ録画」と3つの録画モードがあるが、「画面録画」をクリックしてください。すると、録画のプレビュー画面が表示されます。
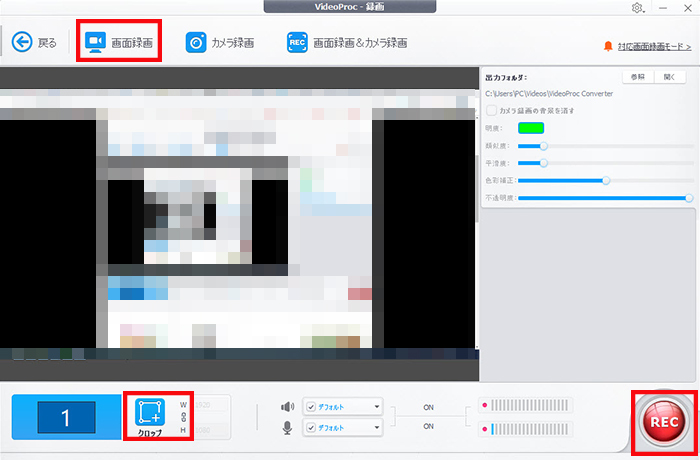
step3基本的には全画面が録画範囲となるが、範囲を指定して録画したい場合は「クロップ」をクリックしてドラッグ&ドロップで範囲を選択します。
step4PIA LIVE STREAMのライブまたアーカイブが配信開始したタイミングで、右下の「REC」ボタン一発で録画できます。録画が終わったら左下にある「STOP」をクリックします。(もしくはキーボード操作でも可能)。
以上がPCでPIA LIVE STREAMを画面録画する手順です。
(2)iPhone/iPadでPIA LIVE STREAMを録画する方法
PIA LIVE STREAMの利用規約によって、チケット1枚につき視聴でいる端末は1台のみとなっています。そのため、複数端末による同時視聴には対応していません。
つまり、iPhoneやiPadでPIA LIVE STREAMのライブを視聴する場合は、録画作業もiPhoneやiPadの上で行うしかないお思います。
だが、Appleのデバイス(iOS11以降)には、標準で画面収録機能が搭載されているが、コピーガード技術をサポートしているため、有料動画コンテンツの録画自体が技術的に制限されていることがあります。
それによって、iPhoneやiPadでPIA LIVE STREAMの動画を録画する場合、録画が自動的に停止し、画面が真っ黒になる、音声が入らない、録画データが保存されないという状況が生じる可能性があります。あくまで「試してみよう」と考えたほうが良いですね。
初期設定では、「画面収録」は有効になっていないので、まずは、画面録画ができる環境に設定しましょう。
- ➊. iPhone側で「設定」から「コントロールセンター」→「コントロールをカスタマイズ」と進みます。
- ➋. 続いて「画面収録」という項目左側に表示される「+」をタップすると、コントロールセンターに「画面収録」ボタンが追加されます。
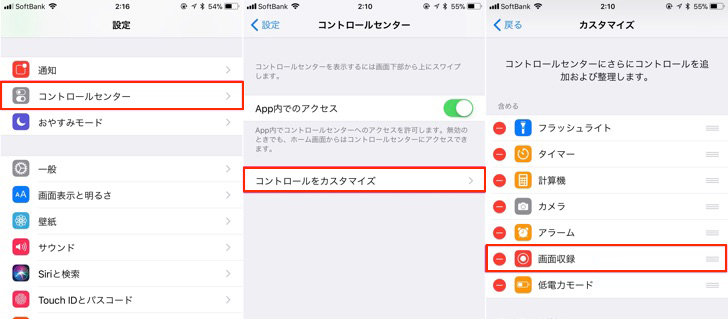
step1録画したいタイミングでコントロールセンターを呼び出し、画面収録のボタンをタップしてください。
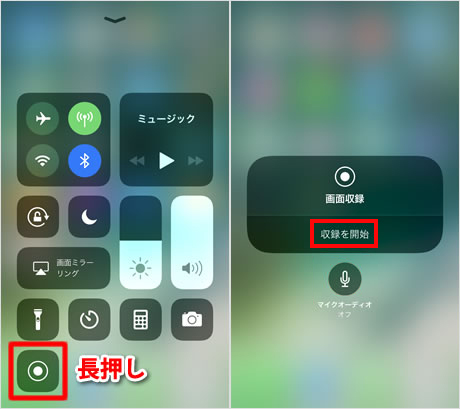
step2画面収録のボタンをタップすると、ボタン上に「3、2、1」のカウント表示がされたあと、「ピン」というサウンドが鳴って録画が始まります。
step3録画が終了時は赤くなっているステータスバーをタップして「停止」を選択するか、コントロールセンターを表示して画面収録ボタンをタップします。
録画する前に、iPhoneやiPadには録画に必要な十分な空き容量があることを確認する必要があります。
個人的言えば、どうしても好きなPIA LIVE STREAMライブ動画を録画したいなら、PCに移動してください。
(3)PIA LIVE STREAMの画面録画はバレるか?
続いて、PIA LIVE STREAMの画面録画をしていると、バレるかどうかについても解説します。
バレるバレないでいえば、個人でこっそり録画をした動画であればバレる事はありません。バレるとしたらその動画をネットにアップしたり拡散したりしないかぎり大丈夫です。そしてネットにアップした瞬間、法律違反になり、訴えられたら逮捕されます。
一方で画面録画禁止と書いてあったとしても、法律を厳密にいえば個人で楽しむために自分専用で録画する事は許可されています。これはテレビ番組が録画できたり、CDをレンタルしてダビング出来るのと一緒です。個人的な複製は法律上は違法ではありません。
ただし画面録画禁止と運営がいっているので、SNSにはアップしていない、個人的に保管している状態で、その状態を友だちとかがチクって運営にバレた場合、運営からアカウントBANされるなどの処置はうけます。
また、現段階ではPIA LIVE STREAMの画面録画ができていたとしても、次はできなくなっているかバレるように設定されているという可能性も充分にあります。運営は画面録画の対応を積極的に行っているので、バレるものだ!と心得ていた方がいいですよ。
- ご注意
- PIA LIVE STREAMなどによるライブ配信は有料・無料を問わず権利のあるものですから、保存、コピーは絶対禁止です。インターネット上での無断転載は、法的責任を問われる場合があります。「マナーを守ってお楽しみください」と運営は呼びかけています。
(4)録画できない!ぴあライブストリームをURLで保存する方法
使用しているシステムやツール、または録画方法によっては、ぴあライブストリームの画面録画ができないことがあります。
その時、ぴあライブストリームが配信したライブ動画のURLを取得して、ダウンロードソフトを使ってURLから動画を保存するのも手段の1つです。
しかし、どうやってぴあライブストリーム動画のURLを取得するかが難点です。動画視聴URLってできないかと疑問しているかもしれません。実に、ダウンロードに必要なURLは、動画視聴URLと全然別のことです。
基本的に、ぴあライブストリームなどのライブ配信サービスは、「HLS形式」という特殊な動画ストリーミングを採用しています。動画のURLが「.m3u8」の拡張子となっています。
<URLの抽出方法>
- ➊.配信ページを開いて、F12キーを押して開発者ツールを起動します。
- ➋.デベロッパーツール画面が表示されて、ネットワークタブをクリックします。
- ➌.検索ボックスに「m3u8」と打ち込んで「all」をクリックします。
- ➍.「playlist.m3u8」をクリックして、右のウィンドウズで「Headers」をクリックします。
- ➎.「Request URL」と表示されている横にあるURLがm3u8のURLになるが、コピーすればOKです。
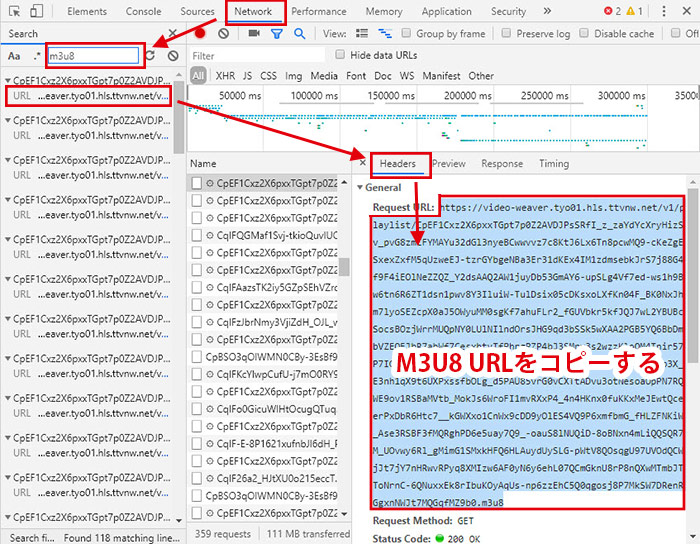
※.m3u8ファイルが暗号化されている場合は、上記の方法でURLを抽出できないことがあります。
<URLで動画を保存する方法>
上記紹介したVideoProc Converterを使ってダウンロードにしましょう。
- ➊.VideoProc Converterのトップ画面で、「ダウンロード」機能をクリックします。
- ➋.画面上部の「動画追加」をクリックして取得したしたぴあ動画のURLを入力して「分析」をクリックします。
- ➌.分析が終わると、「選ばれた動画をダウンロードする」をクリックします。
- ➍.「録画開始」>「次へ」押すと、ぴあライブストリームライブのダウンロードが始まります。
- ➎.ダウンロードを終了したいときは、「録画停止」をクリックします。
以上が、PIA LIVE STREAMライブのURLから動画を保存する方法のご紹介でした。
- ご注意
- この記事の内容を試すと、日本国内の法律に触れる可能性があります。
- そのため試行する際は全て自己責任であり、また記事内で使用している文面や画像はイメージです。



