楽天TV(Rakuten TV)の動画を録画・キャプチャーする方法!【PC/iPhone/iPad】
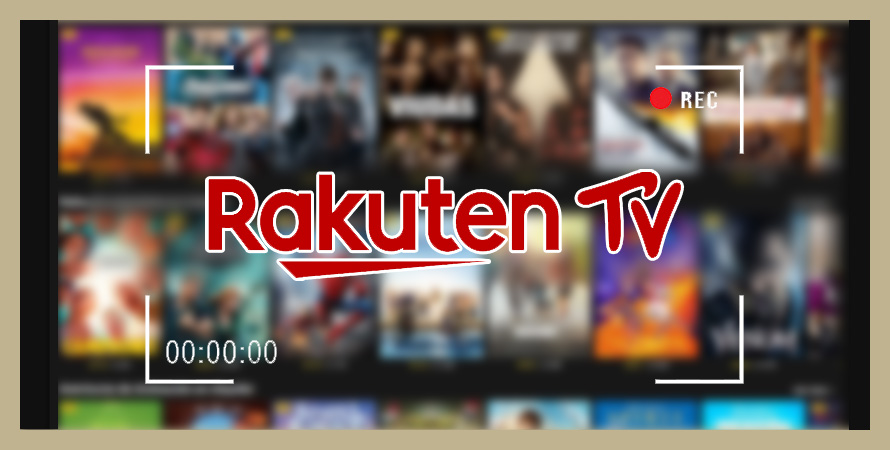
Rakuten TV(楽天TV)は、楽天の会員なら誰でも無料で登録できる動画配信サービス。
海外・国内ドラマ・アニメ・宝塚歌劇やスポーツなど20万本以上のコンテンツを揃え、iOS、Androidなどの他に、パソコン、テレビ、Chromecast、FireTV 、PS4などのデバイスでも視聴できます。
今回は、楽天TVが配信している動画を画面録画・保存する方法を解説します。
(1)楽天TVの画面録画には
まず、結論から言えば、録画機能は、楽天TVに限らずどの動画配信サービスにおいても備わっていません。
そこで楽天TV本体から、好きな作品を録画・保存することが無理である上に、利用規約にも違反しています。楽天TVの規約違反をしてしまうと、下記のようなペナルティが課せられてしまいます。
- ➊.楽天TVの利用を一生停止させられる
- ➋.損害賠償を請求される可能性がある
だが、法的には問題が生じているが、技術的には、スマホやパソコンなど視聴端末の画面収録機能を利用すれば、楽天TV上の動画ファイルは簡単に動画として保存ができます。
ちなみに、楽天TVの録画がバレる経緯としてよく見るのが、「SNSの流出や動画の転売」あたり。現状、個人でこっそり録画をした動画であればバレる事はないようです。バレないように録画した動画をネットにアップしたり拡散したりしないようにしましょう。
(2)パソコンの上で楽天TVを画面録画する方法
WindowsやMacパソコンの上で楽天TVを画面録画するには、大きく分けて次の3つの方法があります。
- ➊.標準機能を使う
- ➋.第三者の画面録画ソフトを使う
- ➌.第三者のオンライン録画ツールを使う
画面を録画するための標準機能として、Windowsには「ゲームバー」があり、Macには「QuickTime Player」があります。
標準機能だと、別途ダウンロードとインストールの手間が不要で良いが、機能性や操作性などの方面では機能不足だと感じられるので、より高度な録画機能や編集機能が必要な場合は、サードパーティの画面録画ソフトを検討しましょう。
今回は、「VideoProc Converter」というシンプル×高性能なソフトを使って、楽天TVを録画してみましょう。
- VideoProc Converterを選択する理由
- ➊.フルHDや4Kなどの高品質で楽天TVを画面録画できる
- ➋.映像と音声のあいだに遅延(音ズレ)が発生する心配がほとんどない
- ➌.圧縮率の高いコーデックを採用して、高画質ながら録画ファイルの容量が小さい
- ➍.低スペックなPCでも(ある程度)動作が軽くて、サクサクと快適な録画が実現できる
- ➎.トリミング、クロップ、結合、効果の追加など簡単な編集操作を行うことができる
- ➏.見た目がシンプルでわかりやすく、超初心者の方でも直感的に使える快適な操作性
※筆者はWindowsパソコンを使っているので、Windowsパソコンで解説していきます。Macパソコンでも基本的に同じです。
step1VideoProc Converterを起動してから、一番右にある「録画」アイコンをクリックします。
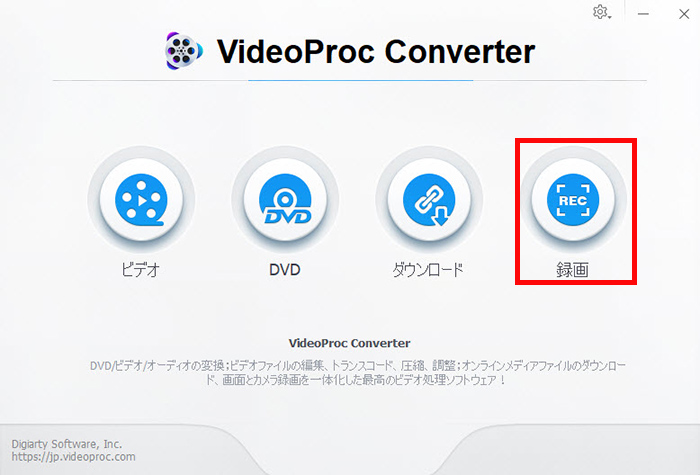
step2次の画面に、上の方に「画面録画」「カメラ録画」「画面録画&カメラ録画」と3つの録画モードがあるが、「画面録画」をクリックしてください。すると、録画のプレビュー画面が表示されます。
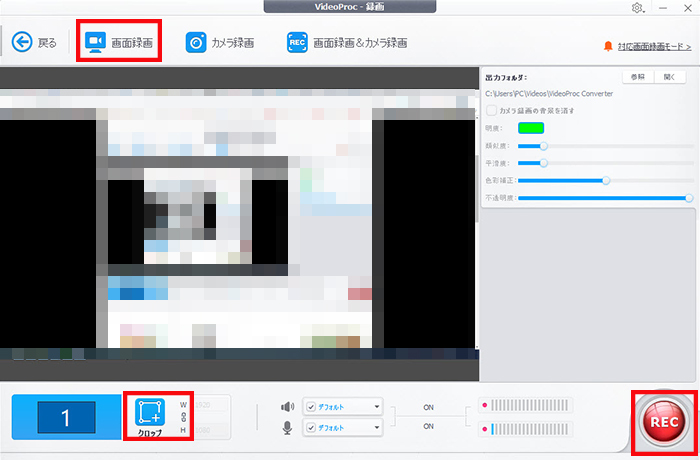
step3録画範囲と音声収録の設定を行いましょう。基本的には全画面が録画範囲となるが、範囲を指定して録画したい場合は「クロップ」をクリックしてドラッグ&ドロップで範囲を選択します。また、 「クロップ」ボタンの横にある「スピーカー」と「マイク」アイコンから音声収録設定を変更できます。デフォルトでは、内部音声だけが収録されているので変更しなくても問題はありません。
step4楽天TVから好みのドラマ・アニメやスポーツ、ライブ配信、ムービーが配信開始したタイミングで、右下の「REC」ボタンをクリックしたら、数秒のカウントダウンの後、録画が始まります。配信が終わったら、左下にある「STOP」をクリックして録画を終了できます。
初期設定では、録画した動画ファイルは「C:\Users\***\Videos\VideoProc」に保存されているので、そちらですぐ確認ができます。
もし、動画の冒頭や終わりには、不要な部分があった場合は、VideoProc Converterのカット機能を使って簡単に削ることができます。
以上がVideoProc Converterを使って楽天TVを画面録画する手順です。
(3)iPhone/iPadの上で楽天TVを画面録画する方法
パソコンを使わずに、iPhone/iPadの上で楽天TVを視聴しながら動画キャプチャを平行して行いたい方もいるらしいです。
実に、iOS 11以降を搭載したiPhone/iPadは、「画面収録」という機能があります。それは、画面の動きをそのまま動画として保存できる使い勝手のいい機能です。ゲームのプレイ画面や操作の流れなどを録画するためによく使われています。
iPhone/iPad単体で楽天TVの動画を録画するには、「画面収録」を使うのがほとんどです。さて、「画面収録」を使って楽天TVを画面録画しましょう。
step1最初に、画面収録のボタンをコントロールセンターに追加します(初期設定では画面収録のボタンが非表示になっています)。「設定」アプリを開いて、コントロールセンター→コントロールをカスタマイズと進んだ画面で、「画面収録」の横にある+をタップします。
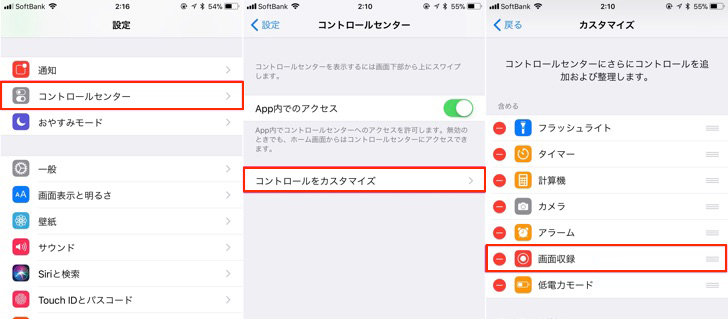
step2画面収録のボタンを追加できたら、録画したい画面を開いておき、コントロールセンターを表示します。
step3画面収録のボタンをタップすると、ボタン上に「3、2、1」のカウントが表示がされ、「ピン」というサウンドが鳴って録画がスタートします。コントロールセンターでの操作を録画内容に含めたくないなら、カウントダウンの間にコントロールセンターを閉じるのがおすすめです。またカウントダウン中にボタンを再度押すと、キャンセルになります。
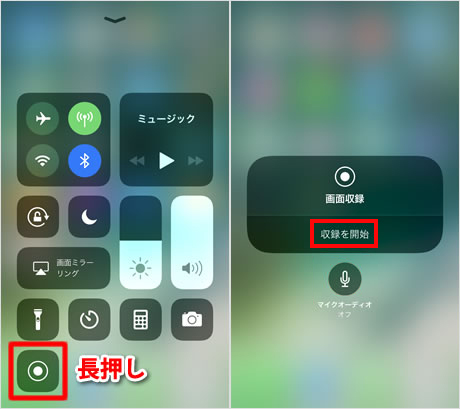
step4録画が終了時は赤くなっているステータスバーをタップして「停止」を選択するか、コントロールセンターを表示して画面収録ボタンをタップします。画面録画した動画ファイルの保存先は、初期設定では「写真」アプリや「カメラロール」アプリになっています。
- ご注意
- ➊.せっかく楽天TVの画面収録をしても、iPhone内のストレージ容量が足りなければ保存できません。短い動画であればそこまで容量を気にしなくても良いが、長時間録画の場合は、事前にiPhone内の空き容量を十分確保しておきましょう。
- ➋.「画面収録」って何でも録画できるわけではなく、著作権で保護されているコンテンツの録画自体が技術的に制限されていることがあります。なので、楽天TVが配信した動画を録画する場合は、必ず成功できるとも限らない、あくまで「試してみよう」と考えたほうが良いですね。
(4)まとめ
今回は、PCとiPhone/iPadに分けて、楽天TVが配信している動画の画面録画方法を紹介しました。
楽天TVから見逃したくない作品があるなら、録画は必須です。録画方法は簡単で、一度覚えればスムーズに録画できます。
まずは視聴端末によって録画方法を選んで、ツールやアプリをインストールするか、設定を行います。あとは、楽天TV配信画面を開き、録画を開始するだけです。 楽天TVを録画する前に、1度お試しで録画してみてくださいね。
- ご注意
- 録画した動画を第三者へ見せたり、ほかのSNSへの投稿は著作権の侵害になり、規約に違反するので個人で楽しみましょう。

