オンライン授業を録画する方法まとめ(ソフト・アプリ・サイト・拡張機能など様々)
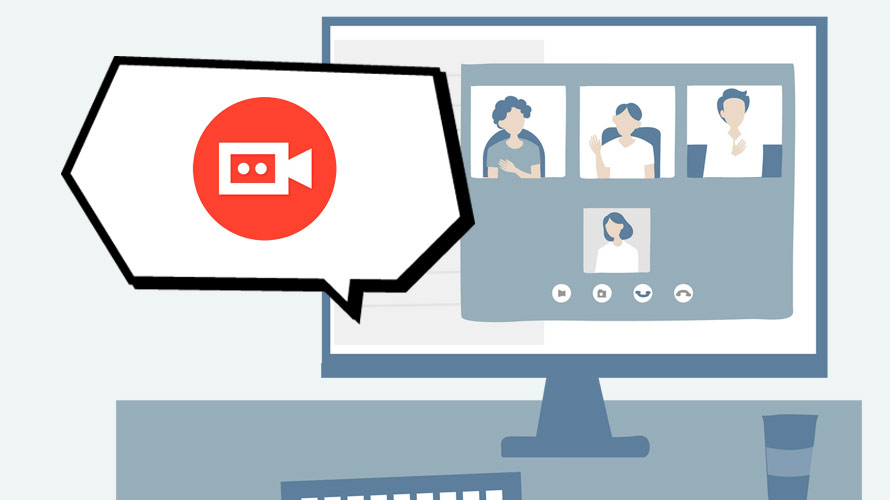
現在は、ネットワークの発展のおかげで、パソコンやタブレット、スマホなどを活用し、オンライン授業(もしくは遠隔授業)を行うことができるようになりました。
オンライン授業は時間や場所にとらわれずに、いつでも・どこでも・何度でも授業を受けることが可能な点が最大の特徴です。そして、ここで言う「何度でも」は、オンライン授業を録画するという方法によって実現されるのです。
オンライン授業を録画して後から視聴することができるため、見逃してしまっても好きな時に見返せることができます。今回は、オンライン授業の録画方法をいくつかまとめて紹介します。パソコンやスマホに分けて、おすすめの録画ソフト・アプリ・サイト・ブラウザ拡張機能をおすすめします。これらを利用して気軽にオンライン授業を録画できます。
- 🔴 注意:オンライン授業を行うには、オンライン授業ツールが用いられています。例えば、Microsoft TeamsやGoogle Meet、Zoomは代表的なツールとしてよく使われています。これらのオンライン授業ツールは録画機能を内蔵されていますが、参加者は録画機能を使用するには、主催者から録画の許可を取らなければなりません。相手にバレないようにオンライン授業を録画するなら、外部の録画ツールを使う必要があります。
オンライン授業を録画する方法【パソコン編】
まずは、パソコンでのオンライン授業を録画する方法を紹介します。
以下のように、だいたい3つの方法があります。
➊. 画面録画ソフト
➋. オンライン録画ツール
➌. ブラウザ(Google Chrome)の録画拡張機能
では、各方法の詳細を順番に解説していきましょう。
方法1、画面録画ソフトを利用する〜VideoProc Converter
- 【Windows&Mac対応】:〇
- 【高品質】:〇
- 【音声収録】:システム音・マイク音、システム音のみ、マイク音のみ
- 【リアルタイム編集】:〇(録画中線、枠、矢印、文字などを追加)
- 【録画データの編集】:〇(トリミング、結合、字幕追加など)
- 【長時間録画対応】:時間無制限
- 【録画データの保存形式】:MP4(形式変換可能)
- 【録画モード】:全画面録画、指定範囲録画、PIP録画、iPhone・iPad録画(Mac版のみ)
▼ VideoProc Converterを使って、オンライン授業を録画する方法
❶、VideoProc Converterを起動して、メニュー画面で「録画」をクリックします。そして、左上部の「画面録画」を選択して、録画のプレビュー画面が表示されます。
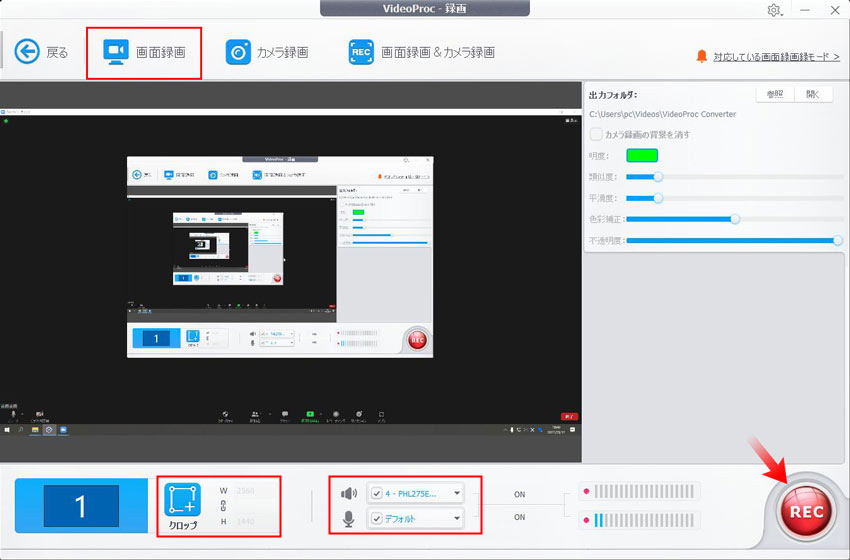
- * クロップ:画面録画をする範囲を指定できます。(デフォルトでは全デスクトップを録画する。)
- * スピーカーとマイクのアイコン:PC本体の音とマイクの音を収録するボタンです。
❷、オンライン授業の音だけ録画したい場合は、「スピーカー」アイコンをオンにし、「マイク」アイコンをオフにします。
❸、「REC」をクリックしてオンライン授業の録画が開始されます。
❹、ショートカットキー「Ctrl+Shift+Alt+R」を押して、録画を停止させます。録画された動画は自動で指定したフォルダに保存され、ソフト画面の右側に表示されます。
方法2、オンライン録画サイトを利用する〜FlexClipスクリーンレコーダー
- 【Windows&Mac対応】:〇
- 【高品質】:〇
- 【音声収録】:システム音・マイク音、システム音のみ、マイク音のみ
- 【リアルタイム編集】:✕
- 【録画データの編集】:〇
- 【長時間録画対応】:✕(最大30分)
- 【録画データの保存形式】:Webm
- 【録画モード】:画面とカメラ録画、画面のみ(画面全体、ウィンドウ、ブラウザタブ)録画、カメラのみ録画
▼ FlexClipスクリーンレコーダーを使って、オンライン授業を録画する方法
❶、公式サイトにアクセスして、「記録開始」をクリックすると、録画モードを選択してください。
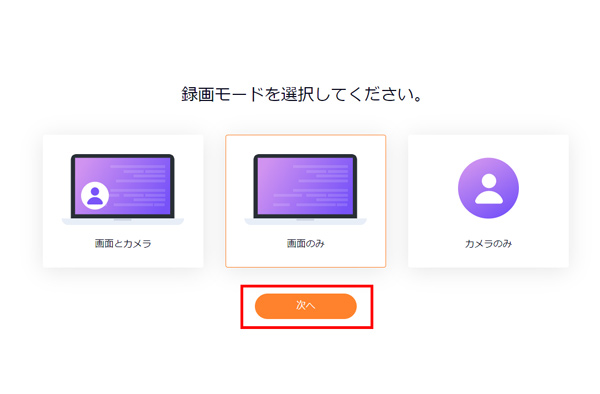
❷、録画の設定画面に入って、音声収録オプションを選択できます。設定したら、「録画開始」をクリックします。
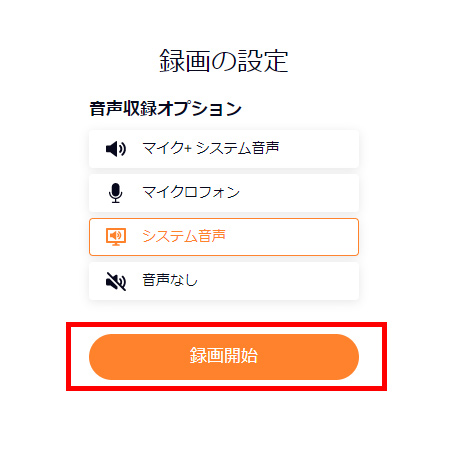
❸、次に、画面全体、ウィンドウ、またはChormeタブから記録したいコンテンツを選択します。選択してから「システムの音声を共有」にチェックを入れて、 「共有」 をクリックするだけで、3 分間のカウントダウンの後、オンライン授業の録画が始まります。
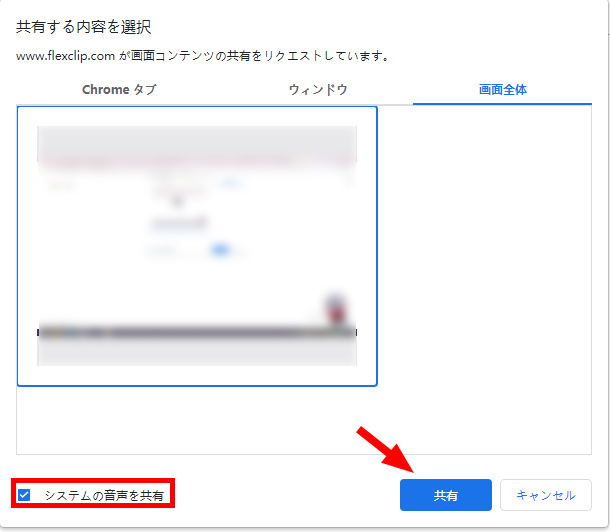
❹、中央の赤い停止ボダンをクリックして録画を停止します。「ダウンロード&編集」をクリックして、システムは自動的に画面録画をコンピューターにダウンロードし、編集できるように FlexClip ビデオ エディターに追加します。
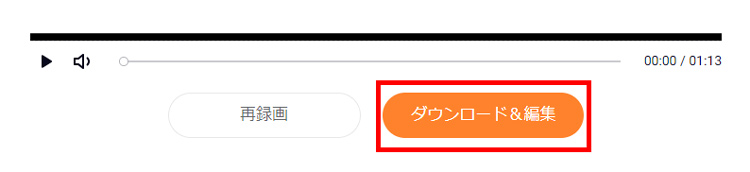
方法3、ブラウザの拡張機能を利用する〜Google Chrome用スクリーンレコーダー
- 【Windows&Mac対応】:〇
- 【高品質】:〇
- 【音声収録】:システム音
- 【リアルタイム編集】:✕
- 【録画データの編集】:✕
- 【長時間録画対応】:1時間以内
- 【録画データの保存形式】:Webm
- 【録画モード】:画面全体録画、アプリケーションウィンドウ録画、Chromeタブ録画
▼ Chrome用スクリーンレコーダーを使って、オンライン授業を録画する方法
❶、ダウンロードページからGoogle Chrome用スクリーンレコーダーを追加します。そして、Chromeの右上のジグソーパズルのピースのボタンをクリックして、Google Chrome用スクリーンレコーダーを選択します。
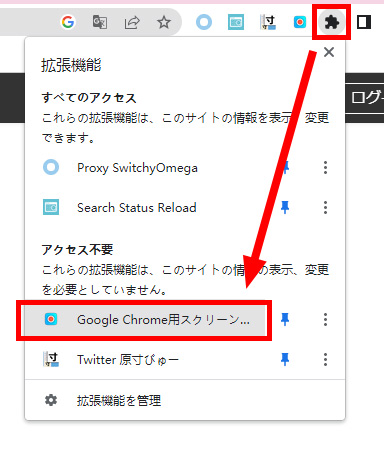
❷、Google Chrome用スクリーンレコーダーのキャプチャ画面が表示されたら、「キャプチャ画面」をクリックします。
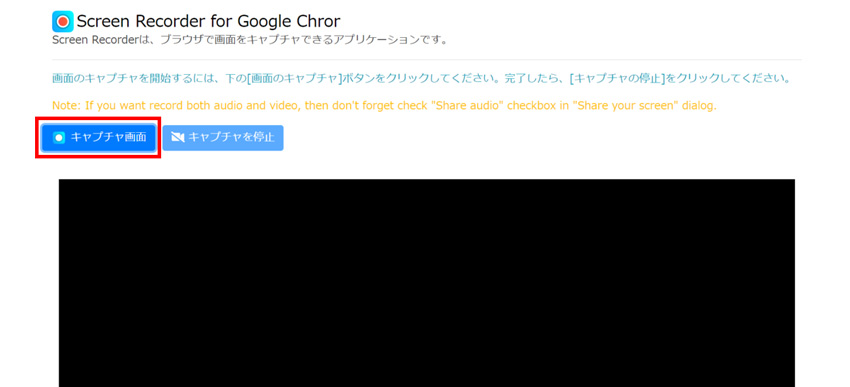
❸、次は、全画面、アプリケーション、Chromeタブの3種類の中から録画する画面をクリックして、「共有」をクリックします。(音声付きでオンライン授業を記録するには、「音声を共有する」にチェックを入れることを忘れないでください。)
❹、「キャプチャを停止」をクリックし録画を停止します。「コンピュータにダウンロードする」をクリックして録画したオンライン授業の動画をダウンロードします。

オンライン授業を録画する方法【スマホ編】
もし、お手元にはパソコンがないなら、またはスマホでオンライン授業を受ける場合は、以下の録画方法をおすすめします。
方法1、スマホの標準録画機能を利用する
iPhoneもAndoridのスマホも内蔵の録画機能を備えています。簡単かつ無料で利用できますので、第三者録画アプリをインストールしたくない人におすすめします。
- iPhoneの標準録画機能
- 【高品質】:〇
- 【音声収録】:システム音・マイク音
- 【リアルタイム編集】:✕
- 【録画データの編集】:✕
- 【長時間録画対応】:時間無制限
- 【録画データの保存形式】:MOV
- 【録画モード】:画面全体録画
▼ iPhoneの標準録画機能を使って、オンライン授業を録画する方法
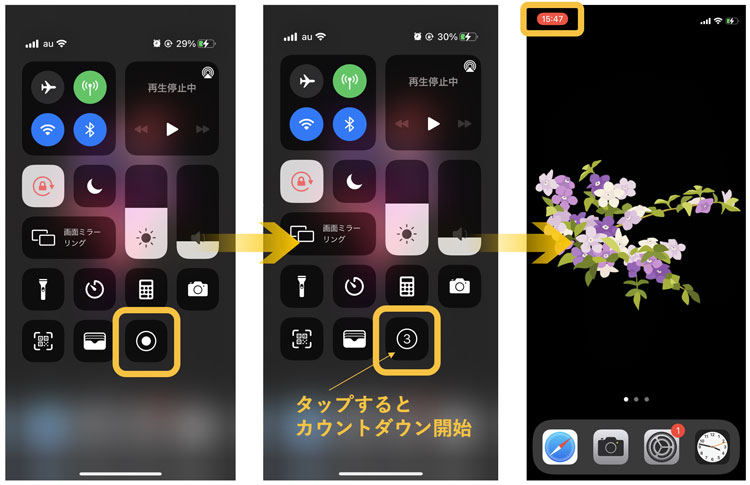
❶、iPhone画面を右上から下に向けてスワイプするとコントロールセンターを表示できます。
❷、画面収録ボタンをタップすると、「3、2、1」のカウントダウンの後、録画が始まります。(画面収録ボタンを長押しして、「マイクオーディオ」ボタンをタップしてオンにすると、外部音も一緒に記録できます。)
❸、録画を終了したい場合は、左上の赤くなった時計部分をタップすると「画面収録を停止しますか?」という確認画面が表示されるので、「停止」を選択します。すると、録画されたオンライン授業の録画が自動的にiPhoneの「写真」アプリに保存されます。
- Andoridの標準録画機能(バージョン11以降)
- 【高品質】:〇
- 【音声収録】:システム音・マイク音
- 【リアルタイム編集】:✕
- 【録画データの編集】:✕
- 【長時間録画対応】:時間無制限
- 【録画データの保存形式】:MP4
- 【録画モード】:画面全体録画
▼ Andoridの標準録画機能を使って、オンライン授業を録画する方法
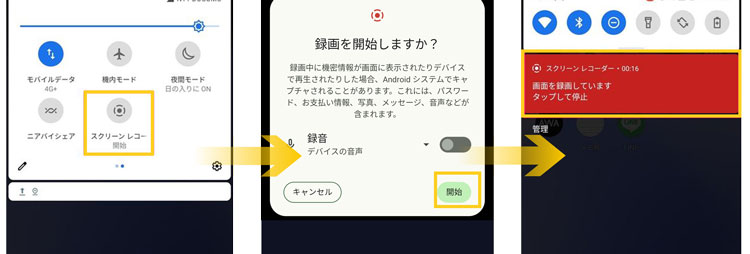
❶、オンライン授業を行いながら、「クイック設定パネル」の「スクリーンレコーダー」をタップします。
❷、すると、「録画を開始しますか?」というメッセージ画面が表示されるので、録音欄にある「▼」ボタンをタップして、「デバイスの音声」を選択しでください。
❸、「開始」をタップすると3カウントの後に画面録画が開始されます。
❹、録画を終了する場合は、再びクイック設定パネルを開き、赤い録画のタスクバーをタップして終了します。すると、録画した動画は自動的に端末に保存されます。
方法2、録画アプリを利用する
ちょっと高機能なオンライン授業録画アプリを求めるなら、iPhone用のDU Recorder‐画面レコーダー、Andorid用のAZ スクリーン レコーダーをおすすめします。
- DU Recorder‐画面レコーダー
- 【対応OS】:iOS11.0以降
- 【高品質】:〇
- 【音声収録】:システム音・マイク音
- 【リアルタイム編集】:✕
- 【録画データの編集】:〇
- 【長時間録画対応】:〇
- 【録画データの保存形式】:MP4
- 【録画モード】:画面全体録画、指定範囲録画
▼ DU Recorderを使って、オンライン授業を録画する方法
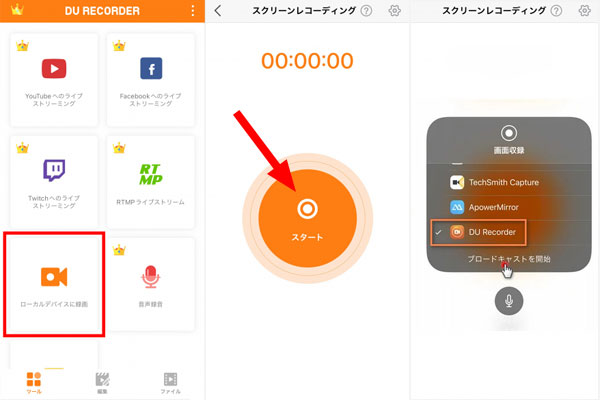
❶、App StoreからDU Recorderをダウンロード・インストールします。アプリを起動して、ツールから「ローカルデバイスに録画」を選択します。
❷、「スタート」をタップして、「DU Recorder」を選んで「ブロードキャストを開始」をタップすると録画が開始されます。
❸、録画を停止するには、赤い表示のステータスバーをタップして、表示される確認のダイアログに対し「停止」をタップします。
- AZ スクリーン レコーダー
- 【対応OS】:Android5.0以上
- 【高品質】:〇
- 【音声収録】:システム音・マイク音
- 【リアルタイム編集】:✕
- 【録画データの編集】:〇
- 【長時間録画対応】:〇
- 【録画データの保存形式】:MP4
- 【録画モード】:画面全体録画、指定範囲録画
▼ AZ スクリーン レコーダーを使って、オンライン授業を録画する方法
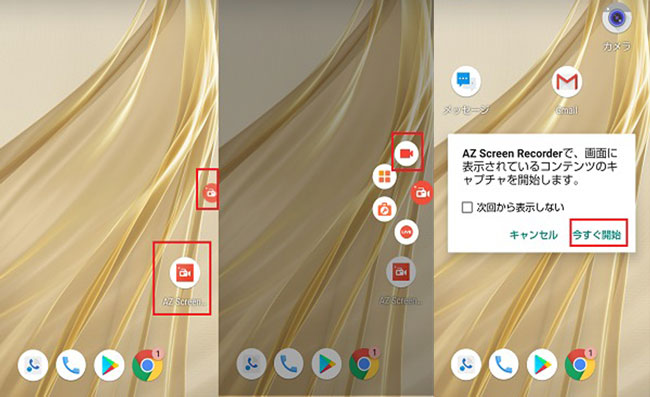
❶、GooglePlayからAZ スクリーン レコーダーをダウンロード・インストールします。アプリを起動して、初期設定をする必要があります。
- 「他のアプリの上に表示」で「許可する」をタップして、「他のアプリの上に重ねて表示できるようにする」をオンにします。「◀」をタップして、アプリトップ画面の説明を読んで「OK」をタップします。
❷、オンライン授業の画面に戻って、画面端に現れたアイコンをタップし、「ビデオ」アイコンをタップします。
❸、次に、開始画面で「今すぐ開始」をタップして、カウントダウンが終わると録画が開始されます。録画を停止する場合は、再び画面端に表示されているアイコンをタップし、「停止」アイコンをタップするだけでいいです。
オンライン授業を録画する時の注意点
復習のためオンライン授業を録画して後で見返すことが便利です。
だが、場合によっては、主催者(クラス担任)が「学生に個人でレコーディングしないように」と忠告することがあります。オンライン授業の内容を録画・録音したものを第三者に提供すること、動画サイトにアップロードすることも禁止されています。
今回ご紹介したオンライン授業の録画方法は相手にバレることはありませんが、ルールを守って個人の範囲内で視聴する必要があります。
まとめ
オンライン授業ツールに搭載された録画機能が使えたくない時、パソコンやスマホの録画ソフトやアプリ、オンラインサイト、ブラウザ拡張機能の活用で録画ができます。どれも無料で簡単に利用できますので、ぜひご自分の場合に合わせて適切な方法を採用してください。


