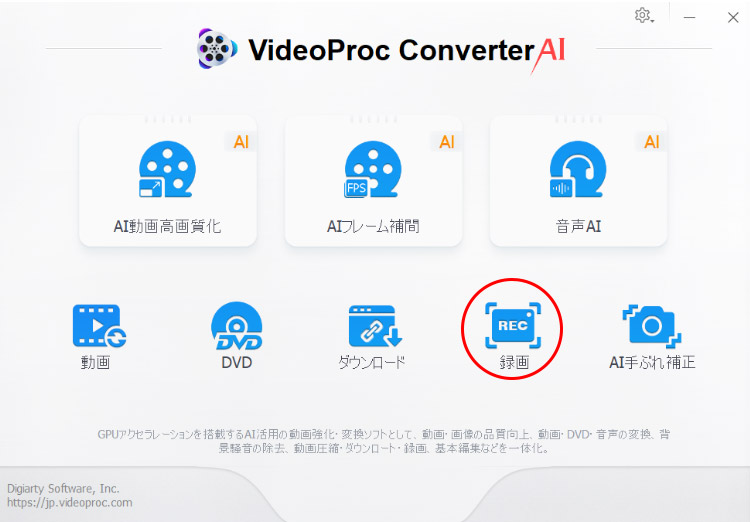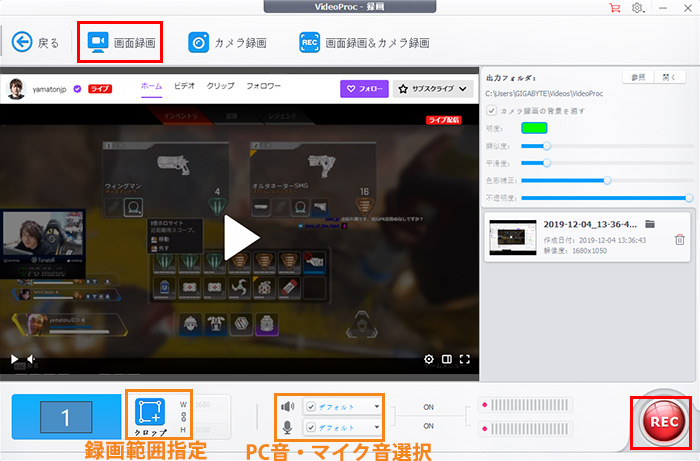画面録画が途中からしか撮れてない・最後しか保存されない原因&解決方法
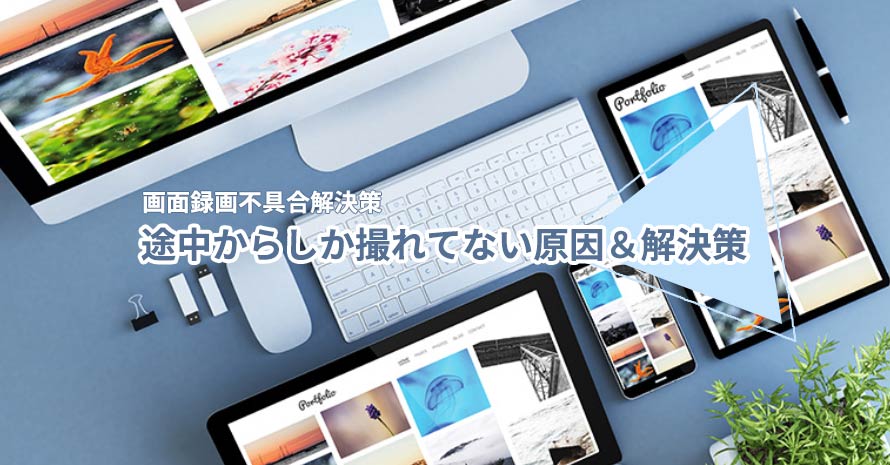
画面が録画して、保存した動画を確認すると、はじめの部分は保存されません。このような不具合があれば、画面を録画してもうまく保存できません。パソコン画面録画も、iPhone画面録画も、途中からしか撮れない不具合が発生します。より厄介な場合に、二時間で画面を録画して、ごく最後しか保存されない報告もあります。
順調に画面を録画して、うまく保存できるために、これから画面録画が途中からしか撮れてない解決法と、うまく保存できる長時間画面録画方法をご紹介します。
画面録画が途中からしか撮れてない原因と解決策
画面録画が最後しか保存されない時に、録画されないかと、録画されるが保存されないかと、いろいろな原因があります。ではこれから、画面録画が途中からしか撮れてない原因を究明して、解決策をご紹介します。
スペック不足で画面録画機能が正常に動作できない
画面録画は実にかなり重い作業で、軽量化ソフトではなければ、はじめの時に正常に動作できないことがよくあります。特に低スペック環境で画面を録画する時に、録画対象とするソフト自体は動作が重い時に、またはソフトを同時に多数動作する時に、画面録画機能はうまく動作できない恐れがあります。
画面録画を始める時に明らかに重くなって、後に確認すれば画面録画が途中からしか撮れてない時に、スペック不足かと想定できます。スペックがギリギリの時に重くなりませんが、はじめの部分はちゃんと保存できない時もあります。
- 解決策
- 1. より軽量化している画面録画ソフトを使います。
- 2. 画面録画ソフトと録画したいものだけ動作させます。
- 3. 画面録画を始める前に、録画したいソフトを起動します。
- 4. iPhoneの場合、パソコンでiPhone画面を録画します。
- 5. 一部の場合、再起動してから画面を録画するのも効きます。
-

VideoProc Converter AI
画面録画専門機能を提供します。画面を簡単に録画して、高画質に保存できます。軽量化しているソフトなので、低スペック環境でもうまく動作できます。初心者の皆さんは自宅のパソコンで気軽に画面を録画できます。
キャッシュが溜まって保存できない
キャッシュが溜まって溜まって、動作は重くなります。特にiPhoneが長時間にシャットダウンされない場合に、キャッシュがかなり溜まって、画面録画の収録も保存もうまくできないほど厳しくなります。
また、iPhone標準機能で画面を録画完成したら、動画がしばらく見つからない場合にも、または画面が最後しか保存されないかと、最初しか保存されないかと、不具合が発生するがちです。予防策として再起動することを強くおすすめします。
- 解決策
- 1. 画面を録画する前に再起動することでキャッシュをクリーンします。
ソフトは正しくインストールされない・安定に動作できない
ソフトをインストールされた時に何か不具合が発生したら、正しくインストールされないことになっています。このようなソフトで画面を録画すれば、途中からしか撮れてないかと、どんなバグがあってもおかしくありません。
また、Windows10で利用できるソフトは、Windows11で安定に動作できるとは限りません。画面をうまく録画できるために、今お使いのシステムバージョンに対応できるソフトを利用してください。
- 解決策
- 1. 動作環境に対応するソフトを使います。
- 2. 公式サイトまたは信頼できるところからソフトをダウンロードして、改めてインストールします。
画面録画が撮れない部分は復元できるか?
画面録画が終わってから、途中からしか撮れてないことが初めてわかります。撮れない部分はもちろん復元したいですが、残念なことに今はどんな環境でもどんなソフトでも復元方法はありません。
つまり、画面録画が撮れない部分は復元できません。改めて録画するしかありません。なので、画面を録画する前に、途中からしか撮れてない不具合が発生する原因があるかと、前から確認するほうが強くおすすめします。
長時間に画面を録画する方法ご紹介!
画面録画すれば途中からしか撮れてない不具合は常に、長時間に画面録画を行う時に発生します。実にVideoProc Converter AIに内蔵される画面録画機能を使えば安心に録画できます。長時間の画面録画作業だとしても、最初から最後までうまく録画して、ちゃんと保存できます。
また、iPhoneとMac PCを連携すれば、このソフトを使ってMac PCでiPhone画面を録画できます。途中からしか撮れてないや、しばらく保存されないや、いろいろ心配はいりません。
ではこれから、Videoproc Converter AIで画面を録画する方法をご紹介します。
-
STEP.1
録画機能を起動します
まずはVideoProc Converter AIをダウンロードして、インストールします。起動して、ホーム画面から「録画」ボタンをクリックします。
「画面録画」ボタンをクリックして、画面録画機能を起動します。

長時間に画面を録画する方法 -
STEP.2
録画範囲を設定します
録画したいソフト、ウィンドウなどを起動しておきます。
「クロップ」ボタンをクリックして、録画範囲を設定します。フル画面を録画するのも、画面一部だけ録画するのも、両方も可能です。

長時間に画面を録画する方法 -
STEP.3
録画開始
「REC」と書かれた丸いボタンをクリックして、録画が始まります。