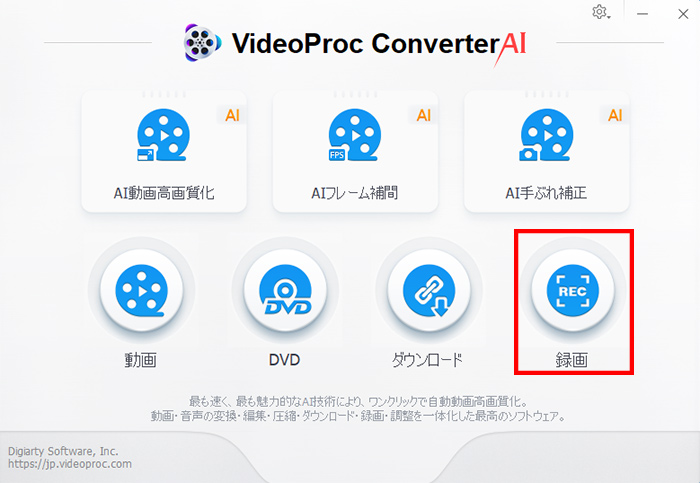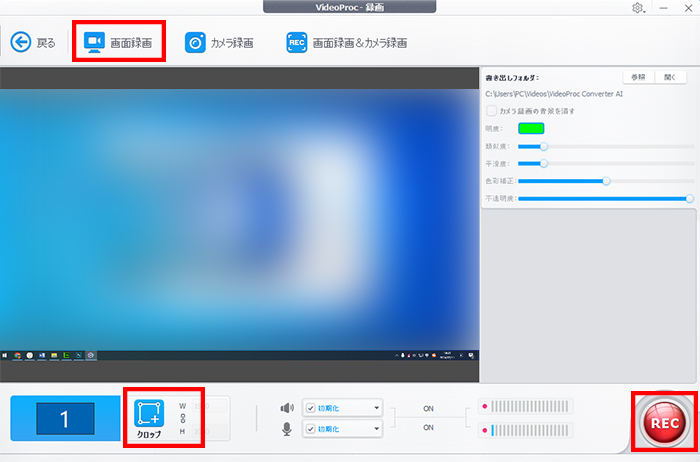PCで画面を録画するとき重い(カクカク)と感じる原因と対処法の解説!

PCで画面を録画するときに、画面がカクカクする、PCが重いというケースに遭遇したことがあるでしょう。
「動作が重すぎ…イライラが止まらない…!!どうすればこれを改善できるのでしょうか。」
あなたが抱えるそんな問題に対する最も実効性のある解決法を、この記事では紹介しています。
(1)PCで画面を録画すると重いと感じる原因と対策
PCで画面録画を実行する際に、「なぜこんなに重いのだろう」と疑問に思うことがあります。
特に、リアルタイムでの配信やゲームプレイの録画など、滑らかな映像が求められる場面では、録画の重さが非常に問題となるでしょう。
ここでは、PCで画面を録画すると、動作が重くなってしまう場合に考えられる原因を4つ上げ、それぞれ説明していきます。そして、原因を一つずつ特定しておくことで、適当な対処方法を試してください。
1. PCのスペック不足
画面録画が重くなるという問題は、多くの場合、パソコンのスペック不足が原因です。
動画編集に比べて、画面録画はそんなに負担が高い作業ではないが、必要なスペックが満たされないと、快適に作業を行うことができません。
具体的に、画面録画作業に必要なスペックは、CPUやグラフィックカード、メモリなどに依存します。
CPUやグラフィックカード、メモリの性能が低い場合、録画内容がカクカクしていて見づらかったり、音声と画像の同期が取れない、いわゆる「ずれ」が発生したり、最悪の場合は録画ソフトがクラッシュしてしまい、録画自体が中断されてしまうこともあります。
まずは、PCの性能を確認してみましょう。推奨スペックに満たない場合、パソコンのメモリやCPUをアップグレードすることで解消できることがあります。
2. 録画ソフトの設定
画面録画の品質を決める重要な要素に、解像度とフレームレートがあります。
高解像度で録画すれば、鮮明な映像が得られますが、それだけデータ量が増加し、結果として処理が重くなる原因となります。また、フレームレートが高ければ、なめらかな映像にはなりますが、同様にデータ量が増加し、PCの負荷が高まるのです。
まずビデオ設定のフレームレートや出力解像度を確認しましょう。PCスペックに余裕がない場合は、
- 解像度を1920x1080以下にする
- フレームレートを30fpsあたりにする
解像度の設定は、数字が小さいほどPCの動作が軽くなります。ただし、解像度が低いと映像がボヤけたり、文字が小さくなって読みづらくなることがあるでしょう。画質との関係で無難なのは1280x720です。
次に、ビットレートを確認してみてください。これが高すぎると録画が重くなります。適切なビットレートは2500〜4000kbpsが一般的です。設定後は一度録画を試し、まだカクカクする場合は少しずつ調整してみてください。
3. ビデオカードのドライバー問題
画面録画が重い場合、ビデオカードのドライバーが原因かもしれません。
例えば、古いビデオカードのドライバーは、不安定な動作やクラッシュ、フリーズを引き起こす可能性があります。これが画面録画中に発生すると、録画処理が中断されたり、動画ファイルが破損する可能性があります。
通常は、以下の手順で最新のドライバーに更新することで問題が解決することがあります。
- ➊.PCの「デバイスマネージャー」を開いて、「ディスプレイアダプター」をクリックする。
- ➋.選択したビデオカードを右クリックして、「ドライバーの更新」を選択する。
- ➌.そこで「自動で最新のドライバーソフトウェアを検索」をクリックすると、最新のドライバーに自動的に更新される。
これにより、PC画面録画がスムーズに行える可能性が高まります。
4. バックグラウンドで作動しているソフトが多い
バックグラウンドで動いているソフトがある場合にも、パソコンは重くなり、作業効率を下げてしまうことがあります。
バックグラウンドとは、目には見えない部分ということで作業している人が意識していないところで勝手に起動し、作動しているソフトが存在しているということです。
パソコンを立ち上げると同時に自動的に起動する設定になっているアプリがあれば、自分で起動していなくても勝手に見えないところで動いていることになります。
そのため、自分では知らないままその分のリソース(CPU、メモリ、ディスク)が使われていることになり、パソコンが重くなります。これにより、録画中にフレームドロップや遅延が発生し、動作が重くなります。
パソコンの動きを早くするには、タスクマネージャーを使用して、どのソフトがリソースを消費しているかを確認し、必要であれば制御することができます。
(2)それでも重い?動作が非常に軽い画面録画ソフトおすすめ
ここまで紹介した対策を試してみて重い状況が改善されない場合でも、あきらめることはありません。
一番効果的、且つカンタンな方法は、動作が軽い画面録画ソフトを試してみてください。
PCのリソースを効率的に活用し、軽量な動作で画面録画を行えるソフトっていえば、「VideoProc Converter AI」は非常にオススメです。
- 【対応OS】:Windows・Mac
【言語】:日本語対応
【公式サイト】:https://jp.videoproc.com/video-converter/
VideoProc Converter AI
- Videoproc Converter AIとは、PC上で表示されている画面などを録画してくれるソフトです。
- パソコンの画面で録画したい範囲を自由に決め、録画ボダンを押すだけで簡単に動画を録画できます。また、PIP(Picture In Picture)機能でウェブカメラ映像も一緒に録画したり、録画中に画面にラインやテキストを追加したりと、録画しながら動画をカスタマイズできます。
- ハードウェア・アクセラレーション技術をサポートしているので、長時間録画でも音ズレ、コマ落ちずに動画を録画できます。
- 非常に負荷が少ないのがメリットで、「Windows 7」時代のパソコンでも動作が重く感じることはほとんどないはずです。
Videoproc Converter AIで画面を録画する手順
-
STEP.1
ソフトを起動して「録画」を選択すると画面録画ができる。

-
STEP.2
「クロップ」をクリックして、録画する範囲をドラッグ&ドロップで指定する。

-
STEP.3
右下の赤い「REC」ボタンをクリックして、録画が開始される。「Ctrl+Alt+Shift+R」のショートカットキーで録画を停止することができる。
(3)最後に
今回はPC画面録画時にパソコンが重いときの原因と対処法を紹介しました。
ほとんどの場合、「パソコンのスペックが足りない」が原因かもしれません。録画ソフトによって求められるスペックは異なるので、それに合わせてチェックしてみましょう。基本的に、スペックを満たしていれば、フリーズや強制終了することもなく、スムーズに画面録画を行えます。
一方、PCスペックがギリギリなら、解像度やフレームレートを少し下げて録画の品質を落とすことで、「動作の重さ」をある程度解消することが可能です。
本記事の内容を参考にして、快適に画面録画作業を進めてください。