【2025年版】GeForce Experienceで録画画面が真っ黒になって映らない時の対処法
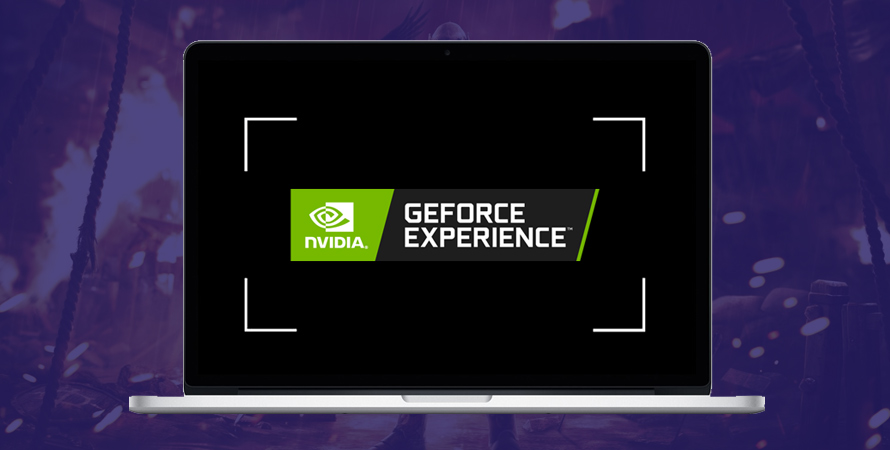
GeForce Experienceとは、グラフィックカードメーカーのNVIDIA社が提供する、GeForceユーザー向けのゲーム管理・設定ソフトです。
多々機能があるうちの一つに動画の録画、ライブ配信などが行える機能であるShare(ShadowPlay)があります。
最近、GeForce Experience(Share)で録画をしようとしたところ、画面が真っ黒になってしまったことがあります。
そこで今回は、GeForce Experienceで録画した画面が真っ暗で映らない問題の対処法について詳しく紹介します。
目次
(1)GeForce Experienceで録画画面が真っ黒になる時の対処法
- 1. 一般的な対処方法
- 2. 動画の配信側が録画を禁止している
- 3. グラフィックドライバの問題
- 4. 録画設定の問題
- 5. システムリソースの不足
- 6. セキュリティソフトウェアの干渉
- 7. ハードウェアアクセラレーションの問題
(2)最終手段:別の方法で画面を録画する
(3)最後に
(1)GeForce Experienceで録画画面が真っ黒になる時の対処法
1. 一般的な対処方法
GeForce Experienceで録画画面が真っ黒になるって複数の原因が想定されます。
可能性のある原因を一つずつ仮説検証するのが大変面倒で、かなり時間がかかるので、効率的に問題を解決できるように、以下一般的な対処方法を先にお試しいただいた方が良いと思うのです。
- ✅GeForce Experienceを再起動する
- ✅お使いのパソコンを再起動する
- ✅GeForce Experienceを管理者として実行する
- ✅GeForce Experienceを再インストールする
- ✅最新のグラフィックドライバを使用する
- ✅プログラム互換性トラブルシューティング ツールを実行する
- ✅パソコンのOSをアップグレードしてみる
- ✅NVIDIAの公式サポートに問い合わせる
2. 動画の配信側が録画を禁止している
一般的に、特定のゲームアプリケーション、および有料な動画配信サービスは、著作権保護の目的でコピーガードや録画回避機能が備えられています。コピーガード(録画禁止のコピー制御信号)が入っている映像は録画できません。コピーガードを回避して録画しようとした場合、利用規約違反行為に該当するということです。
利用規約を無視して、無理やり録画しようとしても、ずっと画面が黒いままで映像として残らないようになっているのです。
そういう場合、GeForce Experienceだけではなく、既存の画面録画ソフトは全滅してしまう可能性もありえます。
対処法として、多分要望に合わないが、スマホやビデオカメラで直接に撮影するより仕方がない模様です。
スマホなら、スマホ専用なフレキシブルアームスタンドを利用すれば、ビデオカメラなら、ビデオカメラ専用な固定器具を利用すれば、画質と音質のよい映像を録画することができると思います。
3. グラフィックドライバの問題
録画画面が真っ黒になると、グラフィックドライバの問題の可能性が高いと思います。
- <問題点>
- 👉グラフィックドライバが古い。
- 👉グラフィックドライバが破損している。
- 👉一部の設定が正しく構成されていない。
- 👉他のソフトウェアやドライバの競合。
- <対処法>
- 👉NVIDIA公式ウェブサイトから最新のグラフィックドライバをダウンロードしてインストールします。
- 👉NVIDIAコントロールパネルでディスプレイ設定やグラフィックス設定に問題がないか確認します。
- 👉グラフィックドライバを一度アンインストールしてから再インストールします。
- 👉別のキャプチャーソフトやストリーミングソフトが問題の原因である可能性がある場合、一時的に無効にしてみてください。
4. 録画設定の問題
録画設定が適切でない場合、録画画面が真っ黒になってしまったこともあります。
まず、デュアルモニターで使用しているPCで、GeForce Experienceの録画機能で録画されるモニターがサブモニターで固定されてしまいます。録画対象となるメインモニターに切り替える必要があります。
また、解像度/フレームレート、ビットレートなどが高い設定を選択することで、より滑らかで高画質の動画を撮影できるのがいいけど、録画対象のデバイスやゲームの仕様を超えると、技術的に不可能となる一方で、エラーも招きやすいため、録画対象の仕様に合わせて適切な設定を行ってください。
そして、十分な空き容量がある場所を保存先として指定することも重要です。ディスク容量が足りない場合や、書き込み速度が遅い場合に録画が失敗することがあります。
とりあえず、GeForce Experienceの設定を確認して、適切に構成されていることを必要とします。
5. システムリソースの不足
ゲームをプレイしながら同時に録画を行う場合、ハードウェアの性能が不足していると、録画がうまくいかないことがあります。
特に、CPUやGPUが高い負荷下にある場合に、録画画面が真っ黒になったり、音声が入らなかったりなどの問題が発生することがあります。
まず、システムリソースの空き容量を確認してください。リソース不足の場合は、以下の操作を行い、システムリソースの空きを確保してください。
- ✅ほかに起動しているアプリを解除・終了する。
- ✅常駐アプリケーションをを解除・終了する
- ✅Windowsを再起動する
- ✅仮想メモリの設定を確認する
- ✅ハードディスクの空き容量を増やす
- ✅壁紙を使用しない設定にする
- ✅不要なドライバがあれば解除する
6. セキュリティソフトウェアの干渉
セキュリティソフトの中には、スクリーンショットや録画をブロックする機能が付いているものがあります。
これは悪意のあるマルウェアが、パソコン上の個人情報を勝手にキャプチャして盗み出していく危険性から守ってくれるものです。
例えば、IBMが開発・提供する「IBM Security Trusteer Rapport」などがこれに当てはまります。「Rapport(ラポート)」は大手銀行のネットバンキングサービスがセキュリティ対策として推奨しているので、インストールされている方は多いのではないでしょうか。このRapportが作動していると、録画画面が黒い画面になってしまうことがあるようです。
解決策としては、セキュリティソフトを無効にして、GeForce Experienceで再びキャプチャしてみて、エラーが引き続き発生するか試します。セキュリティソフトウェアが原因の場合は、GeForce Experienceをセキュリティソフトの除外リスト対象に加えてみます。
7. ハードウェアアクセラレーションの問題
Web動画を録画した際、画面が真っ黒になると、【ハードウェアアクセラレーション】が原因となっている可能性があります。
聞きなれない言葉かと思いうので、簡単に解説すると、CPUでの処理をGPUに代わりに実行させる機能(主に映像等のGPU向けの作業をCPUに代わって行う)です。
これに対して、お使いのブラウザのハードウェアアクセラレーション機能を無効にするという方法で問題が解決する可能性があります。
Chromeを利用している場合は、下記の手順に従ってください。
- ➊.Chrome右上の三点リーダー(︙)をクリックしてメニューを開いて、「設定」をクリックします。
- ➋.右側の設定メニューから「システム」を選択して開きます。
- ➌.次の画面で、「ハードウェア アクセラレーションが使用可能な場合は使用する」をOFFにしてChromeを再起動すればOKです。
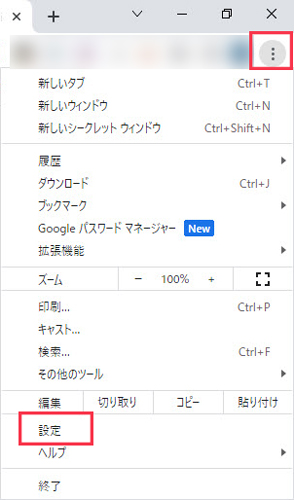
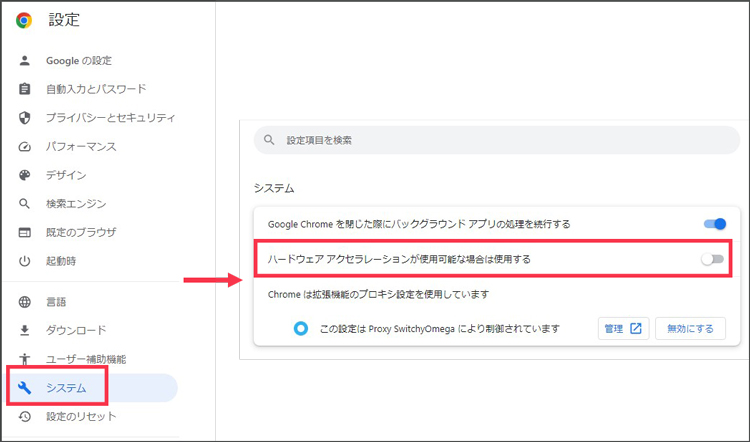
補足:Microsoft EdgeやFirefoxなども同様に設定からハードウェアアクセラレーションをオフにすれば良いようです。
(2)最終手段:別の方法で画面を録画する
これらの方法で問題を解決しない場合、他の画面録画ソフトを検討してみてください。
ここで、WindowsとMacに両対応した「VideoProc Converter」をおすすめです。それほどハイスペックでないパソコンであるにも関わらず安定した画質・レイテンシのない録音の動画を録画でき、非常に質の高いソフトだと感じました。
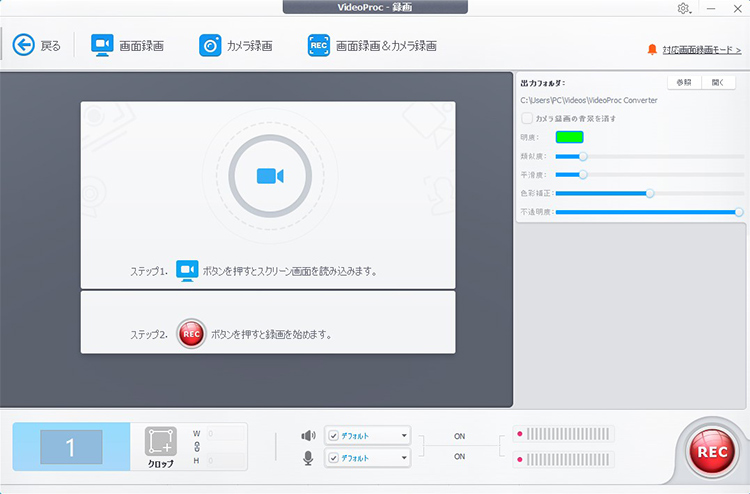
- VideoProc Converterの主な特徴
- ✅ディスプレイの解像度にも依存するが最大4K/60fpsで録画を行える。
- ✅画面録画・カメラ録画・画面とカメラ録画の3つが録画モードがある。
- ✅作図ツールを搭載して、録画中の画面に文字・図形を挿入できる。
- ✅負荷が軽くて非力なパソコンでもなんとか動く。
- ✅音声の収録(内部と外部)、録画範囲を設定できる。
ゲーム実況者を目指す方、動画マニュアルを作成したい方、生配信動画を保存したい方にとってVideoProc Converterは最適です。
(3)最後に
いかがでしたか?一口に「録画が真っ黒」と言っても、その原因や症状は様々で、対処法もそれぞれに異なっています。
トラブル解決の基本姿勢はGeForce Experienceやパソコンを再起動する、グラフィックドライバのアップデート、または設定の方法を変えることが主です。
上記の内容を確認して、どちらの傾向が強いのかチェックしておすすめの対処方法を取ってみましょう。
なおもこれら方法で解決しない場合は、他の画面録画ソフトを利用するという手段もあるので、慌てずに対処してみてください。
以上、GeForce Experienceで録画が真っ黒になるときの対処方法でした。

