【PC版】原神をキャプチャ(録画)する方法や必要なソフトご紹介|無料・高画質
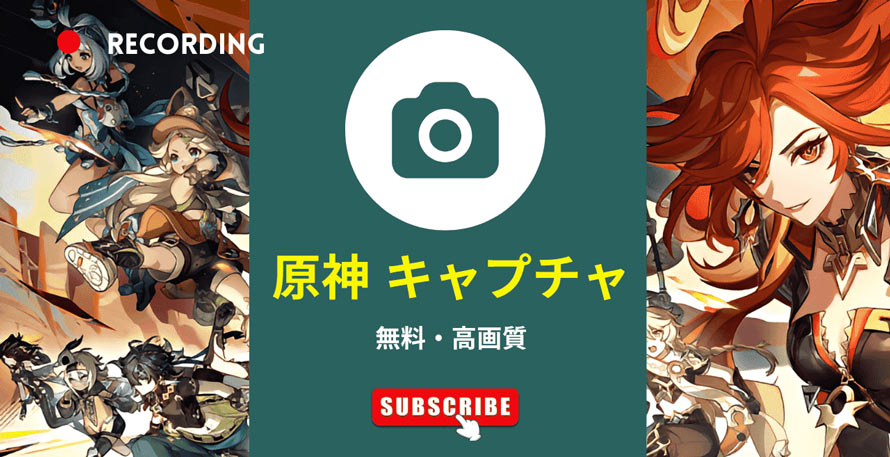
「原神」は、miHoYoによって開発されたオープンワールドRPGのゲームであり、その美しい世界観、個性豊かなキャラクター、多様な戦闘スタイル、シーンにふさわしい音楽など、多様な魅力で世界中の多くのプレイヤーを虜にしています。
では、原神をプレイしている際に、ゲーム画面を記録して共有したいと考える方も多いのではないでしょうか。
そこで今回は、パソコンで原神のゲーム画面をキャプチャ(録画)する方法について紹介します。
原神をキャプチャする方法|PC録画ソフトおすすめ
原神にはスクリーンショットの機能を内蔵されていますが、音声とが画面を同時に記録したい時、録画ソフトを使う必要があります。録画ソフトは、パソコンの画面上に表示されている内容を画像や動画として記録するためのソフトで、有料・無料を問わず、ゲーム録画専用のものや編集機能を備えたものなど、さまざまな種類があります。
ここからは、原神をキャプチャする方法〜おすすめな録画ソフトを紹介します。これらを活用することで、原神の最高のゲームの瞬間を記録することが簡単になります。
原神をキャプチャする方法〜1、VideoProc Converter AI
- ▶ 動作環境:Windows&Mac
- ▶ 録画モード:全画面録画、指定範囲録画、Webカメラ録画、全画面&Webカメラ(PIP)録画、iPhone録画(Macのみ)
- ▶ 出力フォーマット:MP4、FLV、MOV、MKV、TSなど
- ▶ 動作の軽さ:🟊🟊🟊🟊🟊
- ▶ 操作のシンプルさ:🟊🟊🟊🟊🟊
初心者でも簡単に使えるキャプチャーソフトは、VideoProc Converter AIがおすすめです。
全画面・ウィンドウ録画、指定範囲録画、PIPモード録画という三つの録画モードを提供しており、ゲーム実況やWeb会議、ビデオ通話、生放送など、様々なシーンに適しています。
録画しながらリアルタイムに線を引いたり、テキストや円の書き込み、カーソルにスポットライトをつけたり、ホワイトボードを使いメモしたりできます。ゲームキャプチャに加えて、動画編集&変換&圧縮、AI活用機能、動画ダウンロードなど、動画処理における多彩な機能を充実しています。
- 🟣 コマ落ちや音ズレが発生せずに、原神のゲーム画面を長時間・高画質に記録できる;
- 🟣 録画ファイルのサイズが小さくてPCのストレージ容量を省ける;
- 🟣 グリーンスバック/クロマキーを適用し、背景透過して録画を実行可能;
- 🟣 録画後、トリミング、エフェクト追加、音量調整などの編集作業ができる。
【おすすめな理由】
【VideoProc Converter AIで原神をキャプチャする方法】
- step1.ソフトを起動し、ホーム画面に「録画」アイコンをクリックします。
- step2.画面上部に「画面録画」を選択すると、原神のゲーム画面がソフトに映し出します。下部の「クロップ」を押すことで、録画する範囲をカスタマイズできます。
- step3.必要に応じて、「スピーカー」と「マイク」のチェックボックスをオン/オフにしてください。例えば、ゲーム音とマイク音を同時に記録したい場合、「スピーカー」と「マイク」の両方にチェックを入れるといいです。
- step4.最後は、「REC」ボタンをクリックすると、原神を録画し始まります。
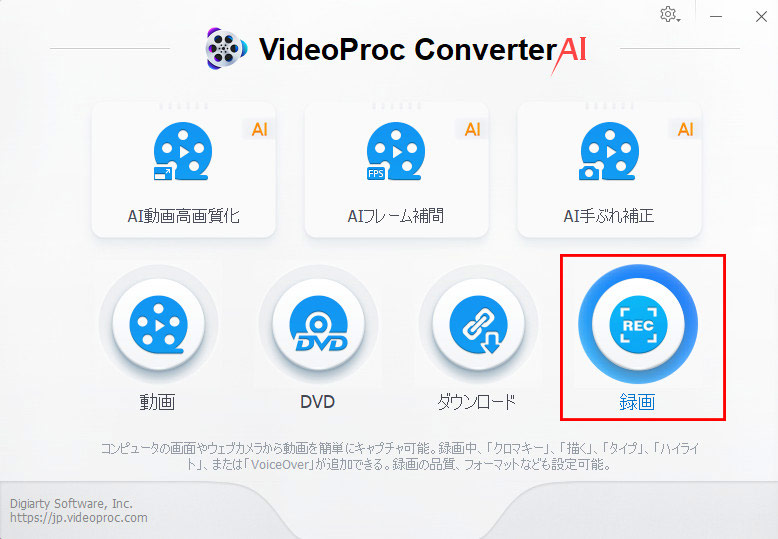
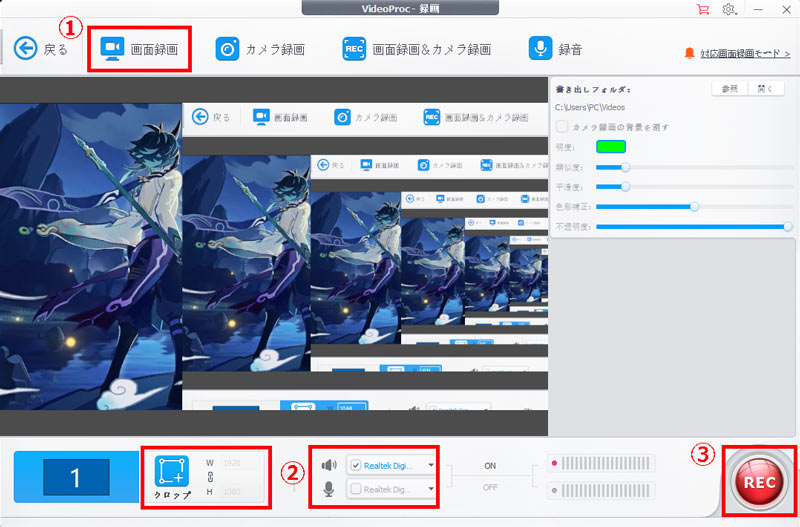
原神をキャプチャする方法〜2、Windowsゲームバー
- ▶ 動作環境:Windows10/11
- ▶ 録画モード:全画面録画
- ▶ 出力フォーマット:MP4
- ▶ 動作の軽さ:🟊🟊🟊🟊
- ▶ 操作のシンプルさ:🟊🟊🟊🟊🟊
Windows 10ユーザーであれば、標準録画機能ゲームバー(Xbox Game Bar)を使って原神をキャプチャする方法があります。第三者キャプチャーソフトをダウンロードする必要はなく、「Windows」+「G」キーでゲームバーを喚起して、録画機能を使えるようになります。
無料でありながらも、1080p/60fpsの高画質録画や最大10分の巻き戻し録画、最長4時間の長時間録画をサポートしています。しかし、ゲームバーはPC全画面録画のみ対応しており、録画範囲を指定して録画することはできないのでご注意ください。
【Windowsゲームバーで原神をキャプチャする方法】
- step1.まずは、原神をプレイしながら、「Windows」+「G」キーを同時に押して、ゲームバーを起動します。
- step2.丸い録画アイコンを選んでキャプチャを開始しますが、正方形の録画停止ボダンを選んで終了します。
- 注意
- 原神をフルスクリーンでプレイすると、録画パネルは表示されません。そういう場合、「Windows」+「Alt」+「R」キーを同時に使用して、録画を開始および停止します。
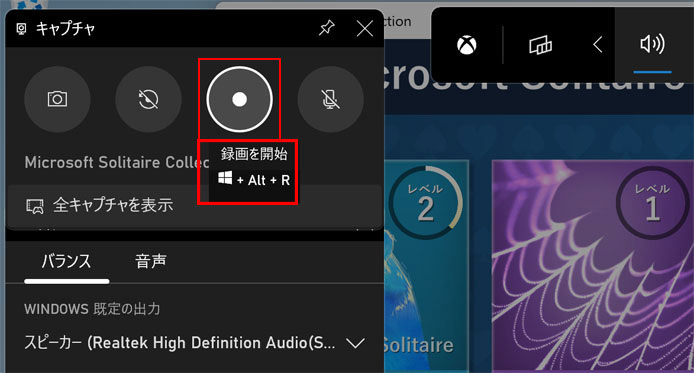
原神をキャプチャする方法〜3、OBS Studio
- ▶ 動作環境:Windows&Mac
- ▶ 録画モード:全画面録画、ウインドウ録画、指定範囲録画、PIP録画
- ▶ 出力フォーマット:MP4、MKV
- ▶ 動作の軽さ:🟊🟊🟊🟊
- ▶ 操作のシンプルさ:🟊🟊🟊
OBS Studioは、ライブ配信と録画の機能を持つソフトです。Windows、Mac、Linuxの各プラットフォームで動作し、多機能で使いやすいことから、幅広いユーザーに利用されています。
無料のオープンソースソフトとして、有料ソフトにも負けない優れた機能をたくさん搭載しています。例えば、複数のシーンを同時に録画したり、ゲーム音とマイク音を分けて記録したりすることに加え、音声と映像を加工・調整するためのフィルタ機能もあります。また、プラグインによる機能拡張も豊富で、自分好みにカスタマイズできます。
ただし、OBSは初心者には操作が難しく、習熟に時間がかかる場合があります。また、高品質な録画・配信にはある程度のPCスペックが必要です。
【OBS Studioで原神をキャプチャする方法】
- step1.原神を立ち上げてから、OBS Studioを開きます。「ソース」ウィンドウにある「+」をクリックして、「ゲームキャプチャー」を選択します。
- step2.「新規作成」に動画のタイトルを任意で入力して「OK」をクリックします。
- step3.「モード」を「特定のウィンドウをキャプチャー」に変更して、「ウィンドウ」で原神を選択して、「OK」をクリックします。
- step4.後は「録画開始」をクリックすれ、ゲームキャプチャーは開始されます。
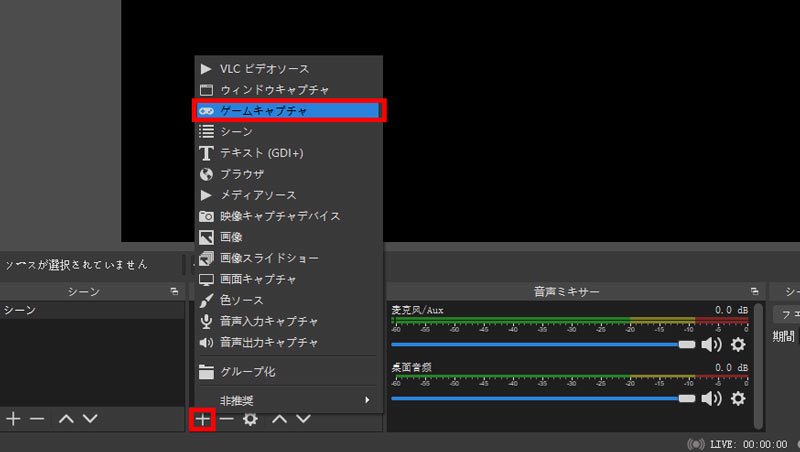
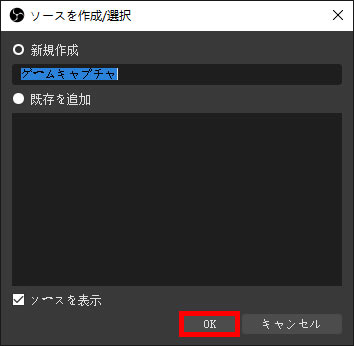
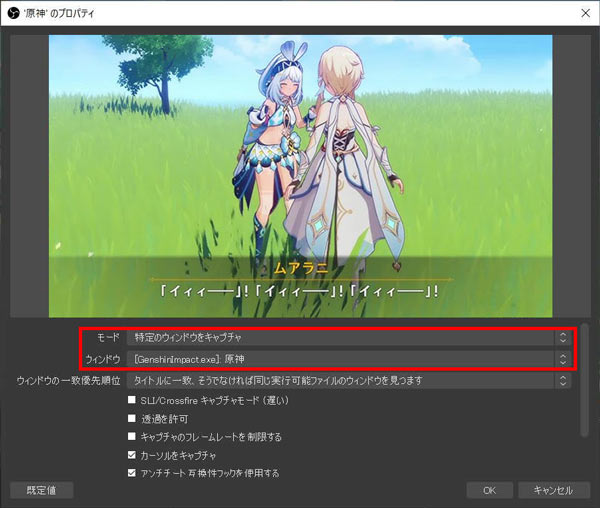
原神をキャプチャする際の注意点
原神をキャプチャ(録画)する際に気をつけておきたいポイントをご紹介します。
PCのスペックをチェック
録画を行う際には、一定のパソコンのスペックが要求されています。これは、通常のゲームプレイに加え、録画をスムーズに進めるための高い処理能力が必要だからです。PCの性能が高いほうが高画質にでき、かつ軽快に動作します。逆に、PCの性能が低いと、CPUなどへの負担が大きくなり、結果、録画がカクカクしてしまう可能性が高いです。
もし現時点で高いスペックのPCを買い替える予算がない場合、動作が軽い録画ソフトを使いましょう。
ストレージ容量に注意
パソコンで原神のゲーム画面をよく録画すると、しばしば「容量不足」という事態に陥る恐れがあります。特に長時間・高画質での録画の場合、ファイルサイズが大きくなり、PCのストレージ容量をすぐに圧迫してしまいます。
そのため、原神をキャプチャする前に、お使いの端末のストレージ容量が十分であることを確認しておきましょう。そうしないと、肝心な場面のキャプチャ中にデータ容量不足で録画が中断してしまう可能性があります。
ソフトによって、録画時のファイルサイズの目安も異なります。
| VideoProc Converter AI | Windowsゲームバー | OBS Studio | |
|---|---|---|---|
| 1時間当たりの必要な容量 | 2〜3GB | 4.5GB | 3.7GB |
VideoProc Converter AIは高品質の録画を行いながら、ファイルサイズが比較的に小さいのでおすすめします。
最後に
PC版原神をキャプチャするために、いくつかの録画ソフト及び使い方を紹介しました。
結論から言えば、スムーズに原神のゲーム画面をキャプチャーするために、VideoProc Converter AIが断然おすすめ!操作が簡単なだけでなく、録画中のCPU使用率が低いので、パソコンの性能が低くても、コマ落ちや音ズレが発生せずに長時間かつ高画質で録画を行えます。

VideoProc Converter AI - 時間制限なし録画できる!
✅ 生配信、ゲームプレイ動画、WEB会議の録画などに活用;
✅ 任意な範囲の画面またはフルスクリーンを録画;
✅ パソコン内部音声とマイク音声の両方を録音;
✅ 録画&録音機能以外、動画変換・編集・圧縮・高画質化も;
✅ 初心者でも簡単に使える、操作性の易しいソフト;


