Webexが録画できない?一般的な原因や対処法・最終手段を紹介する!
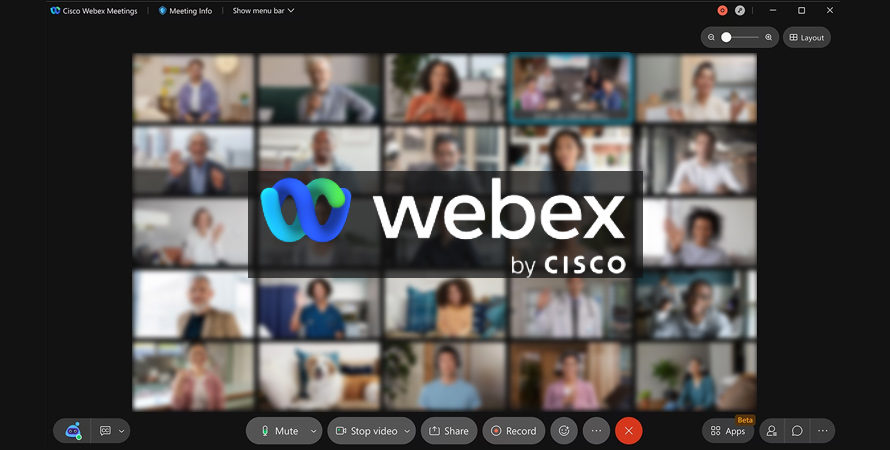
オンライン会議で利用が高まっているWebex。
会議に出席できない人、または話し合った内容を参照したい人にとって、Webexに標準搭載の録画機能が非常に役に立ちます。でも、この録画機能が使えないことがあります。
本ページでは、Webex会議の録画が出来ないときの原因&対処法について紹介します。
(1)Webexの標準機能で録画できないものをチェックする
Webexの録画機能は、何でも無条件に録画できるというわけではありません。
公式のヘルパーセンターから、以下のような録画できないものがあるので注意が必要です。
- ✅電話でミーティングを開始した場合、録画できない。
- ✅コンテンツを共有するときにプレゼンテーションの前にカメラを表示すると、カメラのビデオが録画に表示されない。
- ✅ファイルの共有を使用してコンテンツを共有する場合、その共有コンテンツはコンピュータへの録画に表示されない。
- ✅議事録、チャット レコード、参加者リスト、またはミーティング中に共有されたファイルをキャプチャしない。
- ✅ [コンピュータ音声] を選択すると、コンピュータへの録画には音声のみが含まれる。
- ✅ [コールバック] または [コールイン] を選択すると、音声は記録されない。
- ✅録画の表示時に、Q&A、投票、チャット、議事録、チャプター機能が表示されない。
Webexが録画できない時、まず、「録画できないもの」に当たるかと確認してください。
当たらないのに録画できない場合は、次の内容をご覧ください。
(2)Webexが録画できない時に一般的な原因と対処法
Webexが録画できない原因は、さまざまなものが考えられます。ここでは、その主な原因および対処法をご紹介します。
1. アカウントプランの機能制限
Webexには、無料プランから、有料なStarter、Plus、BusinessプランおよびEnterpriseプランと複数のアカウントプランがあります。
アカウントの種類 とWebexサイトの設定によって、使用できる記録方式が決まります。
基本的に、どんなアカウントでもミーティングとウェビナーを録画する方法は2つあるが、
- ➊.クラウドでミーティングを録画する ⇒ 無料プランでは録画が無効になっている
- ➊.自分のコンピュータ上でミーティングを録画する ⇒ 無料プランでも録画機能が利用できる
簡単に言えば、無料ユーザーの場合、録画はデスクトップアプリからのみ利用できます。
Chromebookを使用してWebアプリからミーティングを開始する場合、録画することはできません。
どうしてもクラウドでミーティングを録画したければ、有料プランにアップグレードするしかないです。
2. 自分が主催者でない(録画権限のない)
まず、会議主催者または共同主催者としてログインしていることを確認してください。
Webexは主催者しか録画できない仕様となっております。ミーティングにゲストとして参加した場合は録画ができず主催者に録画を依頼してください。
バージョン42.12以上では、共同主催者がミーティングを録画できるようになっています。主催者がミーティングに参加していない場合は、共同主催者が主催者の役割を担い、録画できます。本来の主催者が参加すると、主催者の役割と録画権限が主催者に戻されます。
そして、主催者であっても、「サイト管理者がサイトのローカル録画を許可している」という前提条件がついているわけです。
3. 保存容量が足りない
ローカル保存の場合、保存容量が足らずに会議の録画ができないケースがあります。
もともと軽量なMP4形式なのでそこまで心配しなくても良いが、低スペックのPCを中心に容量不足のケースが散見されます。
目安は1時間あたり100MB程度だが、解像度や状況によって変動があります。
不安なら保存先のデータを移動または削除して、十分な空き容量を確保してから、録画を再開してください。
必要な場合は、以下の手順で保存先を変更できます。
- 【手順】
- 1. プロファイル画像をクリックし、[設定] > [メッセージング] を選択する。
- 2. [デフォルトファイルのダウンロード場所] で [変更] をクリックし、新しいダウンロード場所を選択して [保存] をクリックする。
4. Webexアプリのバージョンが古い
Webexアプリのバージョンが古く、不具合が発生していることも考えられます。
アップデートは、セキュリティリスクを下げることにもつながるので、こまめにアップデートをするようにしましょう。
また、Webアプリを使っている場合、互換性のあるブラウザ(Chrome、Chromium、Edge、Firefox、Internet Explorer、Safari)を使用していることを確認してください。
5. PCの調子が悪い
PCの調子が悪い場合は、WebexをログアウトしてPCを再起動してください。
再起動後に改めてWebexに入ると解決する可能性があります。
そして、デバイスのカメラとマイクが正常に動作しているか、および設定で正しいデバイスが選択されているかを確認してください。
6. 常駐アプリの問題
PCに複数の常駐アプリがインストールされている場合、他のアプリとの組み合わせなどで、Webexの動作に影響を及ぼす場合もあります。
セキュリティソフトなど、常駐させて利用するアプリもあるが、普段から常駐させておく必要のないアプリも存在する場合もあります。
Webexの録画に問題が発生している場合、この常駐アプリを一旦停止させて改善がみられるかを確認することが重要な切り分けになるケースも少なくありません。
(3)これでもWebexが録画できない!最終手段とは?
これまでに紹介した対処方法を試しても直らない場合、Webexのカスタマーサポートに連絡して問題を解決するための支援を受けてください。
一方、第三者の画面録画ソフトを使用してWebexの録画を行うことも検討してみてはいかがでしょうか。
例えば、「VideoProc Converter AI」というPC録画ソフトを使えば、何の制限もなく、主催者以外のゲストでもWebexの会議をこっそり録画できます。
step1 VideoProc Converter AIを起動してから、一番右下にある「録画」アイコンをクリックします。
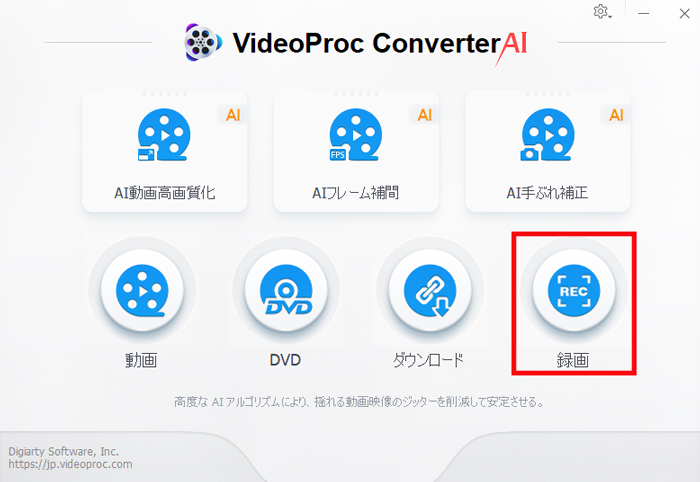
step2次の画面に、上の方に「画面録画」をクリックしてください。すると、録画のプレビュー画面が表示されます。
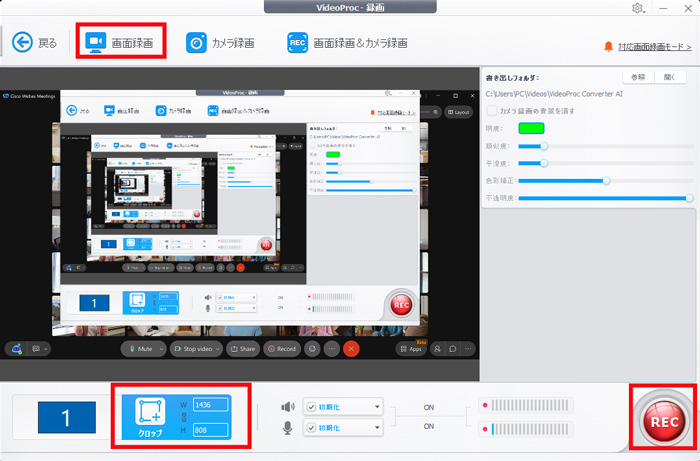
step3基本的には全画面が録画範囲となるが、範囲を指定して録画したい場合は「クロップ」をクリックしてドラッグ&ドロップで範囲を選択します。
step4 Webexで会議が開始したタイミングで、右下の「REC」ボタンをクリックしたら、録画を開始させます。会議終了後に、左下にある「STOP」をクリックして録画を終了できます。
以上がVideoProc Converter AIを使ってWebexの会議を録画する手順です。
(4)まとめ
いかがでしたか?
以上は、Webexミーティングやセミナーを録画できない原因と対処法についてお伝えいたしました。
Webex会議の内容を忘れずに録画しようというときにトラブルが発生…よくわからないから、イライラする!ということにならないように、是非落ち着いてこれらの手法を試してみてくださいね!

