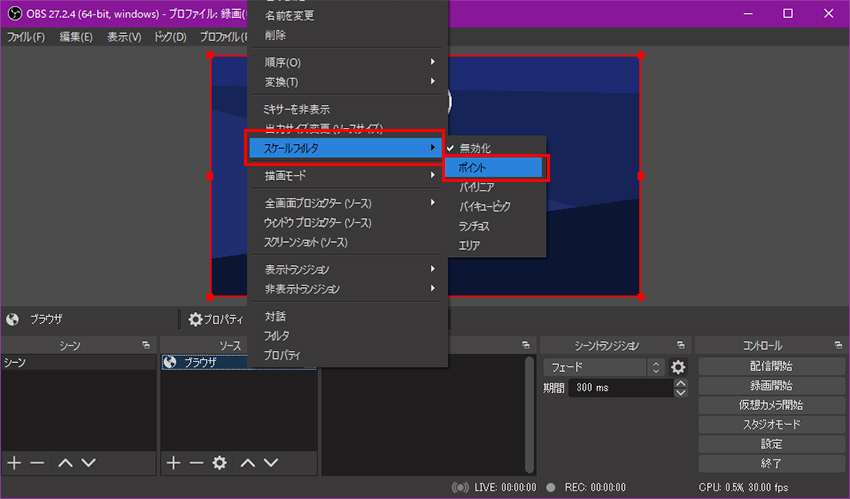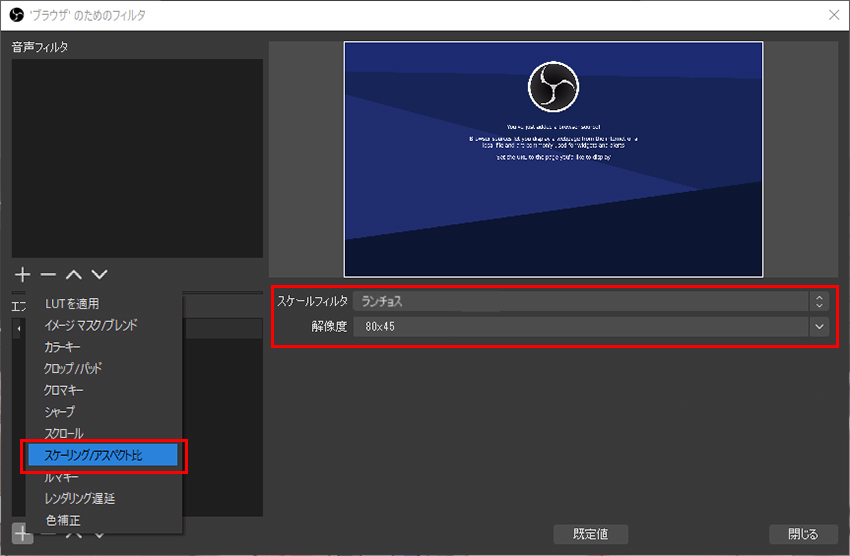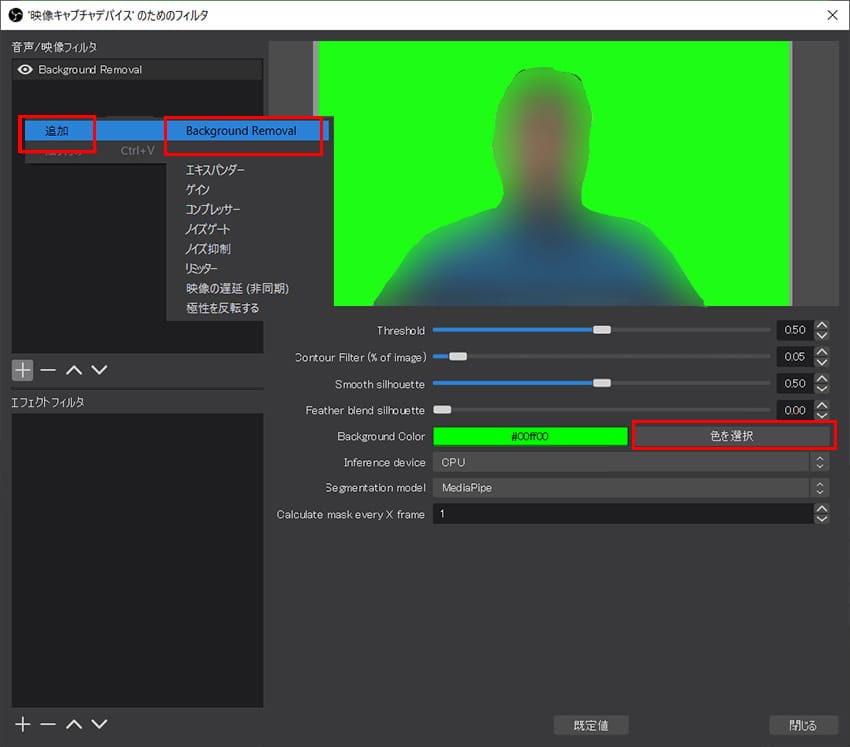【超簡単】OBSで背景をぼかして録画・生放送する方法!スクリーンもカメラも!

OBS Studioは定番的な画面レコードソフトで、録画も生放送も豊富な機能が使えます。その中に、背景にモザイクをかけて、見せたくない部分を隠すことで見せたい部分に注目するにもメリットがあります。
OBS Studioが提供する機能を活用すれば、ソフトの背景とするデスクトップをモザイクにしたり、カメラで撮った人物の背景をぼかしにしたりできます。これからはこの二つの効果とそれぞれの作成方法をご紹介しましょう。
-

VideoProc Converter AI
画面録画専門機能を提供します。画面を簡単に録画して、高画質に保存できます。軽量化しているソフトなので、低スペック環境でもうまく動作できます。初心者の皆さんは自宅のパソコンで気軽に画面を録画できます。
OBSがモザイクを背景にかけて、作成できる効果
OBS Studioは背景をぼかしする方法が複数も提供しています。方法によって作成できる効果も違います。このおかげで、OBSのモザイク方法はさまざまな場合またはニーズに応じます。
OBSの画面にモザイクをかける効果をまとめば主にこれからの二つです:
- 解決策
- A:下に置くソースをぼかし効果にして、上に置くソースの背景になります。
- B:ソースの一部をぼかしにして、被写体をきれいに放送します。
この二つの方法で作成した効果はご覧のように見えます。
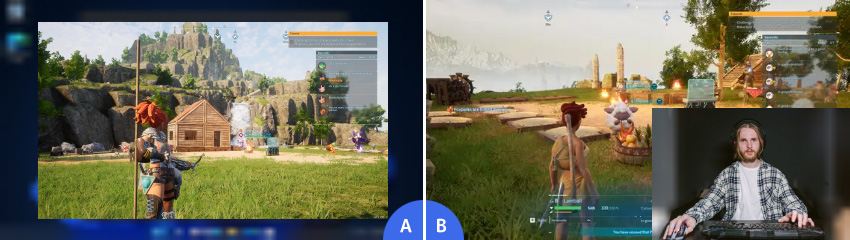
効果Aは、よく壁紙とデスクトップをモザイクにする場合に対応します。ゲーム実況の周りに飾りや弾幕を飾って、その隙にデスクトップがプライベートの原因で隠すという場合でよく利用されます。
効果Bは、カメラで撮った人物の背景をぼかしに変更する時によく使われます。見せたくないものを隠すと同時に、人物とゲームに注目させるにも役に立ちます。
どっちの効果を作成するかと、もちろんニーズで決めます。二つの効果も一つのレコード作業に作成するのも可能です。決めたらこれからはOBS Studioで背景をぼかしする方法をご紹介します。
OBS Studioで背景にぼかしをかける方法ご紹介
その一:スクリーン背景をモザイクにする方法
効果Aを作成する方法です。OBSデフォルト機能で画面をモザイクにします。プラグインなどがいらなくて、簡単に作成できます。
画像を小さくしたら元のサイズに伸びても元の品質に戻りません。画像全体はぼかします。より小さくすれば、結果はよりぼかします。この原理でOBSで背景をぼかします。これからは操作方法を詳しくご紹介します。
-
STEP.1
ぼかし機能を起動します
まずはOBS Studioを起動して、ソースに画面キャプチャでフルスクリーンを追加します。ソースに右クリックして、「スケールフィルタ」に「ポイント」をクリックします。

スクリーン背景をモザイクにする方法 -
STEP.2
モザイクをかけます
この時にソースが選択されたはずです。この状態で「フィルタ」をクリックしてフィルタ設定ウィンドウを起動します。
「エフェクトフィルタ」に「スケーリング/アスペクト比」を追加して、右の部分で設定します。
「スケールフィルタ」の横に「ランチョス」に変更します。解像度を低くします。
- Tips
- 解像度の枠に数字を入力することで、選択肢より低い解像度に設定できます。
- この時に解像度をより低くすれば、作成したぼかし効果は強くなります。モザイクをどれほどかけるかと考えて、解像度を決めてください。
スケールフィルタをランチョスにすればこれで完成です。「ポイント」にする方法もありますが、この時にホーム画面に戻り、ビューアにドラッグしたフル画面のサイズにドラッグします。

スクリーン背景をモザイクにする方法 -
STEP.3
背景に放送ソースを追加します
加工したソースの上に、キャプチャしたいゲームのウィンドウをソースに追加します。
その二:カメラで撮った背景をモザイクにする方法
カメラで撮った画面に、人物をきれいに映して、背景をぼかしに加工するために、まずは人物と背景と分離します。
OBSに内蔵されるクロマキーというエフェクトフィルタを使えば、グリーンバックがある画面から簡単に背景を認識して分離しますが、複雑な背景を撮る場合に「Background Removal」というプラグインを使います。
ではこれからは、プラグインのダウンロードから、OBSで背景をぼかしにかける方法をご紹介します。
-
STEP.1
プラグインを追加します
まずはGitHubからBackground Removalを見つけて、動作環境によってダウンロードします。
Windows環境では「obs-backgroundremoval-0.4.0-win64.zip」というリンクをクリックしてダウンロードします。
macOS環境では「obs-backgroundremoval-macosx.zip」にします。
ダウンロードしたZIPファイルをOBS Studioインストールフォルダにコピーして解凍します。そして、OBSを再起動します。
-
STEP.2
録画ソースを追加します
「ソース」で右クリックして「追加」に「映像キャプチャデバイス」をクリックして、ウェブカメラの映像ソースを追加します。
新たなウィンドウで「OK」ボタンをクリックして、カメラを選択して「OK」ボタンをクリックします。
この手順を繰り返して、同じソースを二回追加します。
-
STEP.3
ソースを設定します
下にあるソースを効果Aの作成方法でぼかしを書けます。
上にあるソースに右クリックして、「フィルタ」をクリックします。「音声/映像フィルタ」で右クリックして「追加」に「Background Removal」をクリックします。
右のウィンドウで「色を選択」ボタンをクリックして、クロマキー合成に相性が一番の「00ff00」に変更します。

カメラで撮った背景をモザイクにする方法 -
STEP.3
ぼかし部分を表示させます
「エフェクトフィルタ」に右クリックして、「追加」に「クロマキー」をクリックします。そうすれば被写体だけ残し、下にぼかしをかけた背景が現れます。