�y2025�N�z������VOB��MP4�ɕϊ�������@������I���S�҂ł��ȒP�I
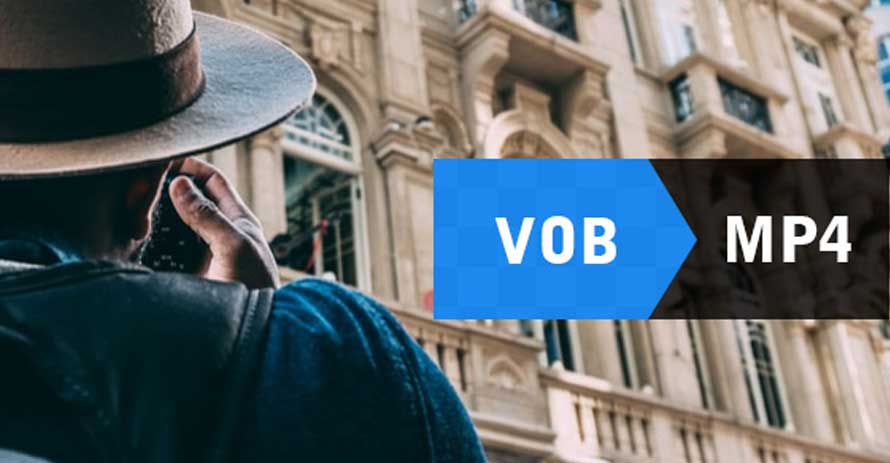
�uVOB�`������MP4�`���ɕς���閳���ł����߂̃\�t�g����@���������狳���Ă��������B�v�@�\�q�b�܂��
��ʓI�ɂ����AVOB�t�@�C���̓T�C�Y���傫���āA�݊����̖���iPhone�AiPad��Android�Ƃ������|�[�^�u���[���ł��Đ����邱�Ƃ��ł��Ȃ��̂ŕs�ւł��B
VOB��ėp���ɂ��A�掿�ƃt�@�C���T�C�Y�̃o�����X�ɂ��ō����MP4�֕ϊ�������������B
����̋L���ł́A������VOB��MP4�ɕϊ�������@�����S�҂ł��킩��₷��������܂��傤�B
������VOB��MP4�ɕϊ�����O�ɒm��ׂ�����
�p�\�R���𗘗p���Ė�����VOB��MP4�ɕϊ��������l������AiPhone��Android�ł�肽���l������悤�ł��B
�p�\�R���̏ꍇ�A�ʏ�ȓ���ϊ��t���[�\�t�g���g����OK�ł��B
�ϊ���Ƃ��s���[���̃X�y�b�N
�������AiPhone��Android�ł��̕ϊ���Ƃ��s���ꍇ�AiPhone��Android�{�̂ɍ����X�y�b�N���v������܂��B
�c��ȃT�C�Y��VOB�t�@�C������������ɂ́A�����\��CPU�A�������A�X�g���[�W���K�v�ł��B
��X�y�b�N��CPU�A�������A�X�g���[�W�Ȃ�AVOB�̓ǂݍ��݂��ł��Ȃ�������A�ϊ��Œ��ŃA�v�����p�ɂɗ������苭���I��������A�ϊ��̓J�N�J�N�Ƃ��Ē����Ԏg���Ă����Ƃ����s�����ɔ������Ă��܂��܂��B
�����\��iPhone��Android�Ȃ�ꉞ����v��������Ȃ����A����X�y�b�N�ȋ@��Ȃ�PC���g�����ق������S���܂��B
�����Ŏg����VOB MP4�ϊ��\�t�g�����邩�H
�l�b�g�ł������T���Ă݂�A�ȒP�Ɂg�����_�E�����[�h�h�Ə����Ă���VOB MP4�ϊ��\�t�g��������܂��B
�����A�����̃\�t�g�́A�����Ŏg����Ƃ����킯�ł͂���܂���B
5�������ϊ��ł��Ȃ�������A���ȃ��S���t������A���傹��@�\���啝�ɐ�������Ă��閳���g���C�A���Ȃǂ��炯�ł��B
�����ɍS�肽�����ɂƂ��Ė{���ɖ��Ȃ��Ƃł��B
����ł��A��]���邱�ƂȂ��A���S�����ł���Ȃ��瑀�쐫�A�@�\���A���S���Ƃ������Ȃ����̂�����܂��B
�Ȃ킿�A�uVideoProc Converter AI�v�ƁuHandbrake�v�ł��B
���̓��e�͂��̂Q�̖����\�t�g�𗘗p���Ė�����VOB��MP4�ɕϊ�������@��������܂��傤�B
�i1�jVideoProc�Ŗ�����VOB��MP4�ɕϊ�������@
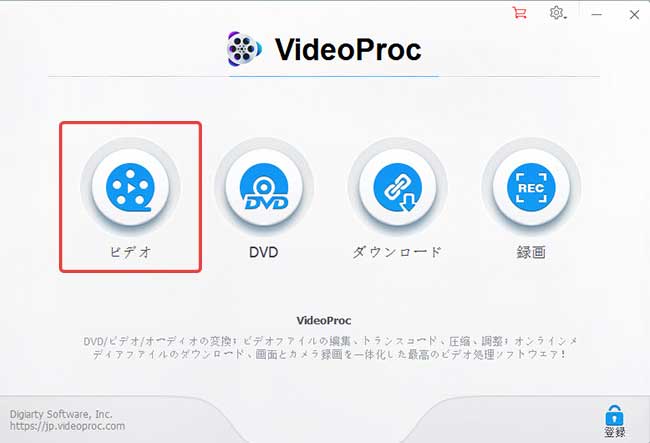
STEP1�FVideoProc�𗧂��グ��ƁA���C����ʂŁu�r�f�I�v�A�C�R�����N���b�N���āA����ϊ��̐�p��ʂɓ���܂��B
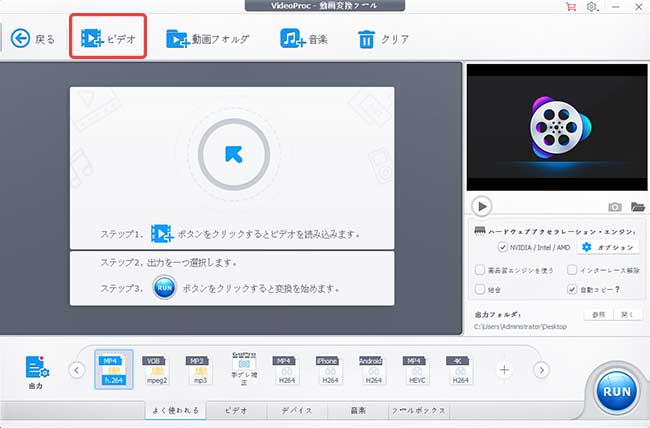
STEP2�F�㑤�̃��j���[�o�[�Łu�r�f�I�v���^�b�v���āA�p�\�R������MP4�ɕϊ�������VOB�����I�����āu�J���v���������A�܂��́AVOB�t�@�C���ڂɖ{�\�t�g�փh���b�O���h���b�v���邩�AVOB�t�@�C����ǂݍ��܂��܂��B
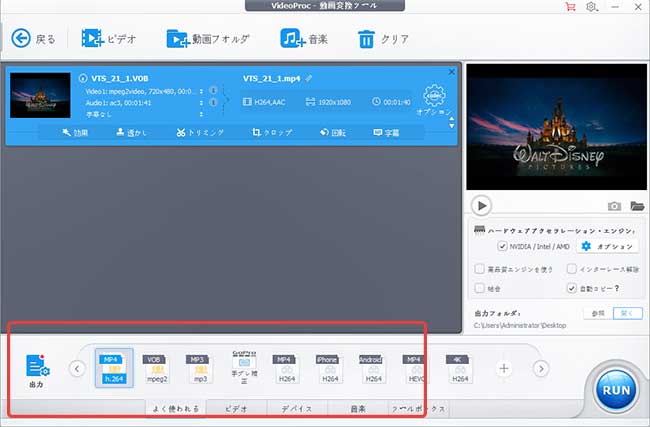
STEP3�F��ʉ����́u�o�́v�̂Ƃ���Ƀ}�E�X���ڂ��āA�uMP4�v��I�����܂��B
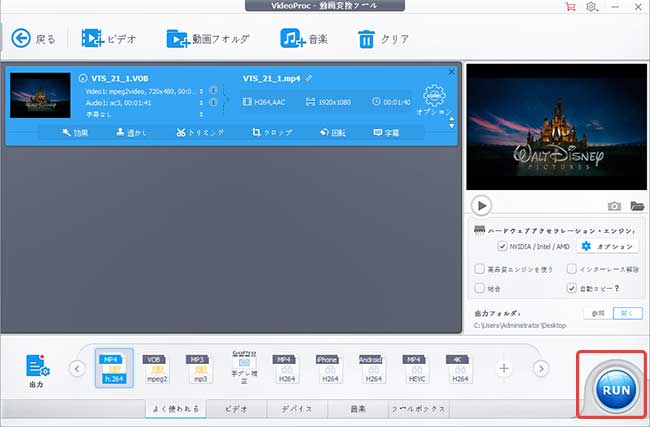
STEP4�F�uRUN�v�{�^�����N���b�N����ƁAVOB����MP4�ɕϊ������Ƃ��n�܂�܂��B
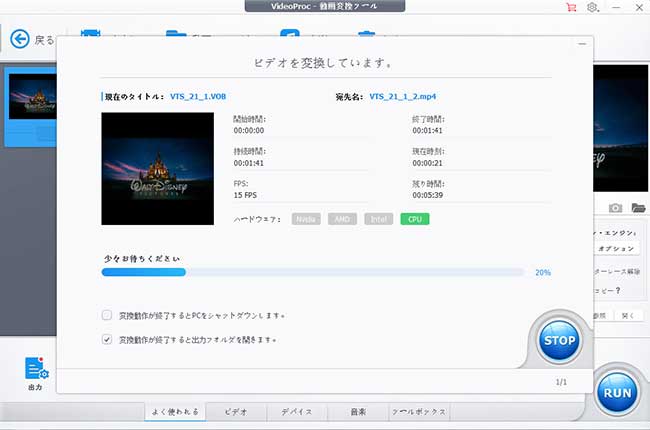
�ϊ����̉�ʂ��\����āA�i���̓v���O���X�o�[�Ŋm�F���邱�Ƃ��\�B�����ݒ�ł́A�ϊ�����������ƁA�ۑ���̃t�H���_�������I�ɊJ�����̂ŁA�����Ƀv���[���[�Ŏ��������葼�̃f�o�C�X�iiPhone iPad Android�j�Ɏ�荞�肷�邱�Ƃ��ł��܂��B
�i2�jHandbrake�Ŗ�����VOB��MP4�ɕϊ�������@
STEP1�F�f�B�X�N�g�b�v�ɂ���Handbrake�̃A�C�R�����_�u���N���b�N���āA�\�t�g���N�����܂��B
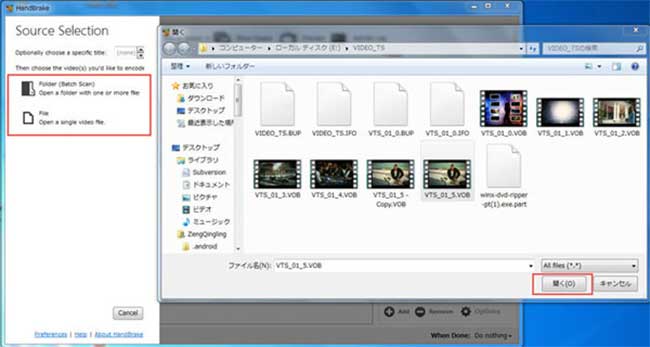 �@
�@ STEP2�F����ɂ���yFile�z�������āA�t�@�C���̑I����ʂɂȂ�܂��̂ŁA��荞�݂���VOB�t�@�C����I�����č����́u�J���v���N���b�N���܂��B����̓ǂݍ��݂��n�܂�܂����B�ǂݍ��ݎ��̂͐����Ŋ������܂��̂ŁA�҂��ɂ��܂��B
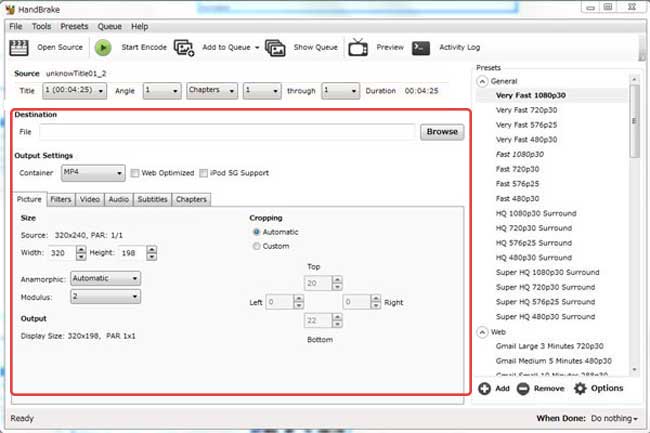 �@
�@ STEP3�F��ʂ̉E�[�ɂ���uBrowse�v�{�^�����N���b�N���A�ۑ���̃t�H���_/�ϊ���̃t�H�[�}�b�g/���O��ݒ肷�邱�Ƃ��ł��܂��B�������A�ϊ���̃t�H�[�}�b�g��MP4��I�����܂��B
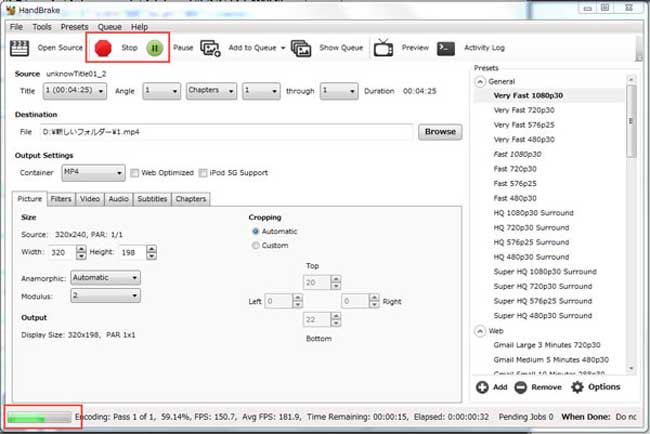 �@
�@ STEP4�F�ȏ�̐ݒ肪���v��������A��ʏ㑤�́uStart�v�A�C�R�����N���b�N���܂��B����ƁAVOB����MP4�ɕϊ��̍�Ƃ��J�n���܂��B
�\�t�g�̍������ɐi���͉�ʂ̒����Ɍ����v���O���X�o�[�ŕ\������܂��B�v���O���X�o�[��100%�ɂȂ�Ύ����ŏ����܂��B�yQueue Finished�z���\�������ƁA�ۑ���̃t�H���_���J���āA�����ɏo�͉f�����m�F���邱�Ƃ��ł��܂��B
�������@.�Â��o�[�W������Handbrake�ł̓f�t�H���g�̐ݒ肾�Ƃǂ����Ă�M4V�`���ŕϊ�����Ă��܂��܂��B�K��M4V����MP4�ɕύX���Ă��������B
�A.Handbrake1.2.2�o�[�W�������g���Ă��܂��B�܂��܂����{�ꉻ����Ă��Ȃ��̂ŁA�p��̂܂܂Ŏg�p���邵���Ȃ��ł��B
�i3�jVOB MP4�ϊ������\�t�gVideoProc��Handbrake�ǂ�������Ԃ���
�Ƃ肠�����A�ϊ����x�A�ϊ���̉掿�Ɖ����Ƃ��������ʂ����r���܂��傤�B
- �\�[�X�t�@�C�����
- �T�C�Y�F54.1 MB
- �����F1��41�b
- ����R�[�f�b�N�Fmpeg2
- �����R�[�f�b�N�Fac3
- �𑜓x�F720x480
- �ϊ���̃t�H�[�}�b�g�FMP4
- �e�X �g���FiMac(27-inch, Late2013) 3.2 GHz Intel Core i5 8GB 1600 MHz DDR3 NVIDIA GeForce GT 755M 2014 MB
|
�ϊ����� |
�掿 |
���� |
VideoProc |
1���� |
���������� |
���������� |
Handbrake |
7���� |
�������� |
�������� |
�e�X�g���ʂɂ���āAVideoProc�̕ϊ����x��Handbrake��舳�|�I�ɑ����Ƃ������Ƃ�������܂����B
VideoProc Converter AI�́ACPU��`�b�v�Z�b�g����G���R�[�h�̍������i����ϊ��̎x���j�Z�p�ɑΉ��ł���̂ŁAHandbrake�̂悤�ȏ]���̕ϊ��c�[�����R�`5�{�̑��x�œ����ϊ��ł���Ƃ����킯�ł��B
���ɁA�h���[����GoPro�A�r�f�I�J������iPhone�ȂǂŎB�e���������掿��8K��4K����AHEVC�i.h265�j�ŃG���R�[�h���ꂽ�����ϊ�����ۂɁA���̒������̕ϊ����x������w�������₷���ł��B
�掿�Ɖ����Ƃ����ƁA��̓���f�ނ��J��Ԃ��G���R�[�h���ĉ掿�̗������܂���B����G���R�[�h���Ă��掿�̗��������Ă��܂��ꍇ������܂��B���������̒ʂ�ł��B
�܂��A�掿���e�X�g���邽�߂ɁA�����v���[���[�Ńt���X�N���[���œ�����Đ����Ă݂܂��B
VideoProc�̂ق����ڂɌ�����قǂ̗͔������܂���B
Handbrake�͉掿�̗����o�Ă��܂��܂��B
VideoProc�ł́AMP4�́uH.264�v�R�[�f�b�N�Ƃ����K�i�œ�������k���܂��B
H.264�R�[�f�b�N�͏]���̃R�[�f�b�N�ɔ�ה��ɑ����̈��k�x���@�\����`����Ă���A�����̋@�\�����p���邱�Ƃō��掿���t�@�C���T�C�Y�̏������t�@�C�������邱�Ƃ��\�ɂȂ�Ƃ��������b�g������܂��B
�܂��A�������e�X�g���邽�߂ɁA���ʂ���ԑ傫���ɒ������āA�C���z����w�b�h�z���Œ����Ă݂܂��B�ǂ��炩�Ƃ����ƁAVideoProc�ŏo�̓t�@�C���̉������C�ɂȂ�܂��B
�܂Ƃ�
�ȏ��VideoProc��Handbrake�̂Q��VOB MP4�ϊ������\�t�g�𗘗p���āAVOB��MP4�ɕϊ�������@���Љ�܂��B
�ǂ�����g���₷���A���S�҂ł��X�g���X�Ȃ��ȒP�Ɏg���n�߂��܂��B
���ǂ��掿�≹���A�ϊ����x�����߂�Ȃ�AVideoProc���������߂������ł��B
�������AVideoProc���g�p����ۂɁA�L���łփA�b�v�O���[�h����Ƃ���������ʂ��悭�o�Ă��āA���������璼�ڂɕ��Ă������ł��B
�����A���̂悤�Ȗ��f�̍L����ʂ������Ȃ��Ȃ�AVideoProc����߂�Handbrake�𗘗p���Ă�OK�ł��B
�v����ɁA���ꂩ��AVideoProc��Handbrake���g���āA���K�ɖ�����VOB��MP4�ɕϊ����܂��傤�B
���̋L�����������l�F���тق���
�{�y�[�W�̓��e�Ɋւ��āA���ӌ����������܂�����A���C�y�����₢���킹���������B
- ���[���A�h���X�����J����邱�Ƃ͂���܂���B * ���t���Ă��闓�͕K�{���ڂł��B



