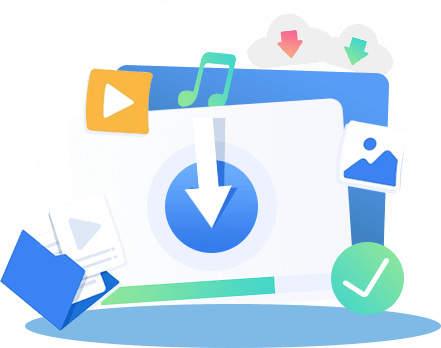【簡単・安全】MP3に画像を埋め込む方法三つをご紹介!|画像をMP3ファイルに追加
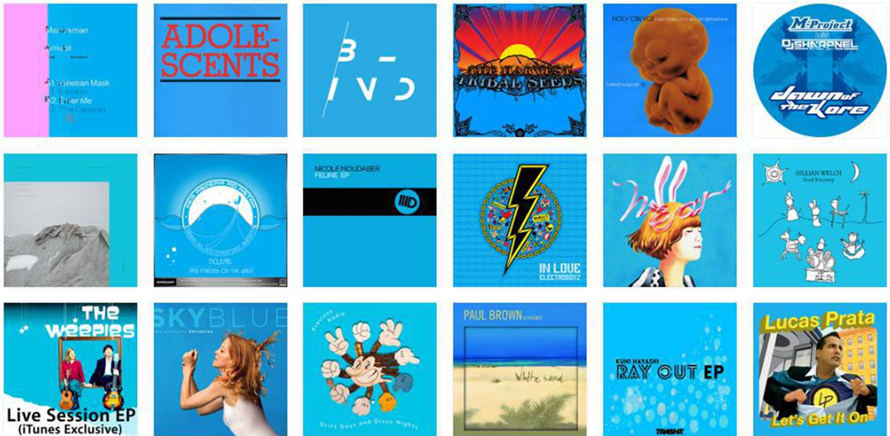
今回はMP3に画像を埋め込む方法について紹介するページです。
MP3形式の音楽ファイルをプレイヤーで再生する際に、PCや携帯のディスプレイにアーティスト画像などのようなジャケット写真が表示されるものがありますよね。
そしてジャケット以外の違う画像をMP3に追加したい、またジャケット画像が表示されていない・追加されていない曲に、手動でジャケット画像を設定したいというときもあるでしょう。
ではどうすれば画像をMP3ファイルに追加できますか?
次はMP3ファイルに画像を埋め込む方法と、MP3ファイルジャケット画像を変更する方法をできるだけ簡単に説明します。
MP3に画像を埋め込む方法その1:VideoProc Converter AI
MP3に画像を埋め込む方法として、まず紹介したいのはMP3音楽ファイルに画像を埋め込むツールーーVideoProc Converter AIです。
PS:VideoProc Converter AIとは、高機能かつ使いやすい音声/動画管理ソフトです。MP3など音楽ファイルに新しい画像を追加したり、動画を音声へ変換したり、動画形式を変換するなどができるほか、録画機能も追加して、デスクトップの操作などを録画できます。安全で操作方法が簡単ですから、こっちもよく使っています。
VideoProc Converter AIでMP3に画像を埋め込む手順:
ステップ1、
上記の無料ダウンロードボタン、あるいはVideoProc Converter AIの公式サイトからこのMP3に画像を埋め込むソフトを無料ダウンロードします。
VideoProc Converter AI公式サイト:https://jp.videoproc.com/video-edit-features.htm
ステップ2、
VideoProc Converter AIを起動して、「ビデオ」をクリックすると、音楽・動画管理画面へ進みます。そして「音楽」ボタンをクリックして、画像を追加したいmp3音楽ファイルをソフトにロードします。「オプション」をクリックして、MP3に画像を埋め込むページへ進みます。
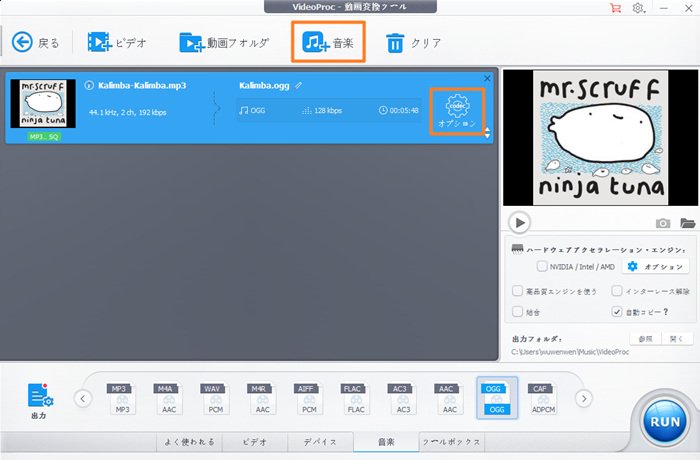
ステップ3、
「名称&タグ」をクリックして、左の挿し絵の下で「挿し絵を追加する」より追加したい画像をmp3に追加した後、「完了」をクリックします。
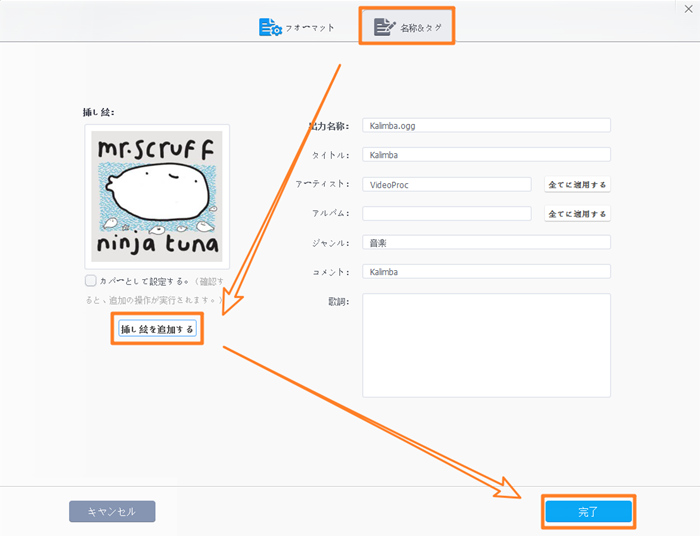
ステップ4、
右のプレビュー画面でMP3ファイルの画像が表示されました。そして「出力」のところで、「MP3」を選択した後、「RUN」ボタンをクリックするだけでMP3音楽ファイルに画像を埋め込むことができました。
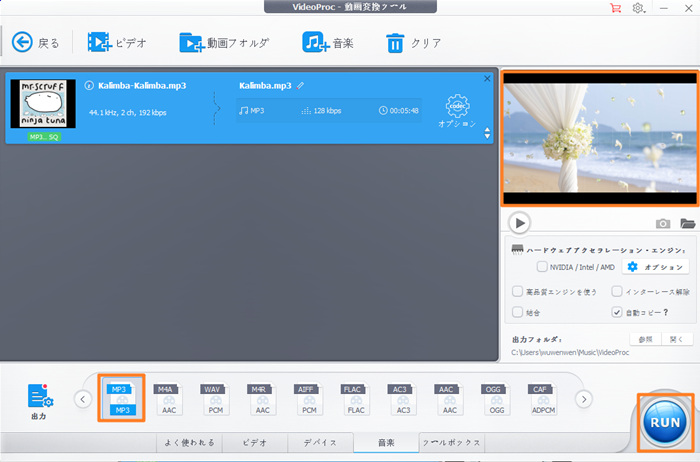
MP3に画像を埋め込む方法その1:Windows Media Player
Windows Media Playerは、マイクロソフトが開発した、主に音声ファイルや動画ファイルなどのマルチメディアコンテンツを再生するためのメディアプレーヤーです。音楽や動画を再生するほかには、MP3ファイルにジャケット画像を追加することもできます。次はWindows Media Playerを使ってMP3ファイルに画像を埋め込む手順を紹介します。
Windows Media PlayerでMP3に画像を埋め込む方法1:
ステップ1、
PCからスタートボタンをクリックし、「Windows Media Player」を検索して、Windows PCでWindows Media Playerを起動します。
ステップ2、
「音楽」タブをクリックして、MP3ファイルが表示されます。
ステップ3、
追加したい画像を見つけて、アルバムアートのアイコンにドラッグすると、MP3に画像を埋め込むことができました。
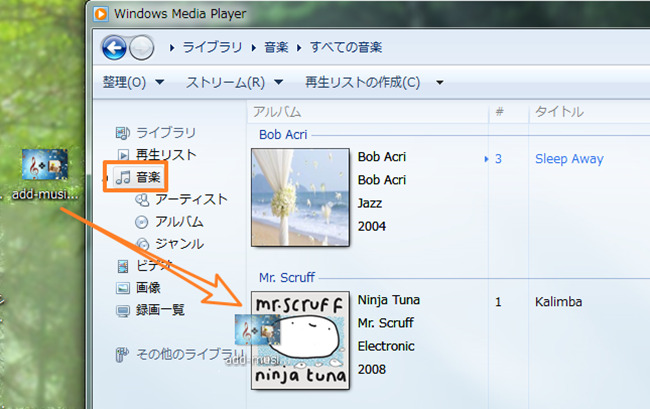
Windows Media PlayerでMP3に画像を埋め込む方法2:
ステップ1、
まずはWindows PCでWindows Media Playerを起動します。
ステップ2、
Windows Media Playerを起動したあと、「音楽」をクリックします。
ステップ3、
追加したい画像を右クリックしてコピーします。そしてアルバムアートのアイコンに右クリックして、「アルバム アートの貼り付け」をクリックすると、コピーした画像をMP3ファイルに追加できます。
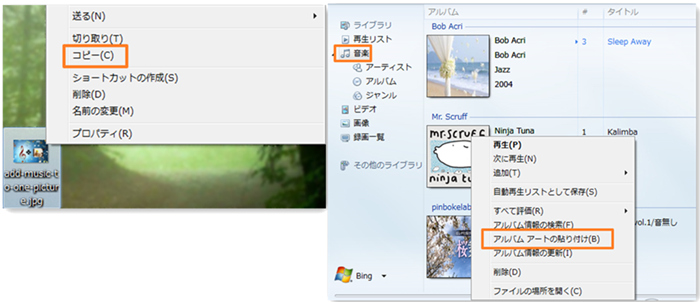
MP3に画像を埋め込む方法その3:iTunes
iTunesは、 アップル社開発の音楽プレーヤーソフトです。iTunesはMacだけでなく、Windows パソコンでも動作できます。 Apple ID さえあれば、iTunesを使ってジャケット画像をMP3ファイルに埋め込むことができます。
iTunesでMP3に画像を埋め込む手順:
ステップ1、
まずはiTunesを起動します。(Macを使っているなら、すでにiTunesがコンピューターにインストールされていますが、Windowsの場合は、Apple公式サイト「https://www.apple.com/jp/itunes/download/」からiTunesをインストールする必要があります。)
ステップ2、
iTunesで、ジャケット画像を埋め込みたいMP3ファイルをiTunesに追加します。そして「ミュージック」→「ライブラリ」→「曲」の順で追加したいMP3音楽を選んで、右クリックして「プロパティ」をクリックします。
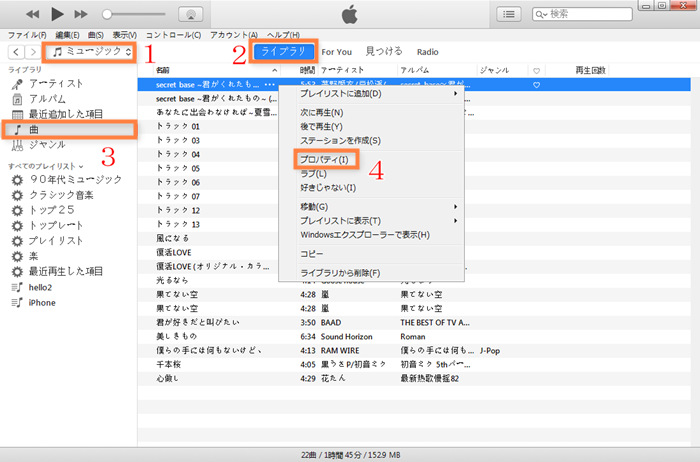
ステップ3、
「プロパティ」画面で、「アートワーク」をクリックします。そして下の「アートワークを追加」をクリックして、画像を選択した後、「OK」をクリックします。そうすると、画像をMP3ファイルに追加できました。
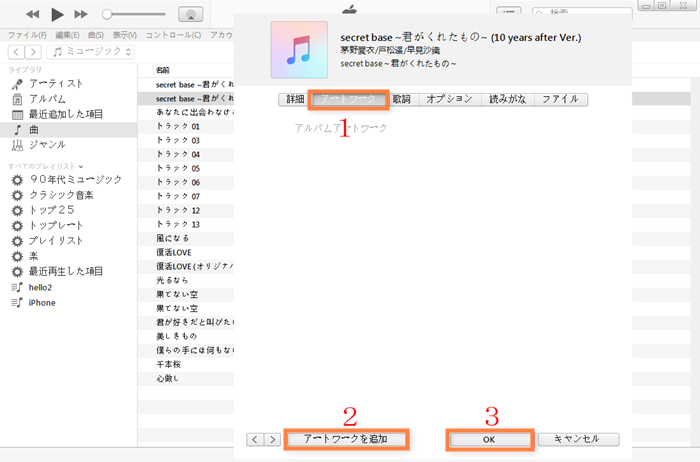

高性能で初心者で扱いやすい- VideoProc Converter AI
動画編集ソフトVideoProc Converter AIは初心者向けの動画編集ソフトで、MP3などの音楽に画像を埋め込むほか、音声や動画のカット、トリミング、字幕追加、ウォーターマーク追加などの編集が手軽に行えます。外部コーデックのインストールが不要で、編集して終わった動画をMP4, MOV, AVI, FLV, MKV, MP3などにエンコード(出力)して、お使いのメディアプレーヤーやスマホで自由に楽しめます。