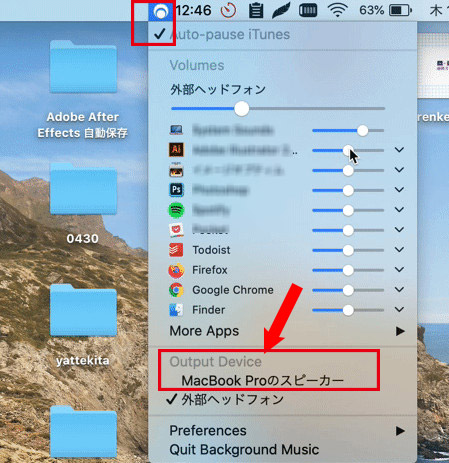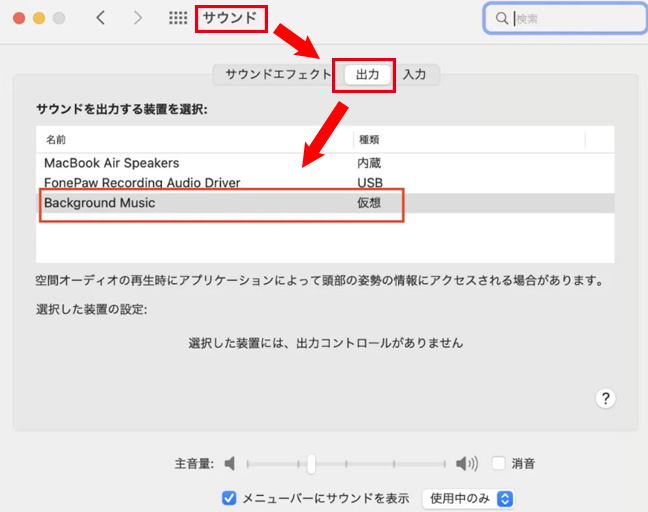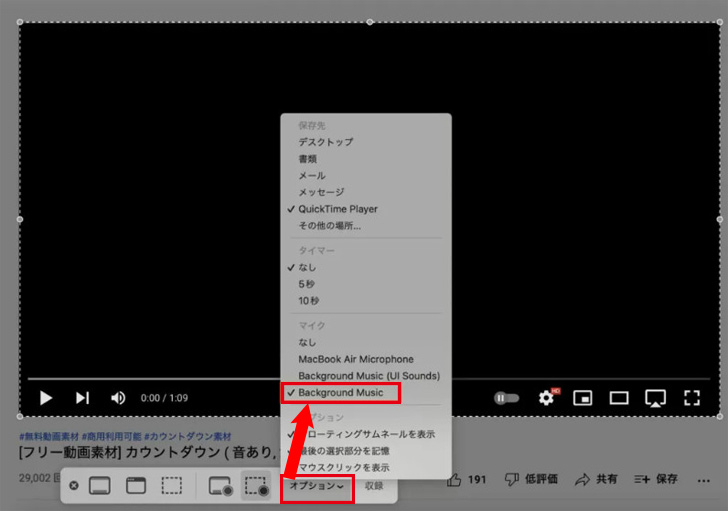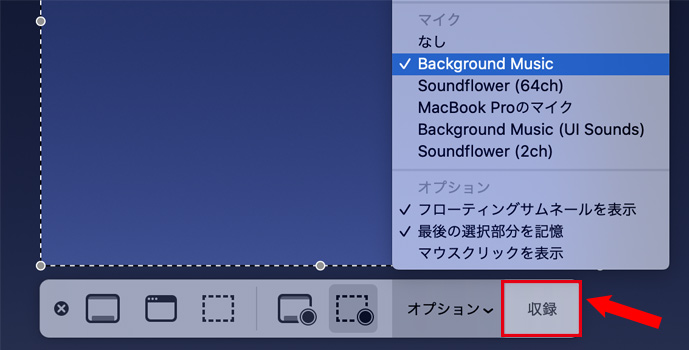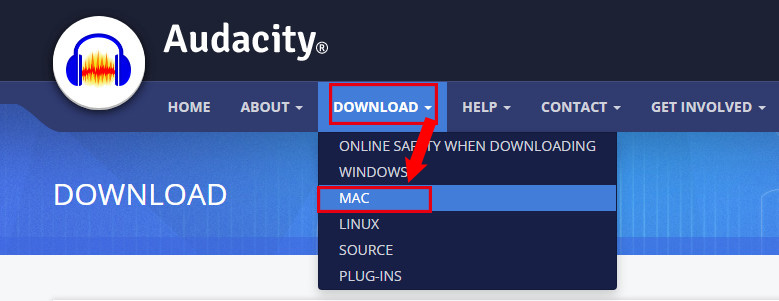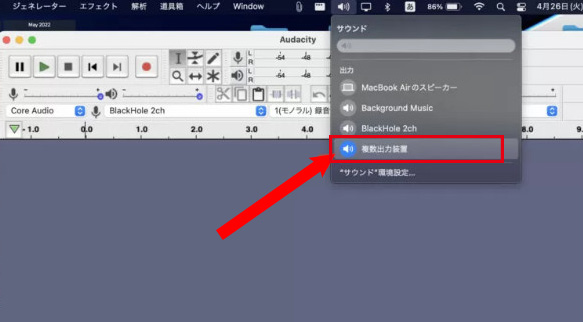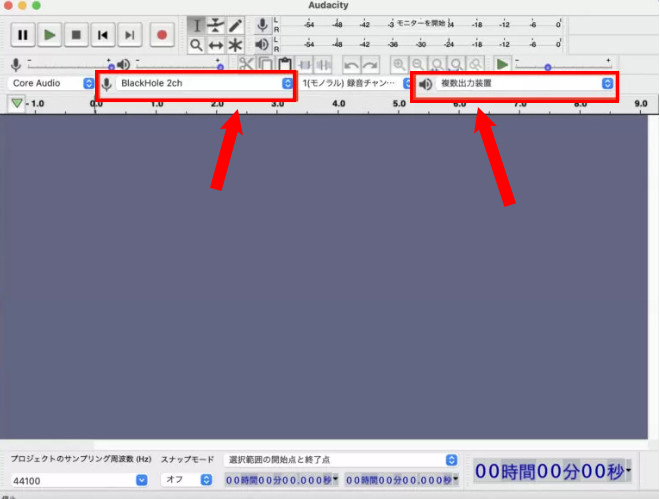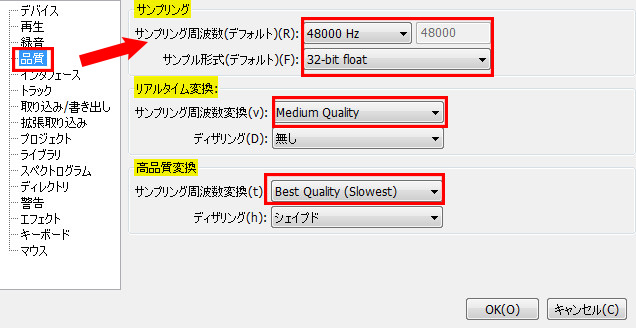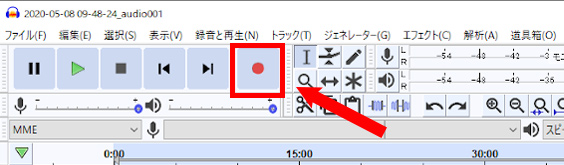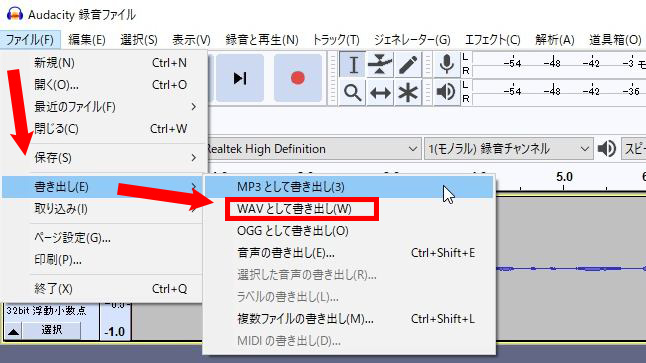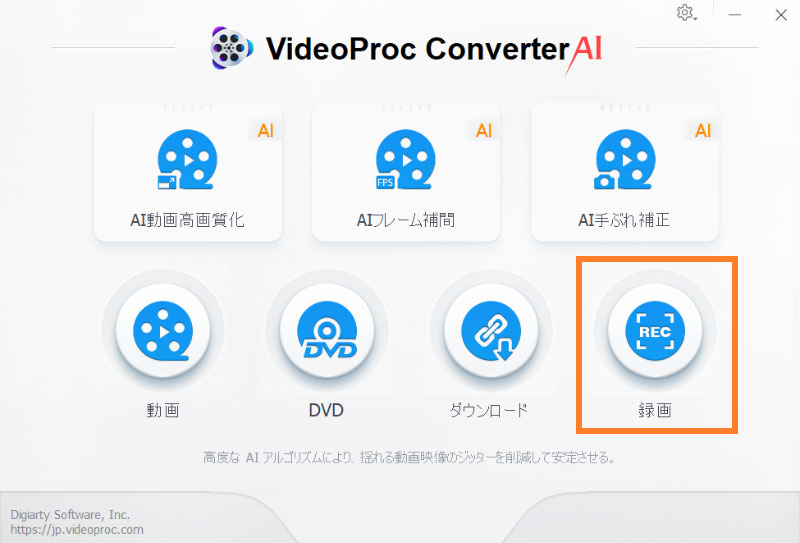macOSでYouTubeを録音するフリーソフトおすすめ|無料・高音質・違法なし!

macOSでYouTubeを録音できるフリーソフトにはどんなものがあるのでしょうか。今回は、Macbook Pro/Macbook Air/24インチiMacでYouTubeの音声を録音したい「便利且つ無料なソフトウェア」を紹介していきます。
そんな中、無料ソフトではこれが絶対オススメ!というのを、特に使いやすくて高機能なものだけを厳選して、macOSでYouTube録音を行うとき何を使えば良いか迷っている方は参考にしてください。なるべく分かりやすく書いたので、安心して読んでみてください。
-

音質劣化なし!YouTube画面を録画・録音するソフト
100%安全・ウイルスなし・広告なし・時間制限なしでPC画面・Webカメラ映像・iPhone(iPad)画面をHD/4K/8Kの画質で録画・録音できるソフトウェアです。リアルタイム編集機能、最新テクノロジーを搭載するため、動作も楽で初心者でも簡単に操作し、お使いの端末で音声付きでYouTubeを画質劣化なしで録画・録音できます。
 <この記事の目次>[非表示表示]
<この記事の目次>[非表示表示]
高音質!macOSでYouTubeを録音するフリーソフトおすすめ
- ❶、Macの内部音声を録音する標準機能:Background MusicまたはSoundFlower
- ❷、YouTubeの音声を録音・編集・変換するソフト:Audacity
- ❸、音声付きでYouTubeを録画・変換するソフト:VideoProc Converter
まとめ
無料・高音質!macOSでYouTubeを録音するフリーソフトおすすめ
無料で利用できるYouTube録音ソフト(Mac版)の中でも、次の3つがおすすめです。
- ✅ Background Music(SoundFlower)
- ✅ Audacity
- ✅ VideoProc Converter
「どのYouTube録音フリーソフト(Mac版)がいいか悩んでしまう…」そんなときはこの記事を参考にしてみてください。では、おすすめのソフトを一つずつご紹介していきます。
YouTube録音フリーソフト(Mac版)#1:Background Music+QTまたはSoundFlower+QT
Macの標準機能を活用して高音質でYouTubeの音声を録音したい方にオススメ!
M1チップ搭載のMacが出た後、Mac内部で音声を録音する標準アプリがSoundFlowerからBackground Musicに変りました。Macの標準機能なので、安全性・信頼性が高く、ソースからダウンロードして安全に使用することが可能です。
「素早く起動できる」「一度設定すれば簡単に利用できる」「幅広いアプリケーションに対応している」といったメリットを持ち、Macユーザーに愛用されています。ただし、使い方はちょっと複雑で初心者にとってはちょっと難しいかもしれません。
【メリット】
- 👍 QucikTime Playerと連携して、Macの画面録画を内部音声付きで録画・保存できます。
- 👍 Macにインストールしているアプリケーションの音量を簡単に管理できます。
- 👍 macOS標準搭載の機能なので、安全性と信頼性が高いです。
【デメリット】
- 👎 Macで画面を録画する時、外部音声を収録できません。
以下では、M1のMac(Big Sur)でBackground Musicを活用してYouTubeの内部音声を録音する方法について紹介していきます。
-
❶、Background Musicのダウンロード先にアクセスして、ダウンロード・インストールします。無事にインストールされた後、右上部のツールバーにはBackground Musicのアイコン(目玉っぽい)が表示されます。
-
❷、Background Musicのアイコンをクリックして、「Output Device」では「Macbook Proのスピーカー」にチェックを入れておきましょう。

-
❸、後は、「システム環境設定」→「サウンド」→「出力」をクリックして、「サウンドを出力する装置を選択」の項目では「Background Music」をクリックしてください。

-
❹、お使いのM1チップ搭載のMacからQuickTime Playerを起動します。「ファイル」→「新規画面収録」→「オプション」→「Background Music」をクリックしてチェックを入れます。

-
❺、録音したいYouTube画面を開きます。「収録」をクリックして、M1のMacで再生中のYouTubeの映像と音声を同時に収録します。

YouTube録音フリーソフト(Mac版)#2:Audacity
YouTubeの音声を録音して音声データを編集・変換したい方にオススメ!
Audacityは20年以上も開発が続いている、システム音・マイク音両方を一緒に録音できるフリーソフトです。「自由に録音の設定と音質の目安をカスタマイズできる」「録音した音声ファイルを編集(カット/ノイズ除去/テンポの変更など)できる」という、安定性・安心感も魅力の一つでしょう。
Audacityは高機能な音楽編集フリーソフトですが、録音機能が兼ね備えるのでPCの再生音・マイクの音を劣化なしで録音できます。しかも、サポートされている音声形式も多く、MP3/WAV/FLAC/Ogg Vorbisで保存できます。
初心者はもちろん、多くのプロ編集者も愛用するソフトとして有名です。音声の録音・再生・編集、フォーマット変換が行いやすいことが特徴です。
【メリット】
- 👍 Macの内部・外部音源、オンラインストリーミング音源を録音することが可能です。
- 👍 マニュアルで音楽タグを追加することができます。
- 👍 録音した音声ファイルを直接に編集・変換することができます。
- 👍 YouTubeを録音してから、様々な音声形式(例えば、MP3、WAV、FLAC、OGG)で保存できます。
【デメリット】
- 👎 iTunesに録音ファイルを転送できません。
- 👎 時間指定で録音することはできません。
以下では、Audacityを活用してMacでYouTubeの音声を録音・保存する方法について紹介していきます。
-
❶、Audacityの公式サイトにアクセスして、最新版をダウンロード・インストールします。Macに無事インストールされた後、起動します。

-
❷、右上部のMacのスピーカーを「複数出力装置」に設定します。

-
❸、Audacityの画面では左側のマイクを「BlackHole 2ch」、右側のスピーカーを「複数出力装置」を選択します。

-
❹、録音時の音質を設定したい方は、メニューバーの「編集(E)」→「環境設定」→左タブの「品質」をクリックします。「サンプリング」「リアルタイム変換」「高品質変換」の項目では使用用途に合わせて自由に設定できます。こちらは「88200Hz」「32bit浮動小数点数」「最高品質(最低速)」を設定します。

-
❺、録音したいYouTubeの音声を再生する同時に、Audacityの画面にある赤い丸の「録音」ボタンをクリックして、流しているYouTubeの音声を高音質・無料で録音します。

-
❻、メニューバーの「ファイル」→「書き出し」をクリックして、好きな音声形式(MP3/WAV/OGG)で録音したYouTubeの音声を保存できます。こちらは録音の音質を重視するため、「WAVとして書き出し」を選択します。

YouTube録音フリーソフト(Mac版)#3:VideoProc Converter
時間制限なし・高音質でYouTubeの音声を録音して音声形式で保存したい方にオススメ!
VideoProc ConverterはDigiarty社が提供する、録音・録画機能が素晴らしいソフトです。世界で最もシェアされている製品で、高機能や使いやすさは折り紙付きです。
例えば最新のmacOSで動作できる柔軟性や、音声付き(内部音声・外部音声)でYouTubeを劣化なしで録画できる拡張性を持っています。ハードウェアアクセラレーション技術、高品質エンジン、音声変換などといった機能を持っているので、音質劣化なしで爆速で作業を進んで、素晴らしいYouTube録音フリーソフトと言えるでしょう。
無料で利用することができますが「録画したものにはVideoProc Recorderのロゴが付き」「録音したYouTubeの音声を他の形式に変換したい方は有料版に登録する必要がある」の2点には注意しましょう。
【メリット】
- 👍 YouTubeだけでなく、Mac画面を音声付き(外部音声・内部音声)で録画できます。
- 👍 録画モードが多く、PC画面・ウェブカメラ映像を録画するだけでなく、PIP、予約録画も可能です。
- 👍 録画に関する設定も多く、品質・形式・録画エリアなどを自由に変更できます。
- 👍 録画機能以外、編集、音声変換などの機能も活用できます。
【デメリット】
- 👎 無料で利用できますが、制限(出力時間/ロゴ付き)が付きます。
以下では、VideoProc Converterを活用してMacでYouTubeの音声を録音・保存する方法について紹介していきます。
-
❶、VideoProc Converterをダウンロード・インストールして、起動します。トップ画面の「録画」をクリックして、画面録画ウィンドウが表示されます。

-
❷、上部では「画面録画」モードを選択します。下部では「音声収録」「録画エリア」の設定項目があります。YouTubeの音声を録音するには、「音声収録」設定項目では「デバイス」を選択しておきましょう。
-
❸、録音したいYouTubeの画面を開いて、VideoProc Converterの右下部の「REC」ボタンをクリックして、YouTube録音が始まります。録音したYouTubeの音声を他の形式に変換したい方は、下記の記事を読んでみてください。

📝 合わせて読みたい:動画から音声を抽出・編集するフリーソフト・サイトおすすめ>>👆
まとめ
無料で利用できるYouTube録音ソフト(Mac版)の選択肢が以上で把握できたと思います。どれかをさっそく試してみましょう。それぞれにメリット・デメリット、性能、特徴があるため、自分の使用用途にあうソフトが見つけやすいでしょう。
第三者のソフトをダウンロード・インストールしたくない方は標準機能、YouTubeの音声を録音してデータの編集を行いたい方はAudacity、YouTube画面を音声付きで録画して音声形式に変換したい方は、VideoProc Converterを利用するのがおすすめです。自分にマッチしたソフトを選ぶと良いでしょう。