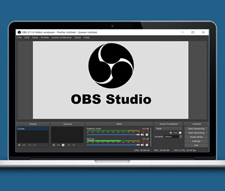【2025年】PC操作の録画方法3選!無料と有料(WindowsとMac)
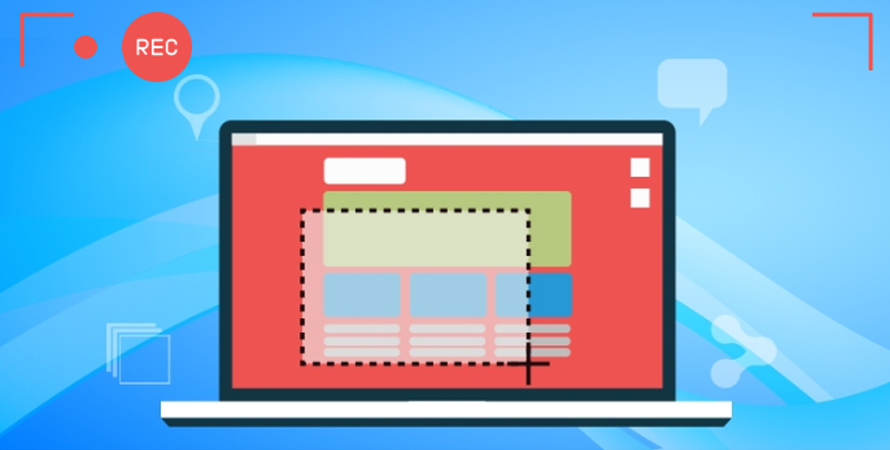
PCの画面操作を録画すると、ビジネスでのプレゼン資料作成から、趣味のゲーム実況配信まで、その用途は多岐にわたります。
しかし、いざ録画しようと思っても、『どのソフトを使えばいいの?』『設定が難しそう…』と、迷ってしまう方も多いのではないでしょうか。
本記事では、PCの操作を録画したい方に向けて、録画の目的に応じた最適な方法を紹介します。
 <この記事の目次>[非表示表示]
<この記事の目次>[非表示表示]
(1)録画の目的に合った最適なPC画面録画ソフトを選ぶ
(2)プロ並みの高品質を求める場合におすすめのPC操作録画方法
(3)コストを抑えてPCの標準機能で手軽に録画する方法
(4)趣味でゲーム実況を録画するなら無料の「OBS Studio」を活用
(5)まとめ
(1)録画の目的に合った最適なPC画面録画ソフトを選ぶ
PCの操作を録画するには、目的に応じた最適なソフトを選ぶことが重要です。
録画する内容や用途によって、必要な機能や画質が異なるため、事前にどのような目的で録画するのかを明確にしましょう。
録画の目的に応じて、以下のようなソフトを選ぶのが効果的です。
- ✅ SNSやYouTube向けに高品質な録画をしたい
→ 有料ソフト(VideoProc Converter AI、Bandicamなど)
→ 特徴:高画質録画、動画編集機能付き、エフェクトや字幕挿入が可能 - ✅ 日常的な作業や家庭用の録画を手軽にしたい
→ PC標準機能(Windows「Xbox Game Bar」、Mac「画面収録」)
→ 特徴:追加ソフト不要、簡単操作、基本的な録画が可能 - ✅ ゲーム実況やライブ配信をしたい
→ 無料ソフト(OBS Studio)
→ 特徴:高画質録画、ストリーミング対応、細かい設定が可能
それぞれの録画ソフトにはメリットとデメリットがあるため、使用用途やPCのスペックを考慮しながら、自分に合ったものを選びましょう。
(2)プロ並みの高品質を求める場合におすすめのPC操作録画方法
SNSやYouTubeに投稿する動画は、視聴者にとって見やすく高品質であることが重要です。
そのためには、高解像度・高フレームレートで録画できるソフトを選ぶことがポイントになります。
今回は、VideoProc Converter AIの活用がおすすめです。
- VideoProc Converter AIの特徴
- ✓ 4K/60fps録画対応:高画質な映像をキャプチャ可能
- ✓ GPUアクセラレーション対応:録画時のPC負荷を軽減し、スムーズな操作を実現
- ✓ 多機能編集ツール搭載:トリミング、ノイズ除去、手ぶれ補正などが可能
- ✓ AI超解像機能:低解像度の映像を高画質にアップスケール可能
VideoProc Converter AIを使った録画手順
-
①. 録画モードを選択
トップ画面で「録画」タブを開き、画面上部で録画方式を選択する。PCの操作を録画する場合は、「画面録画」を選んでください。
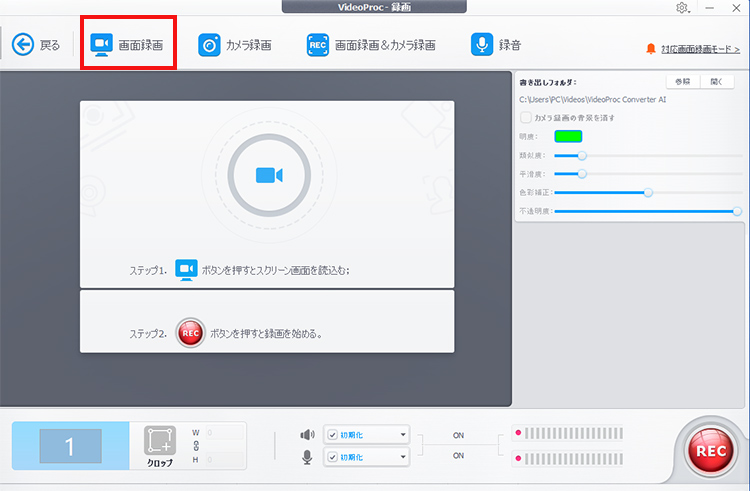
-
②. 録画範囲の指定
デフォルトでは画面全体が録画されるが、「クロップ」をクリックすると、パソコンの画面外枠に青い枠線が表示される。この枠の矢印をドラッグすることで、録画範囲を自由に調整できる。
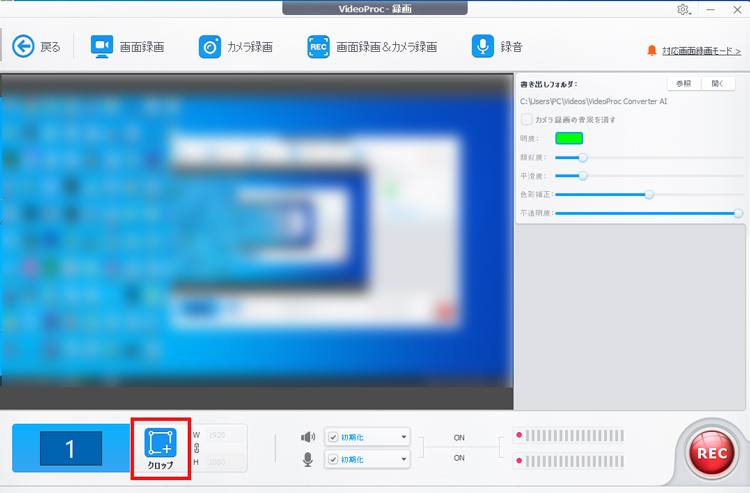
-
③. 音声の設定
パソコンの内部音声とマイクの音声を一緒に録音するかどうかと、各音量を調整する。音量の設定は、画面右上の歯車アイコンをクリックして行える。

-
④ 録画開始・停止
右下の【REC】をクリックすると録画が開始される。録画を停止するには、「Ctrl + Alt + Shift + R」のショートカットキーを押すか、ソフトの画面に戻り、【REC】ボタンが【STOP】ボタンに変わっているので、そちらをクリックしてください。録画が終了すると右側に保存された動画が表示される。
- 作図ツールの使い方
- 録画開始後に「CTRL+ALT+SHIFT+R」のショートカットキーを入力すると作図ツールが起動する。
- 作図ツールを使うと画面上に線を描けるようになるので、何か説明するときなどにも他のソフトを用意することなくその場で描いて説明することが可能。作図ツールでは自由に描けるモード以外にも四角や丸を自由に描けるモード、矢印を加えたり文字を追加したりできる。
(3)コストを抑えてPCの標準機能で手軽に録画する方法
PCに標準搭載されている機能を活用すれば、追加のソフトを導入せずに手軽に画面録画が可能です。
ここでは、WindowsとMacに分けて、それぞれの録画方法を解説します。
Windowsの場合
機能名 |
Xbox Game Bar |
|---|---|
特徴 |
● 「Win + G」で起動し、簡単に録画可能 |
注意点 |
● デスクトップやエクスプローラーの録画ができない |
機能名 |
Snipping Tool |
|---|---|
特徴 |
● 「Win + Shift + R」で録画可能(Windows 11以降) |
注意点 |
● 音声録音ができない(映像のみ) |
Macパソコンの場合
機能名 |
QuickTime Player |
|---|---|
特徴 |
● 画面全体や指定範囲を録画可能 |
注意点 |
● 録画中にシステム音を直接録音できない(追加設定が必要) |
機能名 |
スクリーンショットツール |
|---|---|
特徴 |
●「Command + Shift + 5」で起動し、簡単な操作。 |
注意点 |
● マイク音声のみ録音可能、システム音は録音不可 |
WindowsとMacの標準録画機能の特徴とデメリットを理解し、用途に合わせて最適な録画方法を選びましょう!
(4)趣味でゲーム実況を録画するなら無料の「OBS Studio」を活用
ゲーム実況録画には、標準機能の制限を越える高機能ソフトの活用がおすすめです。
OBS Studio(Open Broadcaster Software)は、オープンソースの無料ソフトで、ゲーム実況やライブ配信、画面録画に特化した機能を備えています。高画質な録画が可能で、細かい設定を調整できるのが特徴です。
- OBS Studioのメリットとデメリット
- ✅ 完全無料で、課金要素もなし
- ✅ 1080p/60fps以上の録画が可能
- ✅ ゲーム音とマイク音を個別に調整できる
- ✅ ゲーム画面・Webカメラ・コメント欄などを自由に配置可能
- ✅ YouTubeやTwitchなどの配信プラットフォームと連携可能
- ❌ 初心者には最初の設定が複雑に感じる可能性あり
- ❌ 高画質録画・配信を行うには、高性能なCPU・GPUが求められる
- ❌ 高画質で録画するとストレージを圧迫しやすい
OBS Studioのおすすめ設定(ゲーム実況向け)
- 解像度:1920×1080(フルHD)
- フレームレート:60fps(滑らかな動き)
- 録画フォーマット:MP4 または MKV
- ビットレート:6000kbps以上(高画質)
- エンコーダ:NVIDIA NVENC(GeForce RTX系)または x264
OBS Studioを使ってゲーム実況を録画する基本的な方法
-
①. 基本設定を行う
初回設定ウィザードで「最適な設定を自動構成」を選択
設定(⚙)→「出力」から録画フォーマット(MP4推奨)と保存先を指定
「ビデオ」タブで解像度(1920×1080)やフレームレート(60fps)を設定
-
②. ゲーム画面を追加
「ソース」内の「+」をクリックし、「ゲームキャプチャ」を選択
「特定のウィンドウをキャプチャ」を選び、録画したいゲームを指定
-
③. 音声設定を調整
「ミキサー」でマイク音量とゲーム音量を調整
「設定」→「音声」から入力デバイス(マイク)を選択
-
④. 録画を開始・停止
画面右下の「録画開始」ボタンをクリック
録画を停止する際は「録画停止」ボタンを押す
OBS Studioの使い方についてさらに詳しく知りたい方は、以下の記事をご覧ください。
(5)まとめ
PCの操作を録画する方法には、目的や求めるクオリティに応じた選択肢があります。
プロ並みの高品質な録画を求めるなら、多機能な録画ソフトVideoProc Converter Aを活用することで、より完成度の高い映像が作れます。
コストを抑えて手軽に録画したい場合は、WindowsやMacの標準機能を活用するのが便利です。
また、ゲーム実況を録画するなら、高画質・高フレームレートで録画・配信が可能なOBS Studioが最適です。
自分の用途に合った録画方法を選び、快適に画面録画を活用しましょう!