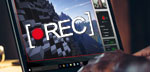1. Steam 榐夋曽朄傪愢柧
2. Steam 榐夋棤儚僓嘆丗僴乕僪僂僃傾傾僋僙儔儗乕僔儑儞媄弍-傛傝夣揔偵Steam傪榐夋
3. Steam 榐夋棤儚僓嘇丗Steam 榐夋昳幙丄榐夋僼僅乕儅僢僩側偳偺愝掕
亂寉偄妿偮崅夋幙亃Steam僎乕儉傪榐夋偡傞曽朄傪徯夘
Steam偼丄傾儊儕僇偺Valve Corporation偑塣塩偡傞PC僎乕儉傗PC僜僼僩偺僎乕儉攝怣僾儔僢僩僼僅乕儉丅Steam偐傜偝傑偞傑側PC僎乕儉傪峸擖偟偰僟僂儞儘乕僪丒僾儗僀偱偒傞丅乽Steam乿偱攝怣偝傟偰偄傞PC僎乕儉偼丄乽Call of Duty乿僔儕乕僘丄PUBG側偳偺戝恖婥FPS偐傜丄僆乕僾儞儚乕儖僪RPG偺掕斣乽The Elder Scrolls V: Skyrim乿丄偝傜偵偼儐僯乕僋側僀儞僨傿乕僎乕儉傑偱丄偦偺悢側傫偲悢愮僞僀僩儖両
偱丄帺暘偺Steam僎乕儉偺僾儗僀傪榐夋偟偰桭払傗YouTube側偳摦夋攝怣僒僀僩傊僔僃傾偟偨偄偙偲偑偁傞偩傠偆丅偝偰丄崱夞偼丄寉偄崅惈擻榐夋僜僼僩傪巊偭偰丄崅夋幙妿偮僗儉乕僘偵Steam傪榐夋偱偒傞曽朄傪徻偟偔夝愢偡傞丅
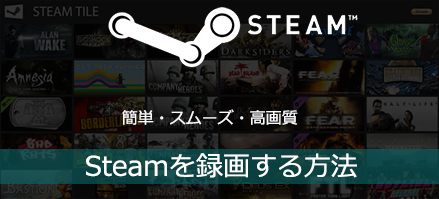
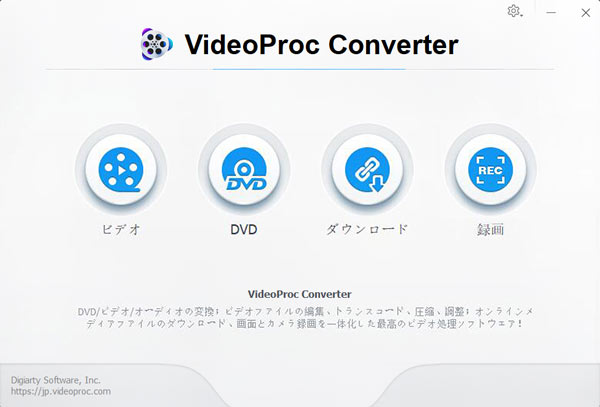
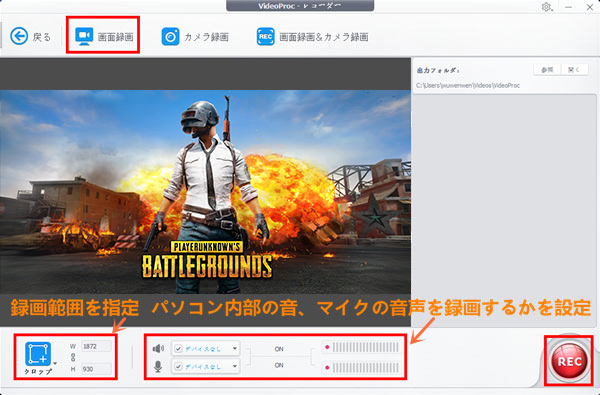
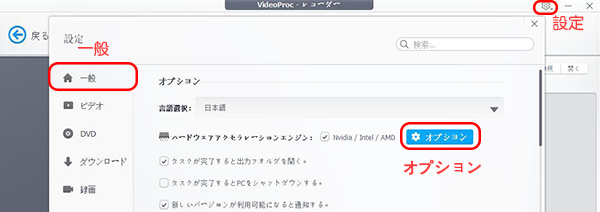
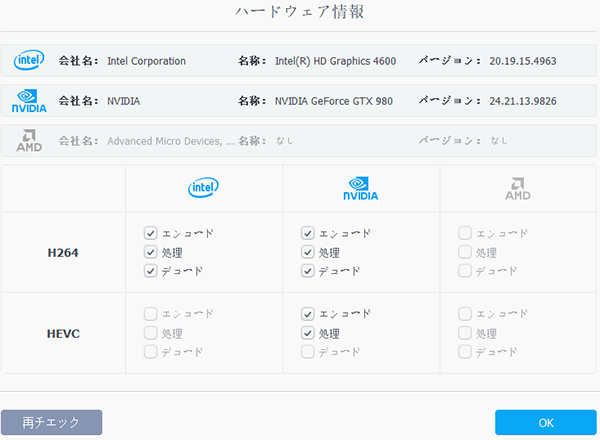
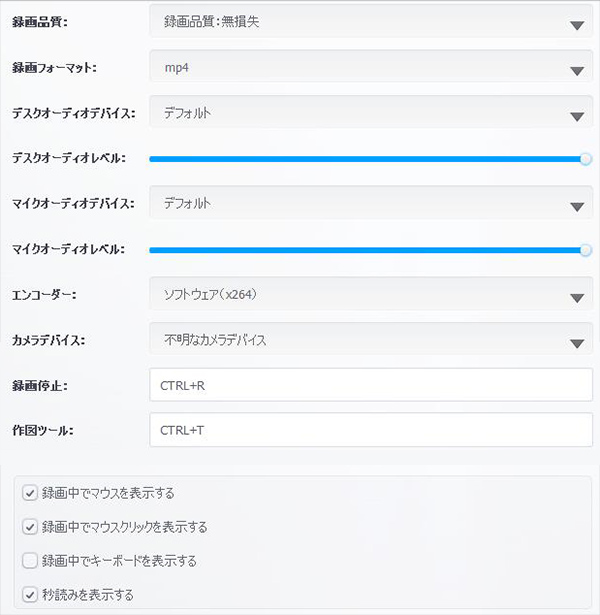
 Hulu榐夋
Hulu榐夋
 摦夋僉儍僾僠儍
摦夋僉儍僾僠儍
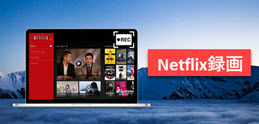 Netflix榐夋
Netflix榐夋
 榐夋僼儕乕
榐夋僼儕乕
 斣慻榐夋
斣慻榐夋


 Twitter
Twitter Facebook
Facebook YouTube
YouTube Copyright © 2024 Digiarty Software, Inc. All rights reserved
Copyright © 2024 Digiarty Software, Inc. All rights reserved