�y�����ŁzPC�EiPhone��ʂ������܂ܘ^��ł���\�t�g
PUBG�́APLAYERUNKNOWN'S BATTLEGROUNDS�i�v���C���[�A���m�E���Y �o�g���O���E���Y�j�̗��̂ŁA�؍��̃f�x���b�p�[Bluehole�̎q��Ђł���PUBG Corporation���J�����Ă���o�g�����C�����Q�[���B

VideoProc Converter �\ ���ȒP�ł�荂�掿�ŃQ�[��PUBG���o�C����^��ł���\�t�g�BiOS�͂������AMac��Windows�������Ή����āA�V�X�e�������ƃ}�C�N�������ɘ^���ł��A�X���[�Y�ɂ��C�ɓ���̃Q�[����^��ł���B�������A�n�[�h�E�F�A�A�N�Z�����[�V�����Z�p�������ACPU���p�����ŏ����ɗ}���A�����t���ŃQ�[��PUBG��^�悵�Ȃ���A����Đ��A����_�E�����[�h�Ȃǂ̍�Ƃ������ɍs����B
����T�C�g�ł́A�uPUBG���o�C���^����s����PC�\�t�g����������Ă��������B�v�uiPhone��PUBG���o�C������ʘ^�悵�Ă��邪�A�ҏW�A�v���ŕҏW���悤�Ƃ���Ɠ�����������������������A�����̐��݂̂̓���ɂȂ��Ă��܂����B�����t����iPhone��PUBG���o�C����^�悷����@�������Ă��������B�v�Ƃ悭�������B
�ȉ��ł́APUBG�^����@�biPhone/Android��PUBG���o�C����^�悷��\�t�g�y��PC�� PUBG��^�悷��\�t�g�����Љ��B
VideoProc Converter�FPUBG���o�C���^��ɂ������߂̐_�\�t�g
���@�^�惂�[�h�������A�f�X�N�g�b�v�f���iPC�v���C��ʁj�APIP�i�s�N�`���[�C���s�N�`���[�j�AiOS�^��iiPhone��iPad�j�A�\��^��i���������O�Ɏw�肵�Ę^��j���[�h���p�ӂ���Ă���B
���@�^��ݒ肪���R�ɃJ�X�^�}�C�Y�ł���B�Ⴆ�A�^��͈́A���A���^�C���ҏW�A�}�E�X�N���b�N�\���A�}�C�N�����̘^���ȂǁB
VideoProc Converter�́A�D�ꂽ�Q�[���^��\�t�g�ŁAPUBG�^��͂������A�r��s���A�\�V���Q�A�A�[�N�U���b�h R�A�|�P����GO�A���ۂ̒B�l�v���X�A�A�z�t�A�X�[�p�[�}���I�����APS4�AXbox One�Awiiu�A�X�C�b�`�iSwitch�j�ASteam��^�悷�邱�Ƃ��\�B
�ȉ��ł́APC�ŗV��ł���Q�[��PUBG��^�悷�鑀��菇��}�ł��Љ��B
Step1�F���g���̃R���s���[�^�[�̓�����ɂ���āAVideoProc Converter�������T�C�g���_�E�����[�h���ăC���X�g�[�����Ă��������B ������́AMacbook Pro���g���Ă��邽�߁AMac�ł�I�ԁB������VideoProc Converter���C���X�g�[��������A�����グ��B
�����m�̒ʂ�APUBG PC�Q�[���ł�CPU�g�p���������APC��PUBG��V�Ԏ��APC�̓��삪�d���Ȃ�A���̍�Ƃ���肭�����Ȃ��Ȃ�BPUBG�^���Ƃ��X���[�Y�Ői�߂邽�߁A�n�[�h�E�F�A�A�N�Z�����[�V�����E�G���W��NVidia/Intel/AMD�����p����K�v������B
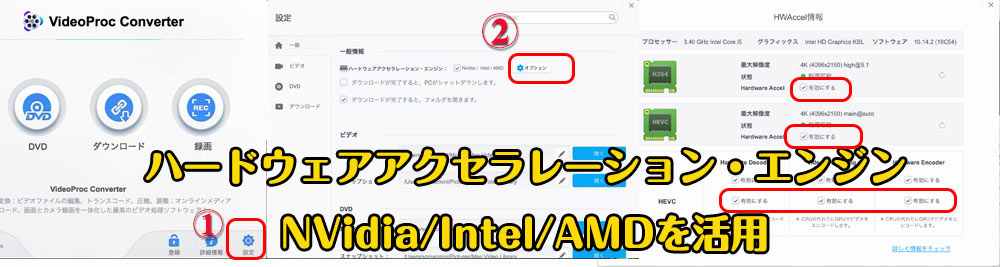
�E���ɂ���u�ݒ�v�{�^�����N���b�N����B�����Đݒ��ʂ��\������A�u��ʁv�^�u�ł́u��ʏ��v���ڂɂ����u�n�[�h�E�F�A�A�N�Z�����[�V�����E�G���W��NVidia/Intel/AMD�v�Ƀ`�F�b�N������āA�I�v�V�������N���b�N���Ă��������B
Step2�FVideoProc Converter�̃��C����ʂɂ���u�^��v�Ə����ꂽ�{�^�����N���b�N����B�����āA�^���ʂ͕\������A��ʂ̈�ԏ�ɂ́u��ʘ^��v�u�J�����^��v�uiPhone�v�u�I�v�V�����v�{�^��������APUBG�^���Ƃ��n�߂�O�A�u�I�v�V�����v�{�^�����N���b�N���āAPUBG�^��ݒ���s���Ă��������B
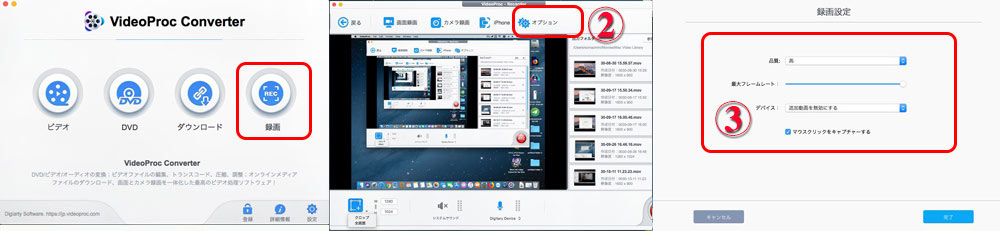
�u�i���v�ł́u��v�u�����v�u���v������A���ʂ̏ꍇ�́u���v�Ɛݒ肷��B
�u�ő�t���[�����[�g�v�ݒ��ł́A���ʂ͉E�ւƃh���b�O�E�h���b�v�������قlj掿�������Ȃ�B�u�t���[�����[�g�v�̐��l���傫���Ɗ��炩�ȓ���ɂȂ�邩��B
�u�f�o�C�X�v�F�f�t�H���g�ݒ�̂܂܂ő��v�B
�u�}�E�X�N���b�N���L���v�`���[����v�F�f�t�H���g�ݒ�ł̓`�F�b�N�����邪�A�ꍇ�ɂ���ă`�F�b�N���O���Ă�OK�B
�ݒ肪����������A�u�����v�{�^�����N���b�N���Ă��������B�^���ʂɃN�v�ݒ荀�ڂ�����B�ڍׂ͉��L�̒ʂ�B
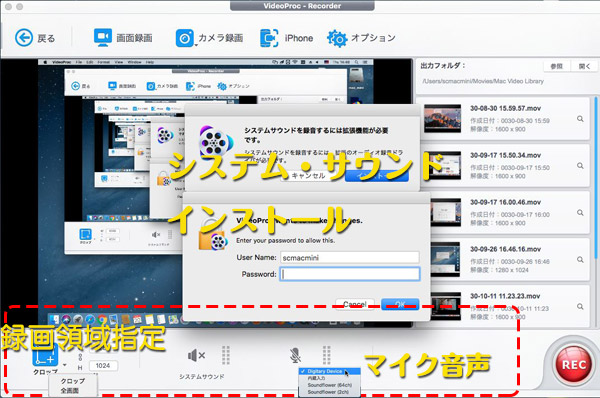
�u�N���b�v�v�ł́A�f�t�H���g�ݒ�́u1280�~1024�v�ŁA���̐��l�����R�ɕύX�ł���B�܂��́A�u�S��ʁv�Ɛݒ�ł���B
�u�V�X�e���T�E���h�v�ł́A�V�X�e���T�E���h�����^����ݒ�ŁA���̃A�C�R�����N���b�N���āA�u�V�X�e���T�E���h��^������ɂ͊g���@�\���K�v�ł��c�c�v��ʂ��\������A�u�C���X�g�[���v�{�^�����N���b�N���Ă��������B��͉�ʎw���ɏ]���Ă���Ă��������B
�u�}�C�N�v�ł́A�f�t�H���g�ݒ�ł́uDigiarty Device�v�Ɛݒ肵�Ă���B���̃}�C�N�A�C�R�����N���b�N���āA�u�������́v�uSoundflower�i64ch�j�v�uSoundflower�i2ch�j�v�ƕύX���邱�Ƃ��\�B�������A���O�Ƀ}�C�N�f�o�C�X���R���s���[�^�[�ɐڑ����āA�ݒ肵�Ă���
Step3�F�u��ʘ^��v�u��ʘ^��E�J�����^��v�������[�h��I��ł��������B
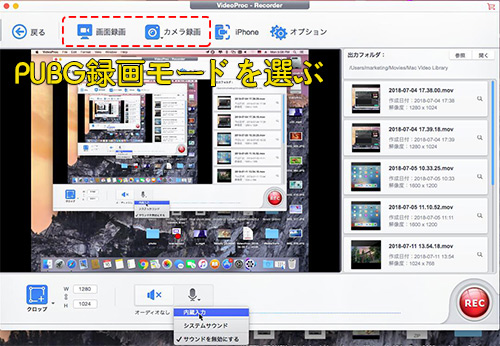
Step4�F�������ł�����APC����PUBG���N�����ăv���C����B����Ɠ����ɁAVideoProc Converter�̉E���ɂ���Ԃ��uREC�v�{�^�����N���b�N����BPC��ʂ̓�����VideoProc Converter�Ɏ��^����APUBG�Q�[����ʂ�����^�悵�����̂Ȃ�AVideoProc Converter�\�t�g���ŏ��������Ă��������B���A���^�C���ҏW�@�\������AMac�Ȃ�A�E��̃��j���o�[�ɂ���BWindows�Ȃ�A�uCtrl+T�v��������OK�B
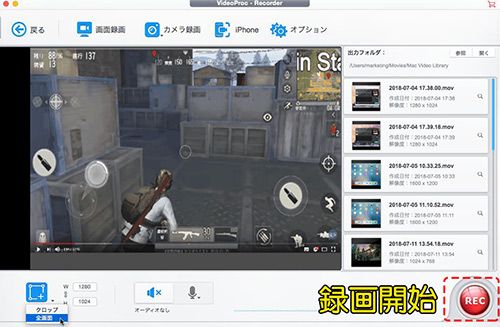
Step5�FPUBG�^���Ƃ��I��������ɂ́A�uSTOP�v�{�^�����N���b�N����BPUBG�^��t�@�C����.mov��PC�ɕۑ������B
������Steam�Q�[���̃v���C��^�悵�ėF�B��YouTube�ȂǓ���z�M�T�C�g�փV�F�A���������Ƃ����邾�낤�B���āA����́A�y�������\�^��\�t�g���g���āA���掿���X���[�Y��Steam��^��ł�����@���ڂ����������B ...
PUBG���o�C���̓X�}�z�A�v���łŁAiPhone��Android�[���ŗV�ׂ�B
VideoProc Converter�iMac�Łj�ɂ�iOS�^��@�\������BiPhone/iPad��ʂ�PC�Ƀ~���[�����O���āAiPhone/iPad��ł̓���������t���Ř^�悷�邱�Ƃ��\�B�܂�AiOS���̂̉�ʎ��^�@�\��苭���AVideoProc Converter�iMac�Łj���g���āAiPhone/iPad��PUBG��V�тȂ���A�}�C�N�����ƃV�X�e���T�E���h�t���ŃQ�[����ʂ�^�悵����A�X�}�z�̃X�g���[�W�e�ʁE�d�͂�ߖ邱�Ƃ��ł���B
�ȉ��ł́AiPhone��PUBG���o�C����^�悷�鑀��菇���Љ��B
Step1�FVideoProc Converter�iMac�Łj�������T�C�g���_�E�����[�h���ăC���X�g�[�����Ă��������B�����ɃC���X�g�[�����ꂽ��AVideoProc Converter�iMac�Łj�𗧂��グ��B���C����ʂɂ���u�^��v�Ə����ꂽ�{�^�����N���b�N����B�^�悷��O�̎��O�ݒ�͏�q�ł͏Љ�Ă������߁A�����ł͗�����B
Step2�F�u�^��v�{�^�����N���b�N����ƁA�^���ʂ͕\������A��ʂ̈�ԏ�ɂ́uiPhone�v�{�^�����N���b�N���Ă��������B
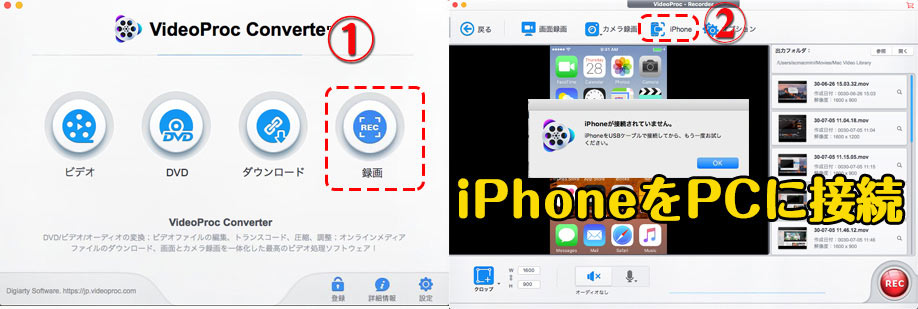
Step3�FiPhone��USB�P�[�u����Mac�ɐڑ������āA�\�t�g�E�F�A�̈�ԏ�ɂ���uiPhone�v�{�^�����N���b�N���Ă��������BiPhone��ʂ�Mac�Ƀ~���[�����O����B
Step4�F�\�t�g�E�F�A�̉E���ɂ���uREC�v�{�^�����N���b�N���āAiPhone��ʂ�^�悷���Ƃ��n�܂�B�����ɁAiPhone����uPUBG�v�Q�[���A�v�����N�����āAPUBG���v���C����B
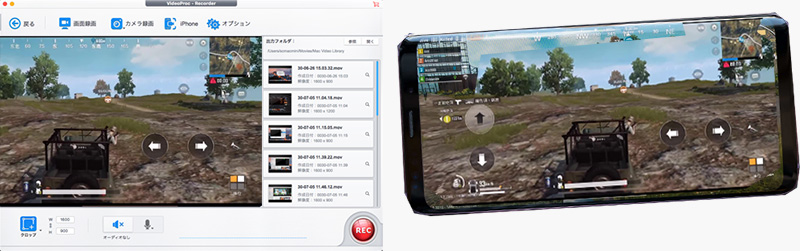
Step5�FPUBG�^����I��������ɂ́A�\�t�g�E�F�A�̉E���ɂ���uSTOP�v�{�^�����N���b�N���Ă��������B
VideoProc Converter��iPhone/Windows/Mac��PUBG��^�悷�邱�Ƃ��\�����AAndroid�[����PUBG�Q�[����^�悷��@�\�͂܂��J�����B������AAndroid��PUBG���o�C����^�悵�������́A���̃\�t�g�E�F�A/�A�v���P�[�V�����𗘗p���Ă��������B
�ȉ��ł́A���ł��l�C�̂���Q�[���^��A�v���P�[�V����AZ �X�N���[�����R�[�_�[�iAZ Screen Recorder�j�����Љ��B
Step1�F�܂��AGoogle Play����AZ �X�N���[�����R�[�_�[�iAZ Screen Recorder�j�����g����Android�[���Ƀ_�E�����[�h���ăC���X�g�[�����Ă��������B�����ɃC���X�g�[�����ꂽ��AAZ �X�N���[�����R�[�_�[�iAZ Screen Recorder�j�A�C�R�����^�b�v���ăA�v���P�[�V�������N������B
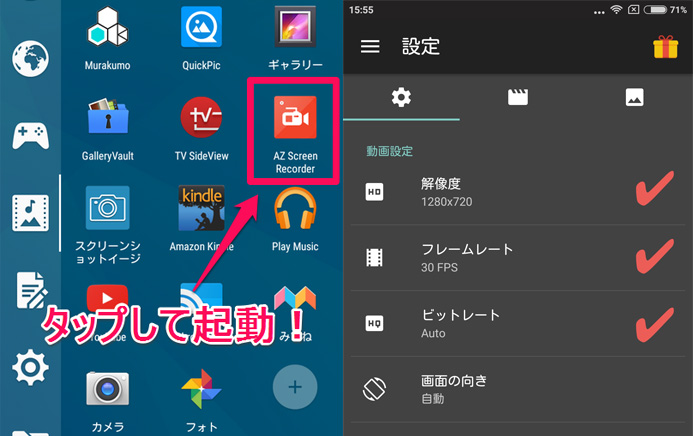
Step2�FAZ �X�N���[�����R�[�_�[�iAZ Screen Recorder�j���N�����ꂽ��A�l�̃A�C�R���������ɕ��בւ���B������E�֕��ԃA�C�R���́u�^��J�n�v�u�^��ݒ�v�u�^�悵������ꗗ���J���v�u�A�v���I���v�ł���B
Android��PUBG���o�C����^�悷��O�A�u�^��ݒ�v��ύX����K�v������B�Ⴆ�A�G���R�[�_�A�𑜓x�A�t���[�����[�g�A�r�b�g���[�g�A��ʂ̌����A����̑��x�̕ύX�A�����̘^���A�e�L�X�g�ƃ��S�A�J�����ݒ�ȂǁB
�g�p�p�r�ɍ��킹�āA�^��ݒ���s���Ă��������B
Step3�F�ݒ肪����������A�u�^��J�n�v�{�^�����^�b�v����B�uAZ �X�N���[�����R�[�_�[�iAZ Screen Recorder�j�ŁA��ʂŕ\������Ă���R���e���c�̃L���v�`���[���J�n���܂��v�Ƃ�������ʂ��\������A�E���́u�������J�n�v���^�b�v���Ă��������B����Ɠ����ɁAAndroid�[������PUBG���o�C���A�v�����^�b�v���ċN������B
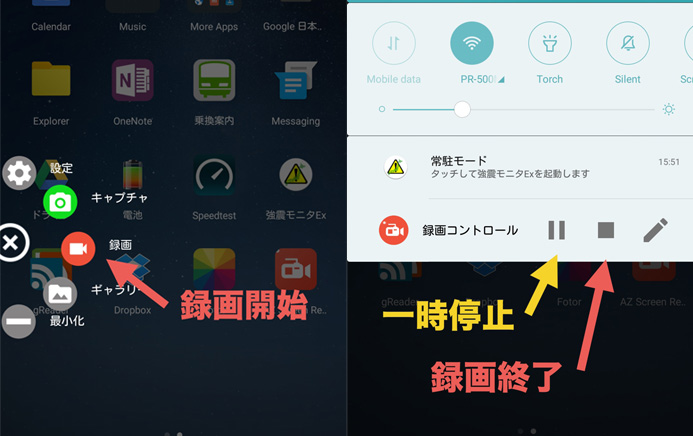
Step4�FAZ �X�N���[�����R�[�_�[�iAZ Screen Recorder�j��3�b�Ԃ̃J�E���g�_�E�����PUBG���o�C���^���Ƃ��X�^�[�g�B
Step5�FPUBG�^����ꎞ��~/�I������ꍇ�́A�X�e�[�^�X�o�[����ʒm�̈�����������A�u�^��R���g���[���v���j���[����u�ꎞ��~�v/�u��~�v�{�^�����^�b�v�����OK�B
Step6�FAndroid��PUBG���o�C����^�悷���Ƃ��~���ꂽ��A�B�e���ꂽPUBG����i.mp4�j�̓r���[�A�A�v���ōĐ����邱�Ƃ��\�B
Nintendo Switch, PS4�i�v���C�X�e�[�V����4�j�AXbox One�AWii U�Ȃǂł���e���r�Q�[����PC�Q�[�����L���v�`���[���鎞���p����L���v�`���[�{�[�h�ƃL���v�`���[�\�t�g�A�Q�[�����L���v�`���[������@�̂��Љ�B�Q�[���������S�҂Ȃ̂ŁA�Q�[�������̂�����������Ȃ����͐���`�F�b�N���Ă������� ...
PUBG�^����@�biPhone/Android��PUBG���o�C����^�悷��\�t�g�y��PC�� PUBG��^�悷��\�t�g�͂������ł������B
�Q�[��PUBG��CPU�̎g�p���������Ă��AVideoProc Converter�̃n�[�h�E�F�A�A�N�Z�����[�V�����Z�p�����p���A�X���[�Y��PUBG�^����s����B
��L�ŏЉ��PUBG�^����@�͊ȒP�����AiPhone/Android/Mac/Windows���[�U�[���Ƃ��Ă�����y�ɃQ�[��PUBG�������t���Ř^��ł���B
�Ή�OS�FWindows 7�EMac OS X 10.6�ȍ~
�������[�U�[�F�^��E�r�f�I�������D���ȕ�
�y�����ŁzPC�EiPhone��ʂ������܂ܘ^��ł���\�t�g
 �SK
�SK
4K�����^�惌�R�[�_�[�������߁i4K/60fps�掿��̌��j
 PC�^��
PC�^��
�f�X�N�g�b�v�L���v�`���\�t�g�b�ȒP�Ƀf�X�N�g�b�v�����^��
 iPhone�^��
iPhone�^��
iPhone��ʘ^��ł��Ȃ��I�����t����iPhone�ʼn�ʘ^�悷����@
 �ԑg�^��
�ԑg�^��
TVer�^����@�`���S�҂ł��ȒP��TVer�̓����^��ۑ��ł���

TwitCasting�E�c�C�L���X�^��ۑ����@�b�^��ł��Ȃ����̑�I

���֗��ȃX�g���[�~���O�^����@������IPC�EiPhone�S�Ή��I
�Q�[�������ESkype�r�f�I�`���b�g��^�悷�閳�����@�I�X�X��
���p�K�� | ���菤����Ɋ�Â��\�L |�v���C�o�V�[�|���V�[ | �G���h���[�U�[�g�p�����_�� | ���ԋ�
 Copyright © 2024 Digiarty Software, Inc. All rights reserved
Copyright © 2024 Digiarty Software, Inc. All rights reserved