【Surface】画面録画方法ご紹介!パソコン画面の録画をこれまでより簡単に

タブレットの画面タッチも、ノートパソコンの力も、どっちもほしい時にSurface(サーフェス)シリーズを使います。ノートパソコンとして使えば、Surfaceでも画面を録画したい時もあるでしょう。
サーフェスの画面を録画したいお方に向けて、画面録画を始める前に心配することや、どんなパソコン画面録画ツールを使えるかと、またはSurface画面を録画する時によくある質問など、いろいろご紹介します。

VideoProc Converter AI - 画面録画を簡単操作!
・Surfaceで利用可能な簡単画面録画機能が提供。
・録画範囲、音声収録、保存先などを直感的に設定可能
・複数の録画モードを提供し、思うままに自由に録画可能。
・オリジナルの品質で録画すると同時に、よりスムーズに動作できます。
Surfaceの画面を録画すればバレるか?
パソコン画面を録画する前に、録画すればバレるかとよく心配します。特にミーティングや生放送などを録画する時に、相手にバレるとヤバイでしょう。
実はSurfaceに画面録画標準機能が内蔵され、それを利用して録画すればバレたりはしません。また、第三者のパソコン画面録画ソフトもバレないで安心に録画します。このようなツールでSurface画面を録画する時に通信などはしないから、情報は一切漏れません。
しかし、一部のオンラインミーティングに内蔵する画面録画機能は、与会者のみんなに通知を表示して、録画がバレるのも事実です。人にバレないようにSurface画面を録画するためには、専門的な画面録画ソフトを使うほうが強くおすすめします。
また、特にバレるとヤバイ場合に、録画した動画を共有したりして、自らバレるマネもしないように気をつけてください。
Surface内蔵の画面録画標準機能ご紹介
Surfaceに標準搭載されるシステムはWindowsです。その中にパソコン画面録画機能が内蔵しています。「Xbox Game Bar」という標準アプリにより提供され、実にゲーム以外も録画できます。ソフトをインストールしないで、ショットキーだけでSurface画面を録画できます。
サーフェスの画面録画標準機能はウィンドウ録画モードだけ利用でき、複数のソフトやデスクトップなどを録画したい時には無理です。また設定や出力先などで迷いこともよくあります。それにしても、極めて簡単な使い方で、簡単な録画機能だけで満足できればこれこそ一番の選択だと思います。
ではこれからは、Xbox Game Barを使ってSurface画面を録画する方法をご紹介します。
-
まずは録画対象とする動画、ソフト、ゲームなどを起動して、ウィンドウを最上級に置きます。
「Win」+「G」キーを押して、Xbox Game Barを起動します。Game Barのウィンドウがないところにクリックして、録画したいウィンドウに戻ります。
「Win」+「Alt」+「G」をクリックして、バックグラウンド録画を始めます。録画の終わりに、このホットキーを再び押せば保存できます。
専門的なパソコン画面録画ソフトオススメ
Surface画面録画標準機能より高機能なツールがほしがるお方は専門的なパソコン画面録画ソフトを使います。SurfaceではWindows対応のパソコン画面録画ソフトが利用できますので、実に選択できる製品は少ないとは全然言えません。どっちにしようかと迷うほどの数から、トップ品を厳選してご紹介しましょう。
TOP1:VideoProc Converter AI
- 基本情報
- 【価格】無料
- 【録画モード】フルスクリーン録画、範囲録画、PiP録画、ウェブカメラ録画
- 【日本語対応】対応済み
- 【難易度】初心者向け
- 【公式サイト】https://jp.videoproc.com/video-converter/
多機能のオールインワン式ソフトで、完成度が高い録画機能が内蔵されています。Surface全画面を録画する機能も、指定された範囲を録画する機能もそろっています。簡単かつ直感的な操作方法で、Surfaceで画面録画を始めて操作するお方でも気軽に使います。
録画機能に対して、音声収録や出力先など設定は直感的に変更できます。設定画面でより詳しく設定が完成でき、理解安くようにしておきます。また、オールインワン式ソフトとして、動画変換など便利な機能も用意してあります。
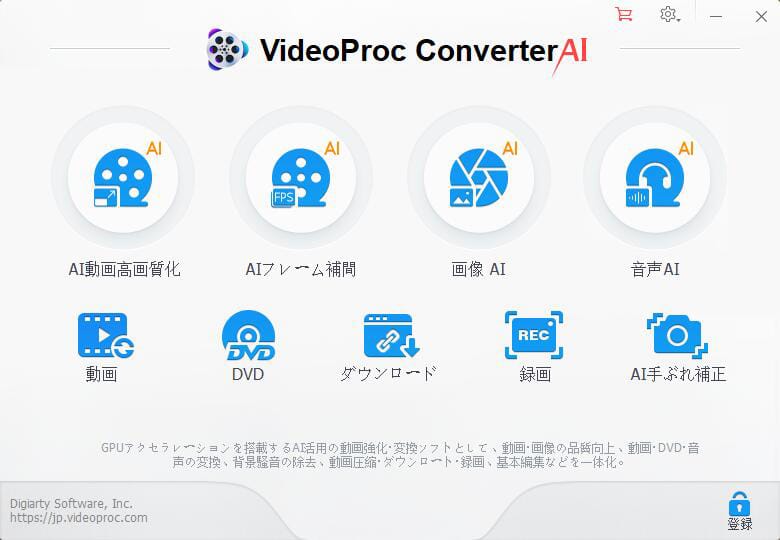
VideoProc Converter AIでSurface画面を録画する方法
-

まずはVideoProc Converter AIをSurfaceにダウンロードして、インストールします。起動して、ホーム画面が見えます。
ホーム画面から、「録画」ボタンをクリックして、Surface画面録画機能を起動します。
-

「画面録画」をクリックして、録画モードを選択します。
標準設定ではSurface画面録画モードは全画面録画で、この時に録画範囲も設定したり変更します。ちなみに、音声収録も設定できます。
-

「REC」をクリックして、録画を始めます。
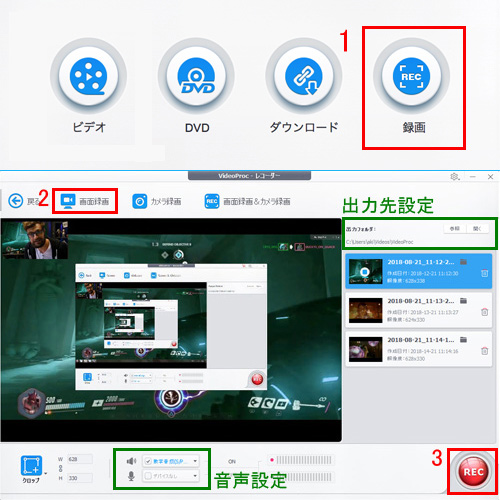
TOP2:OBS Studio
- 基本情報
- 【価格】無料
- 【録画モード】フルスクリーン録画、範囲録画
- 【日本語対応】対応済み
- 【難易度】上級者向け
- 【公式サイト】https://obsproject.com/ja
定番の画面録画ソフトで、オーペンソースなので生涯無料に使えます。上級者のために開発したソフトとして、Surfaceに導入したら録画と生放送に関するさまざまな作業が実現できます。操作は少々複雑そうな気がしますが、他のソフトならできない機能も完成してくれます。
録画ソースとして、スクリーン範囲、ウィンドウ、サウンドなどが追加できます。設定によって、ソフトAの画面にソフトBのサウンドという組合で録画できます。また、マルチトラック動画が作成でき、トラックそれぞれに納めるソースも設定できます。
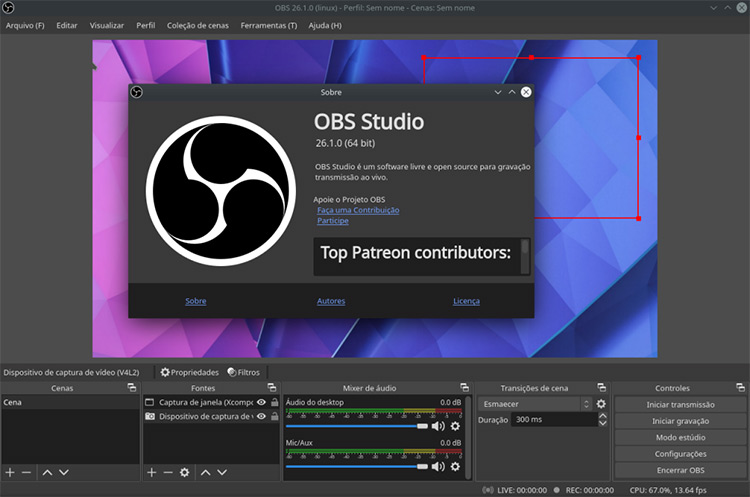
TOP3:Bandicam
- 基本情報
- 【価格】無料
- 【録画モード】フルスクリーン録画、範囲録画、ウェブカメラ録画、外部デバイス録画
- 【日本語対応】対応済み
- 【公式サイト】https://www.bandicam.jp/
ゲーム録画のために開発された高性能画面録画ソフトです。CPUへの負荷を減らして、ゲームなど録画対象に影響を最小限に抑えます。Surfaceのような環境でも大型ゲームやプロジェクトを録画できます。それと同時に、オリジナルの品質で録画できます。
Surface画面を録画するかたわら、Surfaceで外部デバイスの録画も可能です。カメラはもちろん、SwitchやPlayStationなどをSurfaceに接続すれば、ゲーム機の画面も録画できます。
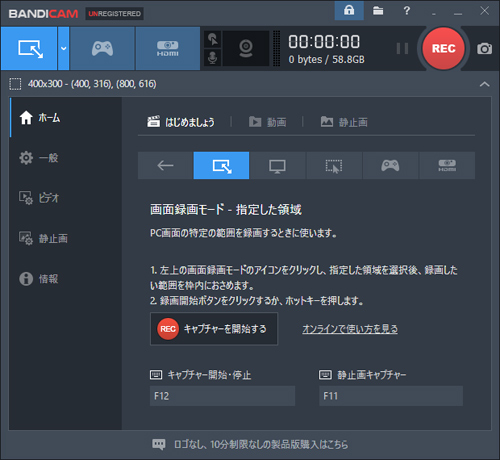

VideoProc Converter AI - パソコン画面を簡単録画!
・初心者でも簡単に使えて、邪魔にならない簡潔な動画録画機能が提供。
・オリジナルの品質で録画すると同時に、よりスムーズに動作できます。
・音声を自由かつ簡単に設定でき、高品質に保存可能。
・複数の録画モードを提供し、思うままに自由に録画可能。




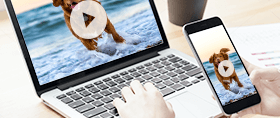



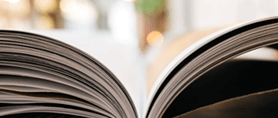
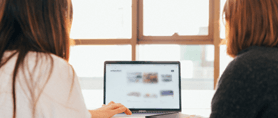

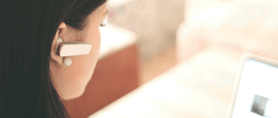


 キャンペーン
キャンペーン

