���C�u�z�M�^����@���Љ�I���ȒP�Ń��C�u�z�M�̓����^��ۑ��ł���I
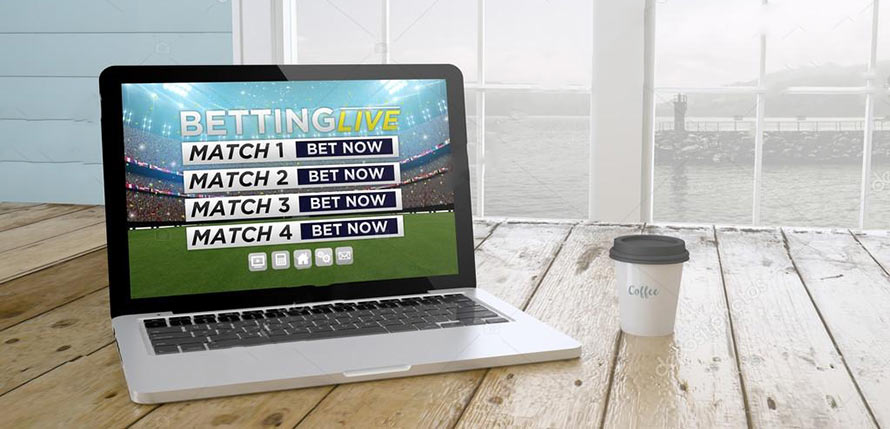
ISLAND TV�i�A�C�����hTV�j�AYouTube�ALINE�AAmebaTV�A�j�R�j�R�z�M�����ۑ��������I
���A�����p�œ����z�M���郉�C�u����z�M�T�[�r�X������オ���Ă��܂��B�A�[�e�B�X�g����X�|�[�c�A�G���^�����琭���܂ŁA10�ォ��50��܂ŁA���L������Ɏ�������Ă��܂��B���C�u�z�M�����C���̓���z�M�T�[�r�X�Ȃ̂ł����A�������Ă��܂����ꍇ�ȂǁA�܂����Ԍ���z�M�ł���ꍇ�̓A�[�J�C�u���\������Ȃ��\��������܂��B
���C�u�z�M����́A���C�u�z�M���I�������ISLAND TV�i�A�C�����hTV�j�AYouTube�ALINE�AAmebaTV�A�j�R�j�R�Ȃǂ̃T�C�g���Ŏ����I�ɘ^�悵�Ă���܂��B�����A�z�M�҂ɂ���Ă̓��C�u�z�M�������̂̔z�M���I�������Ɠ����ɓ�����폜���Ă��܂��Ă��邱�Ƃ�����܂��B���̂��߁A�Ώۃ`�����l���ɖK�₵�Ă��A�[�J�C�u���c���Ă��Ȃ�������������܂��B
�������A�����ɖY����Ă��܂�����A���C�u�z�M�^�悳�ꂽ�ꍇ�A������J��Ԃ��Ă݂邱�Ƃ��ł��܂��B�ł��̂ŁA���C�ɓ��������C�u�z�M��^�悵�ĕۑ������ق��������ł��B����ŁA����̓��C�u�z�M�^����@���Љ�܂��B�A�[�J�C�u�z�M�ɂ��Ή����Ă��܂��B���S�҂ł��ȒP�Ƀl�b�g���C�u�z�M��I�����C�����C�u�A�A�[�J�C�u�z�M��^�悵�ĕۑ��ł��܂��I
�ڎ�
1.�@���C�u�z�M�^����@�̔�r
2.�@�yPC�z���C�u�z�M��^�悷����@
3.�@�yAndriod/iPhone�z���C�u�z�M��^�悷����@
���C�u�����^�悷����@�ɂ���
���C�u�z�M�^�悷��ɂ́A��̓�̕��@������܂��B
��̓p�\�R���Ń��C�u�^��\�t�g���g�������C�u����^����@�ł��B
������̓X�}�z�Ń��C�u�^��A�v�����g�������z�M�^����@�ł��B�ǂ̕��@��I�Ԃ̂��A���Ȃ��̃j�[�Y�ɂ���ĈقȂ�܂��B
�yPC�z���C�u�^��\�t�g
�����b�g�F
�E�C���^�[�l�b�g��ʂ����Ƀ��[�J���ŕۑ�����̂ŁA����ɘ^��ł���m���������ł��B
�E�p�\�R���œ��삷��̂ŁA�y���ăX���[�Y�Ƀ��C�u�z�M��^��ł��܂��B
�E�p�\�R���̃��[�J���Ń��C�u�z�M�����ۑ�����̂ŁA�ǂ�Ȓ������C�u����ł��e�ʕs���̐S�z���v��Ȃ��ł��B
�f�����b�g�F
�E���C�u�^��\�t�g���p�\�R���ɃC���X�g�[������K�v������܂��B
�yAndriod/iPhone�z���C�u�^��A�v��
�����b�g�F
�E�ꏊ�ɔ��炸�A���ł��ǂ��ł����C�u�z�M�^��ł��܂��B
�E�^�悳�ꂽ���C�u�z�M�̓X�}�z�ɕۑ������̂ŁA�ʊw�A�ʋΒ��ł������܂��B
�f�����b�g�F
�EWiFi���ł͂Ȃ��ꍇ�A�C���^�[�l�b�g����̏u�f���ɂ�萳��ɐ�������^�悳��Ȃ��\��������܂��B
�E�������C�u���悾������A�X�}�z�e�ʂɈ������܂��B
�E�A�v���Ń��C�u�z�M�^��͉掿����\��������܂��B
��L�̓��e���猩��ƁA�p�\�R���Ń��C�u�^��\�t�g�ł̘^����@���ŗD��ɂ��X�X���ł��B�����\�A�e�ʏ\���̃X�}�z��������A�^��A�v���ł̘^����@�������ł��B
�p�\�R���Ń��C�u�z�M��^�悷����@
�p�\�R���Ń��C�u�z�M�^�悷��ɂ̓��C�u�^��\�t�g���K�v�ł��B�����Ŗ����Ŏg���₷�����C�u�^��\�t�gVideoProc Converter�����E�߂܂��B���̃\�t�g�͕]�����悭�A�g���₷���āA�l�C�}�����ł��B
VideoProc Converter - �V���v���Ȃ��獂���\�ȉ�ʘ^��\�t�g
�� YouTube�E�j�R���EFC2�Ȃǂ̃��C�u�z�M�A�l�b�g�����^��ł���B
�� �^�悵������̓T�C�Y�ύX�A�t�B���^�[�A�������lj��ȂǕҏW���s����B
�� �掿�����������ŁA�t��HD�A1080p�A4K�̃��C�u�����^��ł���B
�� CPU�g�p���͂��̂������Ⴍ�āA�����Ԃ̘^���Ƃ��y���s����B
VideoProc Converter�Ń��C�u�z�M��^�悷�鑀��菇
�p�\�R���Ő�������^�悷��ɂ́A�܂��A����VideoProc Converter���_�E�����[�h���ăC���X�g�[�����Ă��������B���G�Ȑݒ肪�Ȃ��̂ŁA���N���b�N�����Ńp�\�R���ŃC���X�g�[���ł��܂��B
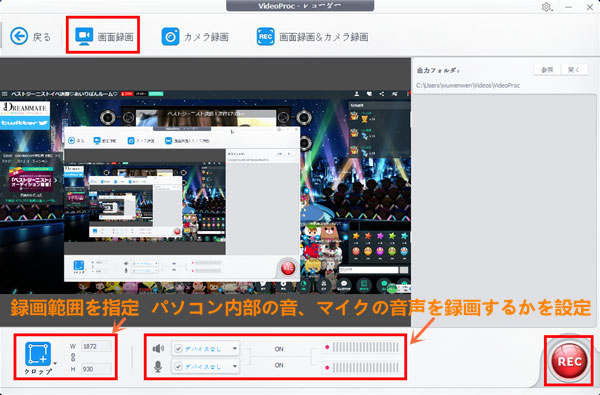
�X�e�b�v�@:
VideoProc Converter���N�����āA�z�[����ʂŕ\�������u�^��v�{�^�����^�b�v���āA���C�u�^��̉�ʂɓ���܂��B
�X�e�b�v�A:
�����ĉ�ʍŏ㕔�̃��j���[�o�[�ɂ���u��ʘ^��v���N���b�N���܂��B�����ɉf������ʂ�PC��ʂ�ǂݍ��݂܂��B
���������[�v�̌`�ɕ\������܂����A����ł��B
�X�e�b�v�B:
��ʂ̘^��͈͂��w�肵�܂��B�u�N���b�v�v���N���b�N���āA�}�E�X�̍��N���b�N��1�������āA�^�悵�����͈͂����߂���w�𗣂��܂��B
�����āA �p�\�R�������̉��A���邢�̓}�C�N�̉�����^�悷�邩��ݒ肷�邱�Ƃ��ł��܂��B
�X�e�b�v�C:
���C�u�z�M�T�C�g�ɃA�N�Z�X���āA�^�悵�������C�u�z�M��l�b�g�z�M�A�I�����C�����C�u�z�M�A�A�[�J�C�u�z�M���Đ����Ă��������B�����ă\�t�g�E���ɂ���Ԃ��uREC�v�{�^�����N���b�N����ƁA5�b�Ԃ̃J�E���g�_�E�����n�܂�A�J�E���g�_�E�����I������Ɠ���̘^�悪�J�n����܂��B
�X�e�b�v�D:
�uCtrl�v�{�uR�v�Ƃ����V���[�g�J�b�g�L�[���������A�܂�VideoProc Converter�̃\�t�g��ʂɖ߂�A�E���ɂ���Ԃ��uSTOP�v�{�^���������ƁA���C�u�z�M��l�b�g�z�M�A�I�����C�����C�u�z�M�A�A�[�J�C�u�z�M�̘^����I���ł��܂��B
- �q���g
- ���C�u�z�M�����ۑ����邽�߂ɁA�u�^��v�@�\�ȊO�AVideoProc Converter�ɓ��ڂ���u�_�E�����[�h�v�@�\�𗘗p������ł��܂��B������@�͂��C�ɓ���̃��C�u�z�M�T�C�g�̓����URL��VideoProc Converter�ɃR�s�y���邾���ł��BPC�Ń��C�u�z�M���_�E�����[�h���ĕۑ��������Ȃ�A��Ύ����Ă��������B
�X�}�z�Ń��C�u�z�M��^�悷����@
���́A�X�}�z�ŁAYouTube�ALINE�AAmebaTV�A�j�R�j�R�A���C�u�z�M�^����@���Љ�܂��BiPhone��iOS11�ȍ~�ɃA�b�v�f�[�g����Ɖ�ʂ�^�悷�邱�Ƃ��o����悤�ɂȂ�܂��̂ŁA�����ł́A�܂���iPhone�ł�
iPhone�Ń��C�u�z�M�����^�悷�鑀��菇
iPhone�Ő�������^�悷����@�ɂ��ďډ����܂��B
iPhone�̉�ʘ^��@�\���g���܂��ɁA�R���g���[���Z���^�[�ɉ�ʘ^��{�^����lj����܂��B
iPhone�̐ݒ肩��R���g���[���Z���^�[���^�b�v���āA�u�R���g���[�����J�X�^�}�C�Y�v���^�b�v���܂��B������ �J�X�^�}�C�Y��ʂʼn�ʎ��^�v���X�{�^���������ăR���g���[���Z���^�[�ɒlj����܂��B�lj�����������A�z�[���ɖ߂��ĉ��L�̎菇�ɏ]���āAiPhone�Ń��C�u�z�M�����^��ł��܂��B
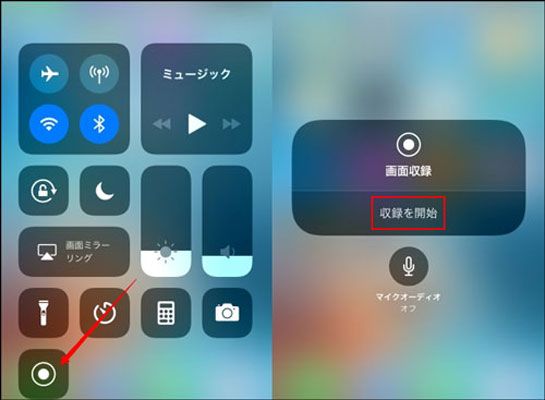
�X�e�b�v�@�FiPhone���ŃX���C�h�ŃR���g���[���Z���^�[���Ăяo���āA��ʎ��^�������܂��B3�b�J�E���g�����̂��AiPhone�Ń��C�u�����ʂ�^�悷���Ƃ͊J�n���܂��B
�X�e�b�v�A�F�ēx�R���g���[���Z���^�[���J���āA��ʎ��^���^�b�v���邱�ƂŁA�^����~�߂܂��B�^��f�[�^�͎ʐ^�A�v���̒��ɕۑ�����܂��B�J�����ŎB�e��������Ɠ����悤�Ɉ����邽�߁A�����ɋ��L���邱�Ƃ��ł��܂��B
Android�Ń��C�u�z�M�����ۑ�������@
Android�[���{�̂ɂ́AiPhone�̂悤�ȉ�ʘ^��@�\�����ڂ���Ă��Ȃ��̂ŁA���C�u�^��A�v���𗘗p���邵���Ȃ��ł��B
Android�X�}�z�ŗ��p�ł��郉�C�u�^��A�v����AZ �X�N���[�����R�[�_�[�ADU Recorder�AREC�X�N���[�����R�[�_�[�Ȃǂ�����܂��B�ǂ�����g���₷���̂ŁA��X��������K�v���Ȃ��ł��B�Ƃɂ����AAndroid���[�U�[��������A����𗘗p���ĊȒP�ɘ^��ł��܂��B
�����ƓǂށFAndroid�X�}�z�̉�ʂ�^�悵�A����t�@�C���Ƃ��ĕۑ�������@

���̋L�����������l�F������
�{�y�[�W�̓��e�Ɋւ��āA���ӌ����������܂�����A���C�y�����₢���킹���������B
- ���[���A�h���X�����J����邱�Ƃ͂���܂���B * ���t���Ă��闓�͕K�{���ڂł��B




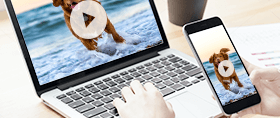



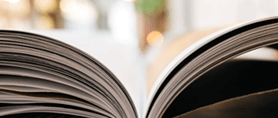
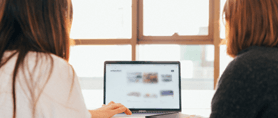

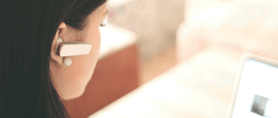


 �L�����y�[��
�L�����y�[��




