オンライン英会話を録画すべき?英語勉強に効果的な会話・レッスン録画方法ご紹介

英会話の勉強は今オンラインで便利に行います。オンラインでは英会話のレッスンや練習相手などが簡単に見つけます。実践的な英語力を磨くことには必要な練習は、オンラインならチャンスがたくさんあります。
より効果的に英語力を向上するために、オンライン英会話を録画するお方はだんだん増えてきました。確実に効果があるコツとして、英会話と英語レッスンを録画して復習します。ではこれから、オンライン英会話を録画することで英語力を向上する裏技をご紹介しましょう。

VideoProc Converter AI - 画面録画を簡単操作!
・レッスン録画に一番簡単な画面録画機能が提供。
・録画範囲、音声収録、保存先などを直感的に設定可能
・複数の録画モードを提供し、思うままに自由に録画可能。
・オリジナルの品質で録画すると同時に、よりスムーズに動作できます。
オンライン英会話を録画する理由?メリットご紹介
英会話かレッスンか録画する理由はだいたい、後から見るためです。後から見れば、これからのメリットがあって、このメリットこそ英語力を伸びるコツです。
-
相手が言っているものを見逃さない
英会話の力を磨く途中に、講師か会話相手か、英語で話していることは完璧に理解するのは難しいでしょう。オンライン英会話を録画して、後から何度も繰り返して聞けば、聞き逃したことも、聞き取りに集中する最中に見逃したことも、いろいろ見つけます。それもちゃんと覚えば、英語力は効果的に伸びます。
自分の発音・表現が改善できる
英語で話す時に、特に未熟のお方は話しながら自分の発音などを聴く余裕がありません。オンラインの英会話を録画したら、後から聞く時に自分の発音と表現、または文法などに集中できます。改善できるところが見つけたら、次回の経験になります。
自分の英語と講師のを比較できる
外国語の勉強は、話したいことを伝えるだけでは満足できず、外国人のように伝えばいいです。英会話レッスンを録画して後から見れば、自分の英語と講師のを客観的に比較できます。そうすれば「このようにしゃべるのはいいね」と気づき、だんだん外国人のように話すことができるようになります。
録画/録音できる英会話レッスンおまとめ
オンライン英会話を録画して、後から復習すればメリットがいろいろあります。これもオンライン英会話教室を選ぶ理由の一つでしょう。これを気づいて、レッスン録画/録音機能を提供する教室とサービスも増えてきました。
ではこれから、人気の英会話レッスン/サービスが録画と録音に対応できるかとまとめてご紹介しましょう。
DMM英会話録音機能が対応でき、レッスンが始まる時に自動的に録音します。サーバーに保存され、レッスンの後も聴きます。レッスン録画機能はありません。iOS環境に録音できません。
NativeCamp(ネイティブキャンプ)レッスン録音とレッスン録画機能はありません。会員に登録すれば録音ソフトが利用できます。会員になっても英会話レッスンの録画ができません。
Bizmates(ビズメイツ)「MyStage」というシステムより、オンライン英会話の録画と録音両方も可能となります。ワンクリックで録音と録画が始めます。
レアジョブオンライン英会話レッスンの録画と録音機能が内蔵されません。しかし、外部からのレコード作業を拒絶しません。
Cambly(キャンブリー)英会話レッスンの自動録画機能を提供し、それを活用して復習するのもオススメしています。また、教室側も録画した英会話レッスン動画の投稿も大歓迎で、事前に講師から承諾を得る限りにアップロードと共有も自由に行います。
オンライン英会話を録画できる無料ツール
オンライン英会話サービスは講師や教材や料金などで決めるもので、録画機能がないからってサービスを変更するわけがありません。オンライン英会話サービスを決めたら、第三者の録画無料ツールを利用するほうがおすすめします。
幸いなことに、今英会話レッスンを録画できる無料ツールなら、各環境でも簡単に見つけます。ウェブサイトかチャットソフトか、いろいろなオンライン英会話が録画できます。
ではこれからはデバイス環境によって、英会話レッスンを録画できる無料ツールをご紹介しましょう。
【Windows PC】VideoProc Converter AI
Windows10以降のバージョンには画面録画標準機能と録音標準アプリが搭載されます。しかし、標準機能を使ってオンライン英会話を録画する時に、マイクと内部音声がうまく収録されない報告があります。英会話レッスンが終わった後に録画に収録されないと気づいたら手をあげるしかありません。
このゆえで、標準機能の代わりに、より頼りできる専門ソフトのVideoProc Converter AIを使います。このソフトでオンライン英会話を高品質録画でき、音声収録も簡単かつ直感的に設定できます。
ではこれから、Windows PCで英会話と英語レッスンの録画方法をご紹介します。
-

まずはVideoProc Converter AIをダウンロードして、インストールします。起動して、ホーム画面が見えます。
ホーム画面から、「録画」ボタンをクリックして、画面録画機能を起動します。
-

「画面録画」をクリックして、録画モードを選択します。
標準設定では画面録画モードは全画面録画で、この時に録画範囲も設定したり変更します。 音声収録もこの時に設定しますので、必ず確認してください。
-

「REC」をクリックして、録画を始めます。
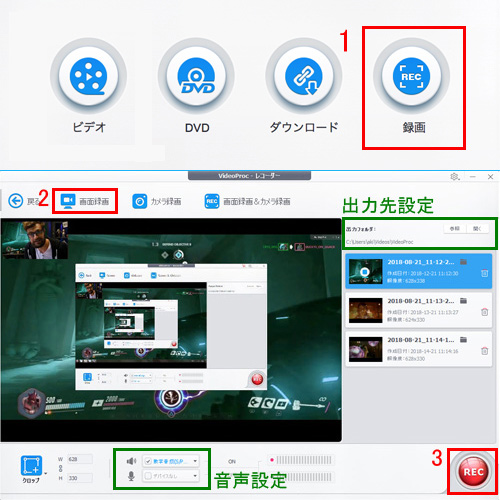
【Mac PC】QuickTime
VideoProc Converter AIから提供される画面録画機能は、Mac PCでも利用でき、同じく簡単な方法でオンライン英会話を録画できます。そのかたわら、標準搭載されるメディアプレイヤーの「QuickTime」も画面録画機能を内蔵しています。標準アプリなので、ダウンロード&インストールがいらなくて、すぐ利用できます。
- 注意
- QuickTimeで画面収録する時に設定でマイク音声が収録されないことがありますので、前からマイク項目設定を確認してください。
もちろん、Macでオンライン英会話を録画して、音声をちゃんと収録できるソフトはQuickTime以外にもたくさんあります。この記事でMacでオススメの画面録画ソフトをご紹介します:
【Androidスマホ】スクリーンレコード
Androidシステムでは、スクリーンレコード標準機能が内蔵されています。機種によって操作は違いますが、主にはクイック設定パネルから起動しますから、どんな機種でも使い方は簡単です。また、標準機能を使えばスマホに負担が低いので、英会話とレッスンを録画してもカクカクする心配がありません。
【iOSデバイス】画面収録標準機能
iOSのコントロールセンターに画面収録標準機能が追加されました。iPhoneもiPadも、同じ操作で完成できます。コントロールセンターから起動する機能なので、アプリや画面などを問わず、その場ですぐ録画できます。オンラインの英会話を録画する時にほかのアプリに切り替えたりしなくても簡単に完成できます。
-

iOS標準な画面収録機能はコントロールセンターのマイクボタンから起動します。録画などアイコンではありませんから、迷う人は結構いるそうです。

VideoProc Converter AI - パソコン画面を簡単録画!
・初心者でも簡単に使えて、邪魔にならない簡潔な動画録画機能が提供。
・オリジナルの品質で録画すると同時に、よりスムーズに動作できます。
・音声を自由かつ簡単に設定でき、高品質に保存可能。
・複数の録画モードを提供し、思うままに自由に録画可能。




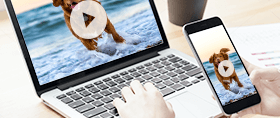



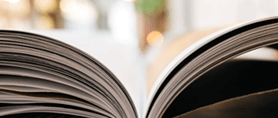
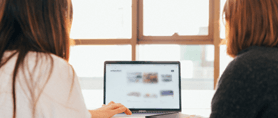

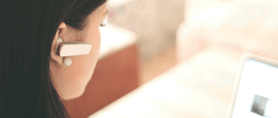


 キャンペーン
キャンペーン

