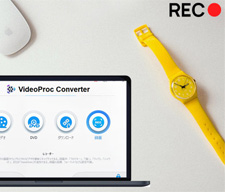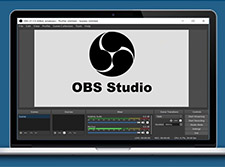PC動画を撮影できる画面録画ソフトをおすすめして、Mac/Windowsパソコンで動画を撮影する方法ご紹介!

時には、パソコンの画面を動画で撮影する必要があるでしょう。
例えば、
パソコンのアプリケーションの操作を動画で撮影して、動画のマニュアルに作成したら、文章での説明よりもわかりやすくなります。
また、ライブ配信など、オンライン動画がダウンロードできない時、再生している動画画面をキャプチャーしてパソコンに保存したらいつでもその動画を楽しむことができます。
そこで、今回はMac/Windowsパソコンの画面を動画で撮影する方法を紹介します。PC動画撮影するために、専門な画面録画ソフトも必要です。高画質で動画撮影可能な画面録画フリーソフトも一緒におすすめします。
 <この記事の目次>[非表示表示]
<この記事の目次>[非表示表示]
A. PC動画を撮影できる画面録画ソフトおすすめ
B. パソコン画面を動画で撮影する方法
PC画面を動画で撮影する時の注意点
番外編~パソコンのWebカメラで動画を撮影する方法
まとめ
PC動画を撮影できる画面録画ソフトおすすめ
まずは画面録画ソフトのご紹介です。WindowsとMacには、パソコン画面を動画で撮影できるソフトは標準搭載しています。また、画面キャプチャーのニーズが多いので、専門の画面録画ソフトも多く開発されています。ここでは、パソコン標準搭載の画面録画アプリとサードパーティー製のPC画面録画ソフトを厳選して紹介します。
VideoProc Converter AI(Windows&Mac)
-

【対応OS】:Windows 11/10/8/7 (32&64 bit); Mac OS X 10.6またはそれ以降
【開発元】:Digiarty Software, Inc.
【価格】:無料(有料版あり)
【録画機能】:PC画面、Webカメラ、PC画面&Webカメラ(PIP)、クロマキー合成、VODサイト対応
【その他】:AIフレームレート補間、AI高画質化、AI手ぶれ補正、動画・音声ダウンロード、動画・音声変換、動画編集、音ズレ修正、音声ノイズ除去、レンズ補正、GIF作成…
最先端の技術を駆使し、使い勝手と機能性のバランスを取ったVideoProc Converter AIは、PC動画を撮影し、編集する上でのユーザーエクスペリエンスを向上させる優れたツールです。
高画質でパソコンの画面を動画で撮影し、mp4, mov, mkv, flv, tsなどの形式で保存することができます。柔軟なオプションが設定されているので、音量、画質、フォーマット、ショートカットキーなどは自由に設定できて、画面録画作業がより快適にできます。
Windows/Mac画面だけでなく、Webカメラの動画も撮影できます。また、ピクチャーインピクチャーモードでは、WebカメラとPC画面を同時に録画できます。Mac版ならiPhone画面を動画で撮影することも可能です。
- 🔴 長時間録画可能
- 🔴 コマ落ち、音ズレは絶対なし
- 🔴 マウスのクリックも一緒に撮影できる
- 🔴 録画しながら、線、図形、文字、矢印をリアルタイムで追加
- 🔴 収録にマウスのクリックを表示できる
- 🔴 豊富な録画モード搭載
- 🔴 高画質でありながら、小さいファイルサイズで撮影した動画を保存できる
- 🔴 マイク音声録音に対応
- 🔴 録画した動画を直接に編集できる
- 🔴 AI高画質化、AIフレーム補間、AI手ぶれ補正、動画変換&編集、動画&音声保存など豊富な機能を備えている
おすすめポイント
OBS Studio(Windows&Mac&Linux)
-
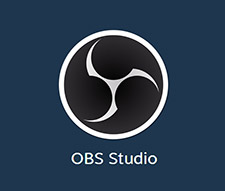
【対応OS】:Windows 8 以降; macOS 10.13 以降; Linux
【開発元】:ヒュー・「ジム」・ベイリー Hugh "Jim" Bailey ならびに コミュニティのボランティア
【価格】:無料
【録画機能】:Mac画面、Webカメラ、PIP、ウィンドウ、ブラウザ…
OBS Studioはその卓越した多機能性と高い拡張性から、PCユーザーにとって究極の画面録画ソフトとして位置づけられています。パソコンのフルスクリーン、特定のウィンドウ、指定したエリア、Webカメラなど、自由に動画で撮影することができます。
さらに、プラグインや拡張機能を利用することで、ユーザーはソフトウェアを自分のニーズに合わせてカスタマイズできます。
PC動画撮影する時の解像度、フレームレート、ビットレート、フォーマットなども全部設定できます。
OBS Studioはその機能の豊富さと高いカスタマイズ性で、プロフェッショナルなコンテンツクリエイターやライブストリーマーにとって理想的なツールとなっています。しかしながら、初心者にとっては操作がやや複雑であるため、最初は慣れるまで時間がかかるかもしれません。
- 🔴 完全に無料で利用可能
- 🔴 録画モードが一番豊富
- 🔴 PC画面を高画質で撮影できる
- 🔴 WindowsとMac、Linuxなどマルチプラットフォームに対応
- 🔴 強力なカスタマイズ
おすすめポイント
Xbox Game Bar(Windows標準搭載)
-
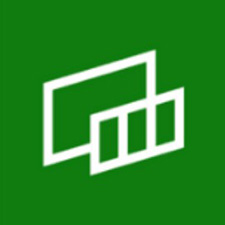
【対応OS】:Windows 11/10
【開発元】:マイクロソフト
【価格】:無料
【録画機能】:アプリ画面、ブラウザ
Windows 11/10に標準搭載しているXbox Game Barは、パソコンでプレイしているゲームの操作をコントロールできるアプリです。画面録画機能が搭載しています。 キーボードで、「Windows」+「G」を同時に押したら、Game DVRが表示されて、ゲームや他のソフトのウィンドウを自由に撮影して動画で保存することができます。
また、ゲームバーのバックグラウンド録画機能を有効にしたら、ゲームプレイ中に素晴らしい瞬間を捉えて、最大で10分までの撮影が可能です。Windowsパソコンゲームのエピックな瞬間をキャプチャーしてSNSなどにシェアしたいなら、標準搭載のXBOXゲームバーはお役に立ちます。
ご注意◆ Xbox Game Barはデスクトップとエクスプローラーの画面を撮影することができません。
◆ また、ゲームバーのデフォルト設定では、2時間まで録画できます。最大は4時間まで設定できます。
◆ フルスクリーンで表示するウィンドウを録画することができません。「ウィンドウ単位」での録画しかできません。
◆ それ以上を撮影したい場合、VideoProc Converter AIなどのサードパーティー製の専門の画面録画ソフトを使いましょう。
- 🔴 Windows 10に標準搭載で手軽に利用可能
- 🔴 システムへの負担が軽く、快適な録画が可能
- 🔴 インターフェースがわかりやすく使いやすい
- 🔴 完全無料!追加の費用なしに利用可能
- 🔴 キーボードショートカットで簡単に操作
おすすめポイント
QuickTime Player(Mac標準アプリ)
-

QuickTime Player
【対応OS】:macOS 10.14(Mojave)以降
【開発元】:Apple
【価格】:無料
【録画機能】:フル画面録画、指定範囲録画
QuickTime PlayerはmacOSに標準搭載なので、追加のダウンロードや設定なしに、すぐに画面録画を始めることができます。Macユーザーにとって非常に頼りになる画面録画アプリです。
その優れた機能と直感的な使い勝手により、高画質でMac画面を動画で撮影できます。Macのシステム音だけでなく、マイク音を一緒に収録することもできます。
録画する画面の範囲を柔軟に選択できるため、フルスクリーンだけでなく、必要な領域をピンポイントで捉えることができます。
Macユーザーで、第三者のソフトをインストールしたくないなら、QuickTime PlayerでMac画面を動画で撮影するのは実に便利です。
- 🔴 サードパーティー製ソフトが不要
- 🔴 直感的で使いやすいUI
- 🔴 安定して動作し、クラッシュが少ない
- 🔴 完全に無料で利用できて、ウォーターマーク・透かしなし!
おすすめポイント
パソコン画面を動画で撮影する方法
ここでは、上記で紹介した画面録画ソフトを利用して、パソコン画面を動画で撮影する方法を詳しく説明します。サードパーティー製ソフトを利用したい場合、事前にその画面録画ソフトをパソコンにダウンロードしてください。
VideoProc Converter AIでPC画面を動画で撮影する方法
- ☟ VideoProc Converter AIによって、PC動画を撮影する手順
- ❶ VideoProc Converterを起動して、「録画」によって動画撮影機能を呼び出します。
- ❷ 上部の「画面録画」をクリックします。下部の「クロップ」によって、録画範囲を指定する事ができます。システム音とマイク音の録音も設定できます。
- ❸ 「REC」ボタンを押したら、PC画面を動画で撮影する作業が行われます。デフォルトでは、「Ctrl」と「R」を同時に押したら、PC動画撮影作業が終了します。
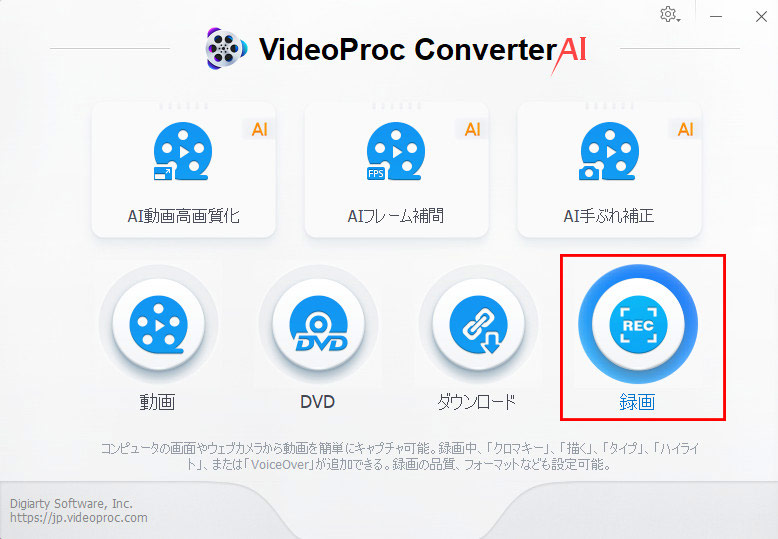
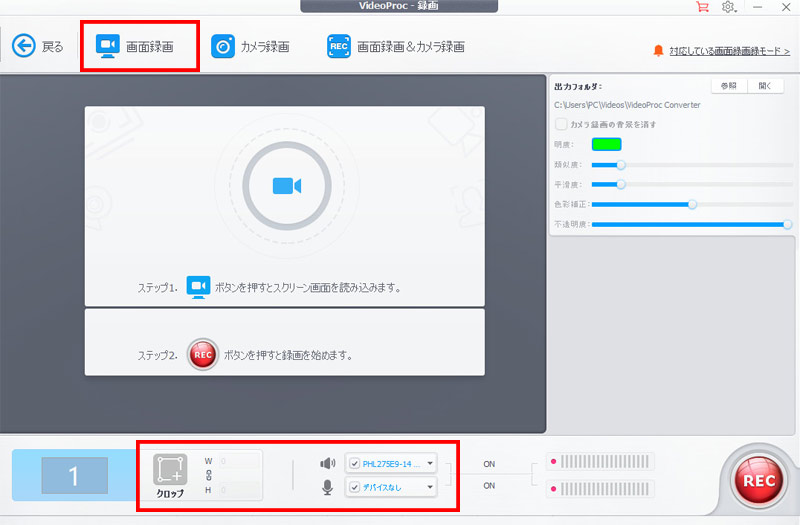
OBS StudioでPC画面を動画で撮影する方法
- ☟ OBS Studioによって、PC動画を撮影する手順
- ❶ OBS Studioを起動して、「シーン」の下にある「+」ボタンによって、シーンを追加します。デフォルトでは「シーン」と「シーン2」という2つのシーンが作成されています。
- ❷ 「シーン」と「ソース」はセットで使うので、続いては「ソース」を追加します。初めてOBS Studioをご利用する場合、デフォルトで「ゲームキャプチャ」「ウィンドウキャプチャ」「ブラウザキャプチャ」「ゲームキャプチャ」などが複数追加されています。不要なものを「-」によって削除しましょう。歯車によってそのソースを詳しく設定することができます。
- ❸ 右下の「録画開始」をクリックしたら、OBS Studioでパソコン画面の撮影が始まります。
- ❹ 録画を終了させたい場合、右下の「録画終了」をクリックします。
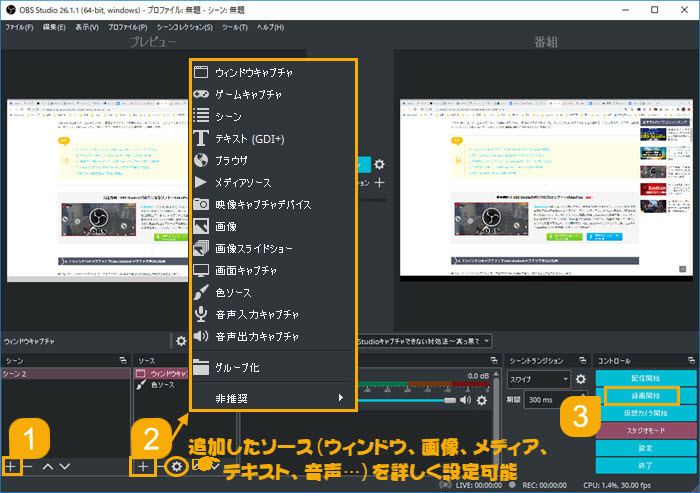
Xbox Game BarでPC画面を動画で撮影する方法
- ☟ XBOXゲームバーによって、PC動画を撮影する手順
- ❶ キーボードで、「Windows」+「G」を同時に押したら、画面が暗くになって、左側や中央上部にXboxゲームバーのコントローラーが表示されます。
- ❷ 「□ はい、これをゲームとして記憶します。」にチェックを入れます。
- ❸ 録画ボタンをクリックする或いは、Windows ロゴ+ Alt + Rを押すことによって、Xbox Game BarでWindows画面を撮影することができます。

QuickTime PlayerでPC画面を動画で撮影する方法
- ☟ QuickTime Playerによって、パソコン動画を撮影する方法
- ① 「アプリケーション」フォルダから QuickTime Player を開いて、メニューバーから「ファイル」>「新規画面収録」の順に選択します。
- ② 収録を始める前に
 の横にある矢印をクリックして、収録の設定を変更できます。画面収録時に自分の声やその他の音声を録音したくないなら、マイクのチェックを外してください。
の横にある矢印をクリックして、収録の設定を変更できます。画面収録時に自分の声やその他の音声を録音したくないなら、マイクのチェックを外してください。 - ③ 収録を開始するには、
 をクリックしてから、以下のいずれかの操作を行います。
をクリックしてから、以下のいずれかの操作を行います。
a. 画面上の任意の場所をクリックすると、画面全体の収録が始まります。
b. または、収録するエリアをドラッグして選択してから、そのエリアの中に表示される「収録を開始」をクリックします。 - ④ 収録を停止するには、
 メニューバーのをクリックするか、「command + control + esc」キーを押します。
メニューバーのをクリックするか、「command + control + esc」キーを押します。
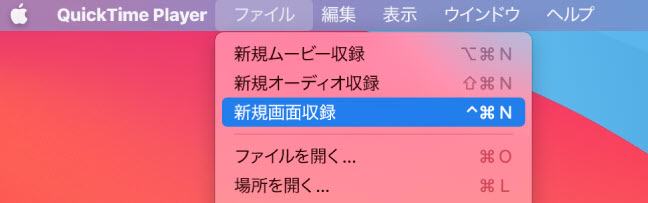
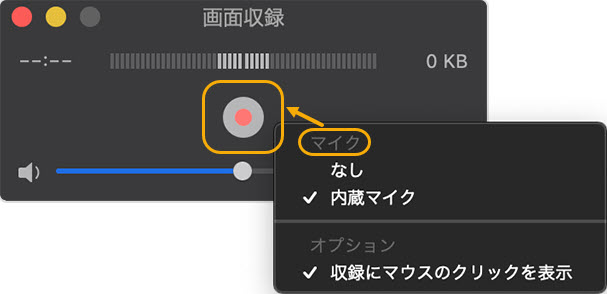
PC画面を動画で撮影する時の注意点
PC画面を動画で撮影する際には、いくつかの重要な注意点があります。
- 🔴 解像度とフレームレートの設定
高い解像度やフレームレートは魅力的な動画を生み出す要素ですが、同時にファイルサイズも増加します。使用するプラットフォームや配信先に合わせて適切な解像度とフレームレートを設定しましょう。 - 🔴 録画範囲の選定
録画する範囲を選定することも重要です。画面全体を録画するのか、特定のアプリケーションやウィンドウのみを対象にするのかを検討し、必要に応じて設定を変更します。 - 🔴 マウスカーソルの可視性
マウスカーソルは視聴者にとって重要な情報源です。録画中にマウスカーソルをどれだけ強調するかを考慮し、必要に応じてソフトウェアの設定を調整します。 - 🔴 ノイズと外部音の制御
動画中に不要なノイズや外部音が入らないように注意しましょう。マイクの設定や周囲の騒音を抑えるために、録音環境を整えることが重要です。 - 🔴 十分なストレージスペースの確保
長時間の録画を行う場合、大容量の動画ファイルが生成されます。録画前に十分なストレージスペースが確保されているかを確認し、必要に応じて整理やバックアップを行いましょう。 - 🔴 プライバシーとセキュリティの考慮
プライベートな情報やセキュリティに関わる情報が画面に表示される場合、それらを含まないように気を付けましょう。動画を公開する前に、機密情報が含まれていないかを確認します。
番外編~パソコンのWebカメラで動画を撮影する方法
Mac/Windowsパソコン、iPhone/Androidスマホで画面収録を活用することには、以下のような注意点があります。
- ❶ VideoProc Converter AIを起動して、録画をクリックしてください。
- ❷ 上部のメニューバーで、「カメラ録画」をクリックしたら、Webカメラが開き、映した映像がソフトに表示されます。
- ❸ 下部で録音デバイスを選択します。システム音またはマイクの音を同時に録音できます。
- ❹ 「REC」ボタンをクリックしたら、パソコンでWebカメラに映している動画を撮影することができます。デフォルトでは、「Ctrl」+「R」のショートカットキーで撮影終了ができます。
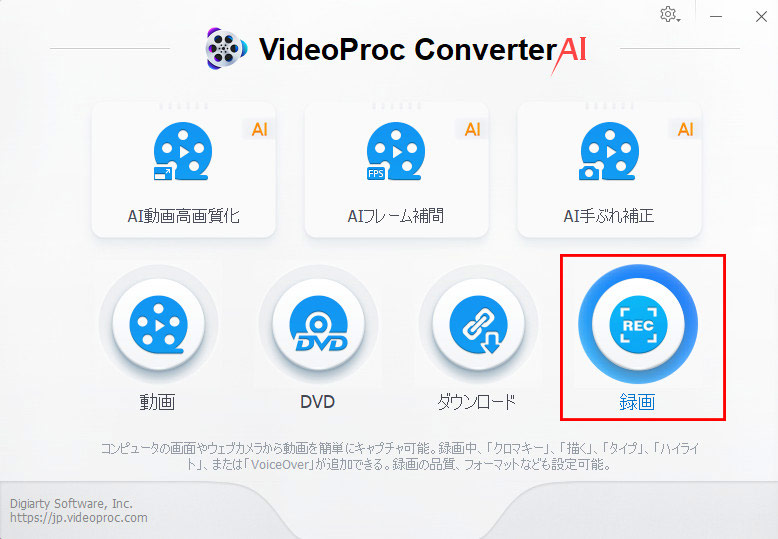
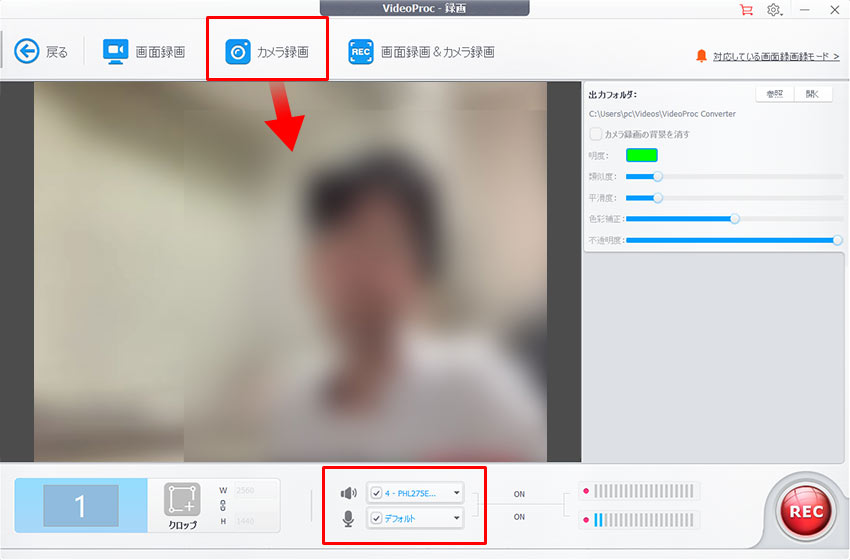
まとめ
PC画面を動画で撮影することは、様々なシーンで有益であるだけでなく、表現の幅を広げる手段としても重要です。この記事では、おすすめのWindows/Mac画面録画ソフトを紹介し、それぞれのソフトでの基本的なPC動画撮影手順をご紹介しました。ぜひ、自分の目的に合ったソフトを選んで、Mac/Windowsパソコン画面またはWebカメラに映している映像を動画で撮影して保存しましょう。
-

最強!PC動画撮影ソフト - VideoProc Converter
100%安全・ウイルスなし・広告なしでPC画面・Webカメラ映像をHD/4K/8Kの画質で録画・録音できるソフトウェアです。パソコンで全画面録画、指定範囲録画するだけではなく、撮影したゲーム動画を編集して、MP4/MKV/AVI/MP3/AACなどのフォーマットに自由に出力したりすることができます。




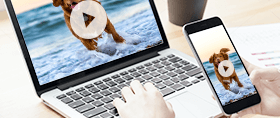



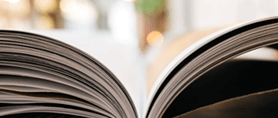
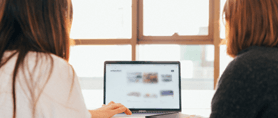

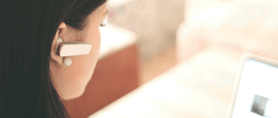


 キャンペーン
キャンペーン