
VideoProc Converter - ���y����ʘ^��t���[�\�t�g
���Y���Ȃ��A�R�}�����Ȃ��A��X�y�b�NPC�ł��^��\�IWindows 10/Windows 11�̃f�X�N�g�b�v��I�����C������A���C�u�z�M�A�������A�Q�[���ȂǁA�Ȃ�ł��L���v�`���ł��܂��B
�yWindows 10/11�zXbox Game Bar�iGame DVR�j���^��ł��Ȃ��Ȃ��������ƑΏ��@

Windows 10/Windows 11�p�\�R���ł́AXbox Game Bar���W�����ڂ���Ă��܂��B�L�[�{�[�h�ŁA�uWindows�v�{�uG�v���ɉ�������AGame DVR���\������āA�A�v���̃X�N���[���V���b�g�Ɖ�ʘ^�悪�ł��܂��B
�������A����܂Ő���ɉ�ʘ^�悵�Ă���Xbox Game Bar���A���炩�̌����ŁA�^��ł��Ȃ��Ȃ������Ƃ��悭����܂��B
���Ȃ������g����Xbox Game Bar���ˑR�g���Ȃ��Ȃ��āA�����ɂ��ǂ蒅�����ł��傤�B
�����ł́AWindows 10������Windows 11�p�\�R����Xbox�Q�[�����^��ł��Ȃ��Ȃ��������ƑΏ����@���ڂ����Љ�܂��B
�ڎ�
Xbox�Q�[���o�[�ɂ���
�X�V�E�A�b�v�O���[�h���Ă��Ȃ��̂ɁAXbox Game Bar���^��ł��Ȃ��Ȃ��������ƑΏ��@
- 1.�@�^�掞�Ԃ�2���Ԉ�����4���Ԃ��Ă���
- 2.�@Hulu��Netflix�ȂǕی삳�ꂽ�R���e���c��^�悵�Ă���
- 3.�@�^�悵�����Q�[����ʂ��t���X�N���[�����[�h�ŋN�����Ă���
- 4.�@�f�X�N�g�b�v�����̓G�N�X�v���[���[��^�悵�Ă���
- 5.�@�ۑ���̃X�g���[�W���e�ʕs���ɂȂ��Ă���
�܂������Ă݂āIXbox Game Bar�^��ł��Ȃ��Ȃ����Ώ��@
Windows 10���A�b�v�f�[�g�E�X�V������AXbox Game Bar���^��ł��Ȃ��Ȃ��������ƑΏ��@
Windows 11�ɃA�b�v�O���[�h������AXbox Game Bar���^��ł��Ȃ��Ȃ��������ƑΏ��@
Xbox�Q�[���o�[�ɂ���
Xbox Game Bar��Windows 10��Windows 11�ɕW�����ڂ���Ă���Xbox�A�v���̃��[�e�B���e�B�[�ŁA�Q�[����ʂ̘^���X�N���[���V���b�g�A�T�E���h���߂ȂǕ����̋@�\�𓋍ڂ��Ă��܂��B�{���ł́AXbox Game Bar�̉�ʘ^��@�\�ɃX�|�b�g�Ă܂��B
1.�@Xbox Game Bar�^��@�\�̐���
�@�@Xbox�Q�[���o�[�Ř^�悵�����悪MP4�`���ŕۑ����܂��B
�A�@�����ݒ�ł͘^�悵�����悪C�h���C�u���́u�r�f�I�v�t�H���_�̉��́u�L���v�`���v�t�H���_�ɕۑ����܂��B
�B�@Xbox Game Bar�Ř^��\�Ȃ̂́A�A�v���̂ƃu���E�U�̉�ʂ����ł��B�G�N�X�v���[���[�ƃf�X�N�g�b�v�̘^��͂ł��܂���B
�C�@�����ݒ�ł́AXbox Game Bar�̘^�掞�Ԃ�2���Ԃł��B�������A
�u�X�^�[�g�v���u�ݒ�v���u�Q�[���v���u�L���v�`���v�̏��ɂ���āA�^������4���Ԃɐݒ肷�邱�Ƃ��ł��܂��B
2.�@Xbox Game Bar�Ř^�悷����@
�@�@�u���E�U��Excel�Ȃǘ^�悵�����A�v���̃E�C���h�E���A�N�e�B�u��Ԃɂ��܂��B
�A�@�L�[�{�[�h�ŁA�uWindows�v�{�uG�v���ɉ�������A��ʂ��Â��ɂȂ��āA�����⒆���㕔��Xbox�Q�[���o�[�̃R���g���[���[���\������܂��B
�B�@�u�� �͂��A������Q�[���Ƃ��ċL�����܂��B�v�Ƀ`�F�b�N�����܂��B
�C�@�^��{�^�����N���b�N���鈽���́AWindows ���S+ Alt + R���������Ƃɂ���āAXbox Game Bar��Windows 10/Windows 11�̃A�v���E�B���h�E��^�悷�邱�Ƃ��ł��܂��B

�X�V�E�A�b�v�O���[�h���Ă��Ȃ��̂ɁAXbox Game Bar���^��ł��Ȃ��Ȃ��������ƑΏ��@
��L�̂悤�ɁAXbox Game Bar�̘^��ɂ͐F�X�Ȑ���������̂ŁAOS�̃A�b�v�f�[�g�E�A�b�v�O���[�h���Ȃ��Ă��AXbox Game Bar���^��ł��Ȃ����Ƃ�����܂��BXbox Game Bar�Ř^��ł��Ȃ��Ȃ��������ƑΏ��@���܂Ƃ߂Ă��܂��B
1.�@�^�掞�Ԃ�2���Ԉ�����4���Ԃ��Ă���
��ɂ��q�ׂ��悤�ɁA�����ݒ�ł́AXbox�Q�[���o�[�̘^������2���Ԃł��B�ݒ肷��A4���Ԃ܂łɐL�����Ƃ��ł��܂����A����ł����Ԃ���������Ă��܂��B���̎��Ԃ���Ȃ�AXbox Game Bar���^��ł��Ȃ��Ȃ�܂��B
�Ώ��@�F���Ԑ����̂Ȃ��T�[�h�p�[�e�B�[����ʘ^��\�t�g���g���܂��傤�B
2.�@Hulu��Netflix�ȂǕی삳�ꂽ�R���e���c��^�悵�Ă���
Hulu��Netflix�Ȃǒ��쌠�ŕی삳�ꂽ�R���e���c��^�悷��ꍇ�A�s���R�s�[�h�~�Z�p���{����Ă��邩��AXbox�Q�[���o�[���^��ł��Ȃ��̂ł��B
�Ώ��@�FDRM������ł���^��\�t�g���g���܂��傤�B
3.�@�^�悵�����Q�[����ʂ��t���X�N���[�����[�h�ŋN�����Ă���
�Q�[���⑼�̃A�v�����������E�B���h�E�ŕ\�����鎞�͏����ɘ^��ł������A�t���X�N���[���ɂ���ƁAXbox�Q�[���o�[���\������Ȃ��āA�^��ł��Ȃ��Ȃ�܂��B
�Ώ��@�F�t���X�N���[���𗘗p���Ȃ��Ř^�悵�Ă��������B
�ǂ����Ă��S��ʂ�^�悵�����ꍇ�A
Windows ���S �L�[ + Alt + R �L�[���g�p���Ę^����J�n����яI�����邱�Ƃ��ł��܂��B�^��̊J�n���ƏI�����ɉ�ʂ��_�ł��܂��B�o�b�N�O���E���h�^����I���ɂ��Ă���ꍇ�́AWindows ���S �L�[ + Alt + G �L�[���g�p���āA�Ō�� 30 �b�� (�܂��͑I����������) ��^�悷�邱�Ƃ��ł��܂��B
4.�@�f�X�N�g�b�v�����̓G�N�X�v���[���[��^�悵�Ă���
Xbox Game Bar�̓Q�[���ƃu���E�U�̃E�B���h�E�����ɑΉ�����̂ŁAWindows�f�X�N�g�b�v�ƃG�N�X�v���[���[��^�悷�邱�Ƃ��ł��܂���B
�Ώ��@�F���I�ȉ�ʘ^��\�t�g���g���܂��傤�B

VideoProc Converter - ���y����ʘ^��t���[�\�t�g
���Y���Ȃ��A�R�}�����Ȃ��A��X�y�b�NPC�ł��^��\�IWindows 10/Windows 11�̃f�X�N�g�b�v��I�����C������A���C�u�z�M�A�������A�Q�[���ȂǁA�Ȃ�ł��L���v�`���ł��܂��B
5.�@�ۑ���̃X�g���[�W���e�ʕs���ɂȂ��Ă���
����͉摜�≹���Ȃǂ̃t�@�C���Ɣ�ׁA���傫�ȗ̈��H���܂��BXbox�Q�[���o�[��1920x1080�Ř^�悵���ꍇ�A�^��t�@�C���T�C�Y�́AMP4�`���t�@�C���ŕۑ�����30���Ŗ�2.2GB�A1���ԂŖ�4.5GB�g�p���܂��BHDD�̗e�ʂ������ς��ɂȂ�ƁAXbox Game Bar�̘^�悪�ł��Ȃ��Ȃ�܂��B
�Ώ��@�FHDD�ɕۑ����Ă���s�v�ȃR���e���c���폜���܂��傤�B�܂��A�O�t��HDD�h���C�u���g���܂��傤�B
�܂������Ă݂āIXbox Game Bar�^��ł��Ȃ��Ȃ����Ώ��@
��L�̂悤�Ȗ��ł͂Ȃ��āAXbox��Game DVR���ˑR�^��ł��Ȃ��Ȃ������Ƃ��悭����܂��BYahoo�m�b�܂ł����L�̂悤�Ȏ��₪��������܂��B
Windows 10�̕W�������A�v��Xbox Game Bar���g�p����Zoom�̉�ʘ^����s�����Ƃ����Ƃ���A����܂Ř^��ł��Ă����̂������^�悵�悤�Ƃ�����
�u�V�����L�^���J�n����ɂ́A���݂̋L�^���I�����Ă��������x���s���Ă��������B�v�Əo�܂��B
���܂Ɂu�G���[0x82323007�v�Ƃ��ł܂�(�����H)�B
Windows 10�ŃQ�[���̘^�悪�ł��Ȃ��Ȃ�܂����B
����܂�Xbox Game Bar�Ř^�悵�Ă����̂ł���������ˑR�^��{�^�����N���b�N���Ă����̃G���[���b�Z�[�W���o���ɘ^�悪�J�n����Ȃ���ԂɂȂ��Ă܂��B
Windows�ʼn�ʃL���v�`�������悤�Ƃ���ƁA
0x82323007�Ƃ����G���[�R�[�h���o�Ă��Ă��܂��^��ł��܂���B
1�`2�����O�͖��Ȃ��^��ł��Ă����̂ł����A�Ȃ��ł��傤���H
Windows 10�̃Q�[���o�[��ʘ^�悪�}�ɂł��Ȃ��Ȃ�܂����B
�u���݁A�^��ł��܂���B���炭���Ă���A������x���������������B�v�Əo�܂��B
��L�̂悤�Ȗ��ɂ�������A���L�̕��@�������Ă��������B
�Ώ��@�@.�@�p�\�R�����ċN������
�ꕔ�̃��[�U�[�͂��g����Windows 10�EWindows 11�p�\�R�����ċN�����邱�Ƃɂ���āAXbox Game Bar���^��ł��Ȃ��Ȃ��������������邱�Ƃ��ł��܂��B
�Ώ��@�A.�@Xbox Game Bar���ăC���X�g�[������
Xbox game bar��Windows�W���A�v���Ȃ̂ŁA�ʏ�̕��@�ō폜�ł��Ȃ��̂ł��BWindows PowerShell��Remove�R�}���h���g���āA�A���C���X�g�[�����܂��B�A���C���X�g�[����́AMicrosoft�X�g�A����ăC���X�g�[�����邱�Ƃ��ł��܂��B
❶�@Windows�A�C�R���̉E�ɂ��錟���{�b�N�X�ɁuWindows PowerShell�v����͂��܂��B�uWindows PowerShell�i�f�X�N�g�b�v�A�v���j�v���E�N���b�N���āA�u�Ǘ��҂Ƃ��Ď��s�v
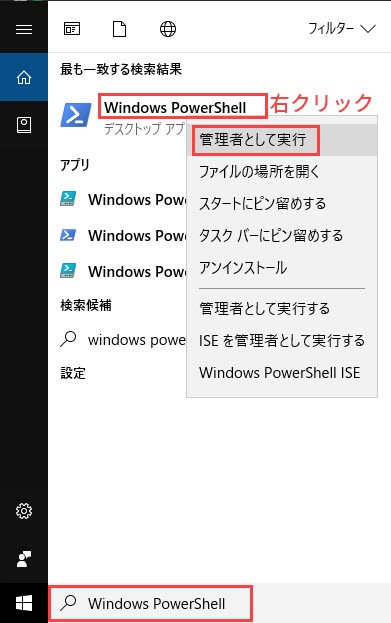
❷�@�uget-appxpackage *Microsoft.XboxApp* | remove-appxpackage�v ����͂��āA�uEnter�v�B�����Xbox���A���C���X�g�[������܂��B

❸�@Windows�X�g�A����uXbox�v�A�v�����C���X�g�[���Ŋ����ł��B
Windows 10���A�b�v�f�[�g�E�X�V������AXbox Game Bar���^��ł��Ȃ��Ȃ��������ƑΏ��@
Windows 10�̍X�V/�A�b�v�f�[�g������AGame DVR���^��ł��Ȃ��Ȃ������Ƃ��悭����܂��B
1.�@�ʂ̃v���O�������ז����Ă���
�t���X�N���[���ŃQ�[�����v���C���Ă���Ƃ��A�ʂ̃v���O�������o�b�N�O���E���h�Ŏ��s����Ă��邱�ƂɋC�t���Ȃ��ꍇ������܂��B �ꕔ�̒ʒm���I���ɂȂ��Ă��ă|�b�v�A�b�v����ꍇ�́AXbox Game Bar�̘^���W���邱�Ƃ�����܂��B
�Ώ��@�FCPU�g�p���̍����v���O�������I������
CTRL + Shift + Esc���ɉ����āA�^�X�N�}�l�[�W���[���J���ACPU�g�p���̍����v���O������I�����āA�u�^�X�N�̏I���v���N���b�N���āA�v���O�������I�����܂��B
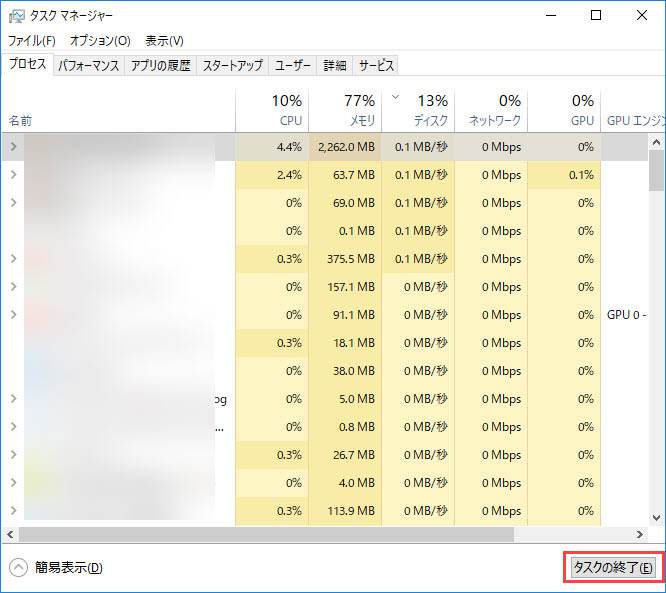
2.�@Windows�X�g�A�ɕۑ�����Ă���L���b�V��
Windows�X�g�A�ɕۑ�����Ă���L���b�V����Game DVR�N���ł��Ȃ����������N�����\��������܂��B
�Ώ��@�FWindows�X�g�A�ɕۑ�����Ă���L���b�V�����폜����
�L�[�{�[�h�ŁuWindows�v�{�uR�v���ɂ����āA�u�t�@�C�������w�肵�Ď��s�v�̃E�B���h�E���\�����ꂽ��A�uwsreset.exe �v����͂��āuEnter�v
- WSReset.exe�́AWindows�X�g�A�̃L���b�V�����폜�ł���g���u���V���[�e�B���O�R�}���h�ł��B �C���X�g�[������Ă���A�v�����폜������Windows�X�g�A�����Z�b�g���邽�߂Ɏg�p����܂��B �L���b�V���t�@�C�����폜����Ƃ��ɁA�Q�[���o�[�̋@�\������̂ɖ𗧂��܂��B
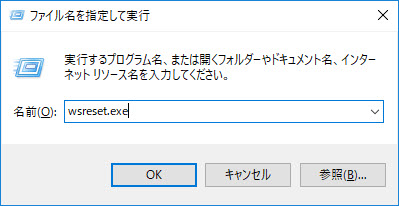
3.�@�f�o�C�X�h���C�o�[
�f�o�C�X�h���C�o�[�́A��ɃO���t�B�b�N�X�̖��̂����ɂ���܂��B�f�o�C�X�h���C�o�́A�e�@�\���~���Ɏ��s���邽�߂Ƀn�[�h�E�F�A�Ɋ��蓖�Ă�ꂽ�v���O�����ł��B �܂�A�K�ȃf�o�C�X�h���C�o�[���Ȃ��ƁA�n�[�h�E�F�A�̓V�X�e���Ŏ��s�ł��܂���B
�����ł́A�Q�[���o�[�̋L�^��Ƃ�K�Ɏ��s���邱�Ƃ����ۂ��܂��B ����́A�O���t�B�b�N�h���C�o���Â��A�n�[�h�E�F�A�ƒʐM�ł��Ȃ����߂ł��B
�Ώ��@�FWindows�̃O���t�B�b�N�h���C�o�[���C��������AGame DVR�^��ł��Ȃ������������邱�Ƃ��ł��܂��B
❶�@������Windows�A�C�R�����E�N���b�N���āA�u�f�o�C�X�}�l�[�W���[�v��I�����܂��B
❷�@�u�f�B�X�v���C �A�_�v�^�[�v�����N���b�N�����́A�u�f�B�X�v���C �A�_�v�^�[�v���́u���v�^�u���N���b�N���܂��B
�\�����ꂽ�uxxx Graphics xxx�v�Ƃ����O���t�B�b�N�X�J�[�h���E�N���b�N���āA�u�h���C�o�[�̍X�V�v�������Ă��������B
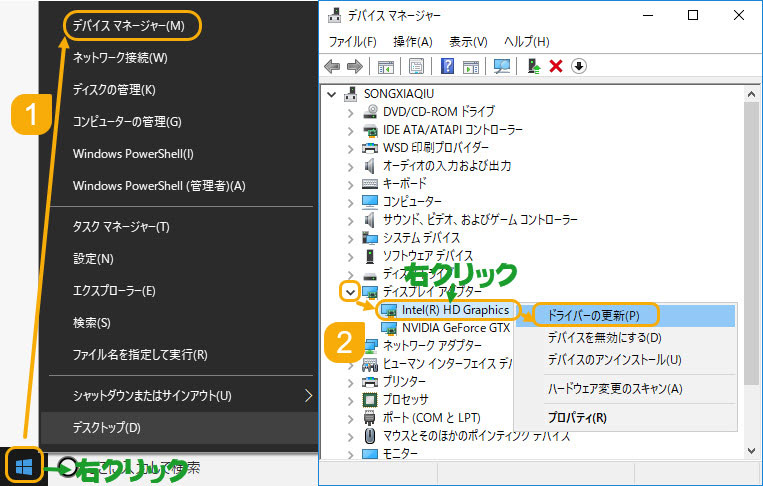
❸�@�u�h���C�o�[�̍X�V�v���\������܂��B�u�h���C�o�[�������I�Ɍ����v���N���b�N���܂��B
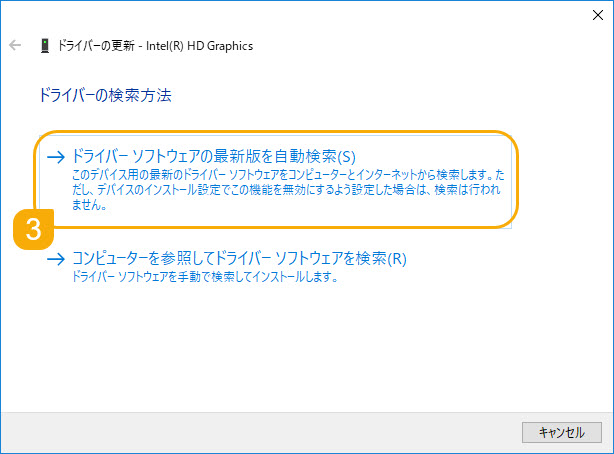
❹�@�u�I�����C���Ńh���C�o�[���������Ă��܂��c�v�ƕ\�����ꂽ��A���炭�҂��܂��B
🔺�@�ŐV�̃h���C�o�[�����������ꍇ�́A�����Ń_�E�����[�h�ƃC���X�g�[�����s���܂��B
�O���t�B�b�N�X�J�[�h�h���C�o�[�̍X�V���ʂ��\�����ꂽ��A�u����v���N���b�N���܂��B
Windows 11�ɃA�b�v�O���[�h������AXbox Game Bar���^��ł��Ȃ��Ȃ��������ƑΏ��@
����܂�Windows 10�ł́AXbox Game Bar�����Ȃ��^�悵�Ă������AWindows 11�ɃA�b�v�O���[�h������AXbox�Q�[���o�[�̃V���[�g�J�b�g�L�[�������Ă��AGame DVR��ʂɕ\������Ȃ��āAWindows 11�Ř^��ł��Ȃ��Ȃ����P�[�X���悭����܂��B
���ꂩ��́A�A�b�v�O���[�h������AXbox Game Bar���^��ł��Ȃ��Ȃ��������Ɖ������@���ڂ����Љ�܂��B
1.�@Windows�ݒ��Xbox�Q�[���o�[�������ɂȂ��Ă���
Windows11�ɃA�b�v�O���[�h����O��Xbox�Q�[���o�[�̋@�\��L���ɂ��Ă������ǂ����͊W����܂���B�A�b�v�O���[�h�v���Z�X����Xbox Game Bar�������I�ɖ����ɂȂ�\��������ƕ��Ă��郆�[�U�[�͂������܂��B
�Ώ��@�FXbox Game Bar��L���ɂ���
�ݒ�A�v������Xbox�Q�[���o�[��L���ɂ�����AWindows 11�p�\�R���ł��V���[�g�J�b�g�L�[�ɂ����Xbox Game Bar���N�����邱�Ƃ��ł��܂��B
Windows 11�A�C�R�����ݒ聨�Q�[����Xbox Game Bar���u�R���g���[���[�̂��̃{�^�����g�p����Xbox Game Bar���J���v��L���ɂ���
2.�@Xbox�Q�[���o�[�R���|�[�l���g���j������
Xbox Game Bar�R���|�[�l���g���j�������ꍇ�AWindows 11�̃A�v����u���E�U��^�悷�邱�Ƃ��ł��܂���B
�Ώ��@�FXbox Game Bar�R���|�[�l���g�S�̂��C���܂��̓��Z�b�g����
Xbox Game Bar�R���|�[�l���g�S�̂��C���܂��̓��Z�b�g������A�^��ł��Ȃ������C�����邱�Ƃ��ł��܂��B
Windows 11�A�C�R�����u�ݒ�v���u�A�v���v���u�A�v���Ƌ@�\�v���u�A�v���̌����v�{�b�N�X�ɁuXbox Game Bar�v����́��uEnter�v�L�[���u�c�v�O�_���[�_�[���u�ڍ׃I�v�V�����v���u�C���v�܂��́u���Z�b�g�v
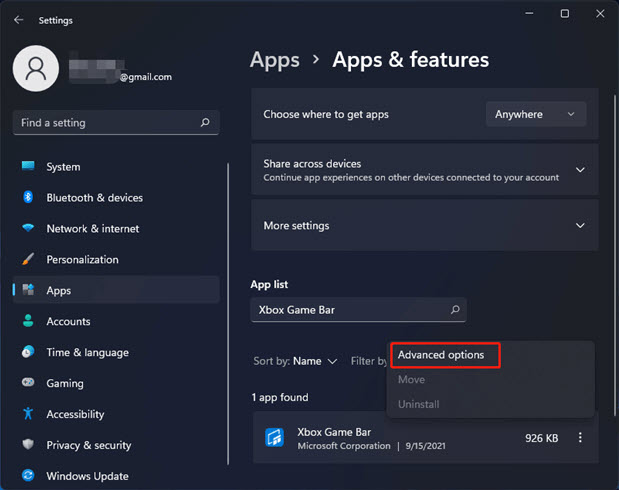
3.�@�݊����̂Ȃ��A�b�v�f�[�g�iKB5004300�j
Windows 11�r���h22000.100(KB5004300)��Windows Insider��ʂ��Ĉꕔ�̃e�X�^�[�ɒ���Ă��܂��B�������A����KB5004300��Xbox Game Bar�̃u���[�h�L���X�g�R���|�[�l���g�Ƌ������AGame DVR�̋@�\��j��\��������܂��B���ǁAXbox�Q�[���o�[���^��ł��Ȃ��Ȃ�܂��B
�Ώ��@�FKB5004300���A���C���X�g�[������
Windows 11�A�C�R�����u�ݒ�v��Windows Update���X�V������KB5004300�E�N���b�N���A���C���X�g�[��
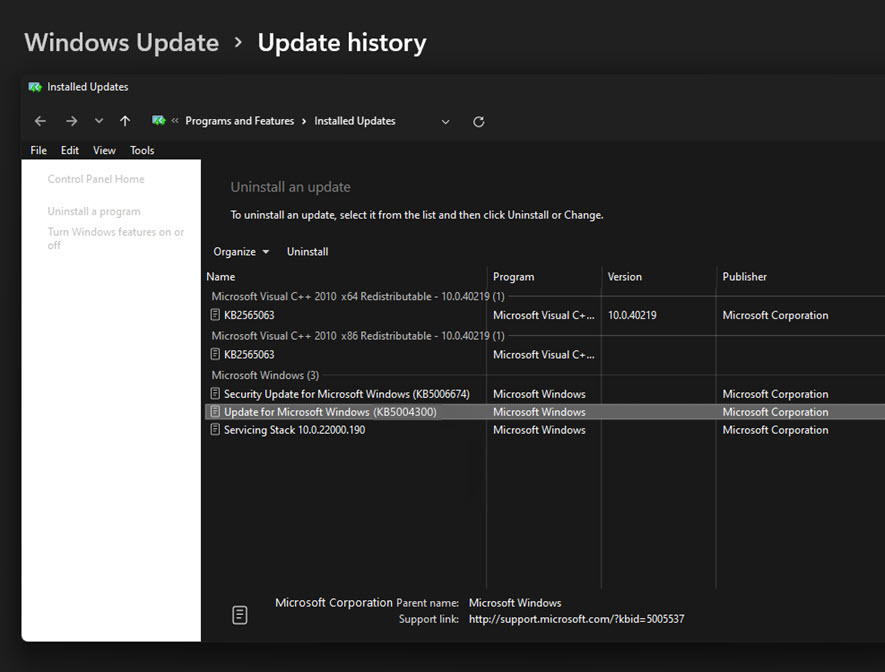
�Ō��
�ȏ��Xbox�Q�[���o�[���^��ł��Ȃ������ƑΏ��@�ł��B��������ł������ł��Ȃ��Ȃ�AVideoProc Converter�ȂǁA�T�[�h�p�[�e�B�[���̉�ʘ^��\�t�g���g���܂��傤�B

VideoProc Converter - ���y����ʘ^��t���[�\�t�g
���Y���Ȃ��A�R�}�����Ȃ��A��X�y�b�NPC�ł��^��\�IWindows 10/Windows 11�̃f�X�N�g�b�v��I�����C������A���C�u�z�M�A�������A�Q�[���ȂǁA�Ȃ�ł��L���v�`���ł��܂��B
�ŐV��PC��ʘ^��t���[�\�t�g�ɂ��Ēm�肽������
��������N���b�N
���̋L�����������l�F�A�L
�{�y�[�W�̓��e�Ɋւ��āA���ӌ����������܂�����A���C�y�����₢���킹���������B
- ���[���A�h���X�����J����邱�Ƃ͂���܂���B * ���t���Ă��闓�͕K�{���ڂł��B




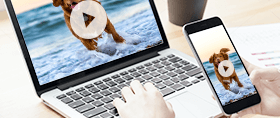



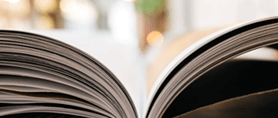
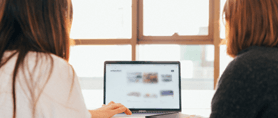

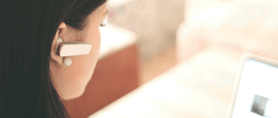


 �L�����y�[��
�L�����y�[��
