【動画編集の総合ガイド】おすすめのPCソフト/スマホアプリ/オンラインサイト、及び簡単な編集方法と基本コツ!
(6)インストール不要のおすすめ動画編集オンラインサイト5選
動画編集オンラインソフトおすすめその1:Clipchamp Create
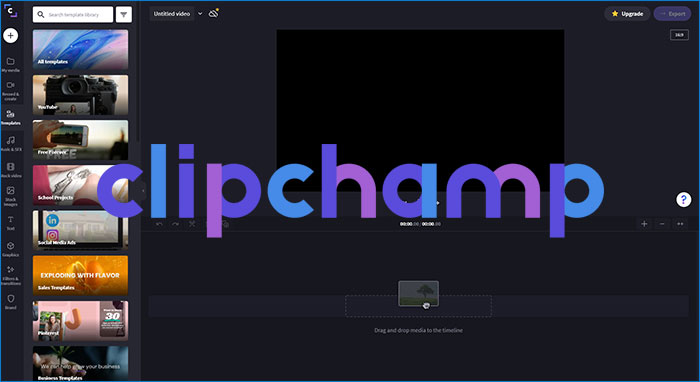
オススメ度:★★★★★
タグ:インストール不要|初心者向け|YouTuber|TikToker|家庭用|業務用|教育用
ソフトウエアやプラグインのインストールが不要で、Webブラウザ上で動画作成が簡単にできるオンライン動画編集サイトです。
色味調整、トリミング、回転など、基本的な編集機能を網羅しており、エフェクトや切り替え効果追加、スライドショー作成など高度な編集にも対応しているので、初心者から上級者まで幅広く使えます。
その上、TikTokやYouTubeなどのためにカスタマイズ可能なエフェクトテンプレートが数百個用意されて、たった数分だけでパソコン上でプロ並みのムービを作成するこが可能になります。
- 詳細仕様
- 対応OS:Windows、Mac
- 推奨ブラウザ:Google Chrome、Microsoft Edge
- ハードウェア要件:8 GB 以上のメモリ(RAM)、64ビットOS
- 開発元:Clipchamp
- 日本語:非対応
- 価格:無料・月払9ドル〜39ドル
- 広告・透かし・ロゴ:なし
- 容量制限(無料版):なし
- 入力形式:MP4、MOV、WEBM、DIVX、3GP、MP3、WAV、OGG、JPG、PNG、GIF…
- 出力形式:MPEG-4 (.mp4)、GIF(.gif)
- 特徴・目玉機能:
- ・操作性は抜群!編集経験やスキルがない人でもすぐに使えます。
- ・誕生日、YouTube、広告動画、結婚式ムービなど各種プロ仕上げの動画テンプレートが用意されています。
- ・動画編集プロジェクト用に100,000を超える無料のストックビデオとバックグラウンドミュージックトラックを提供しています。
- ・無料版でも出力された編集動画に透かしやウォーターマークが入りません。
- ・書き出しの最高編集画質はフルHD(1080p)に対応します。
- ・編集した動画を直接YouTube、Google Drive、Dropbox…へアップロードできます。
- ・編集に加えスクリーンレコーダー、Webカメラ録画、録音機能まで備えます。
動画編集オンラインソフトおすすめその2:WEVIDEO
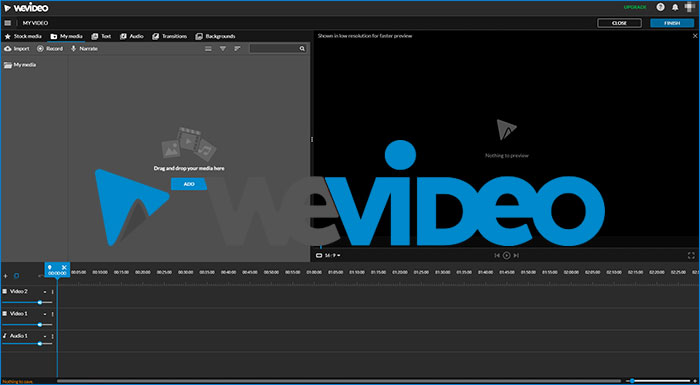
オススメ度:★★★★★
タグ:インストール不要|ブラウザ拡張|中級者・上級者向け|家庭用|業務用|教育用
クラウドコンピューティングをプラットフォームをとしている動画編集オンラインサイト(サービス)です。
動画作成に欠かせない基本的な編集機能やクロマキー合成、トランジション、モーショングラフィックスなど一通りの高度機能を備えているに加えて、100万以上のストックコンテンツ(ビデオ、画像、音楽トラック)も提供し、無制限で利用できます。
クラウドサービスなので、誰でも、どこでも、 どんなデバイスからでもWEVIDEOにアクセスして、Webブラウザ上で動画作成することを始めます。
- 詳細仕様
- 対応OS:Windows、Mac、Chrome book
- 推奨ブラウザ:Google Chrome、Mozilla Firefox、Opera 15+、Microsoft Edge
- ハードウェア要件:1 GB 以上のメモリ(RAM)、WebGL対応
- 開発元:WeVideo,Inc
- 日本語:非対応
- 価格:無料・月払9ドル〜73ドル
- 広告・透かし・ロゴ:ある
- 容量制限(無料版):1GB
- 入力形式:3GP、AVI、DV、MP4、M2TS、MXF、MOD、MP3、M4A、JPG、GIF、PDF…
- 出力形式:MP4、MP3、GIF
- 特徴・目玉機能:
- ・2つの編集モード:初心者向けの「ストーリーボード」編集モードと多くの動画編集ソフトで採用されている「タイムライン」編集モードを提供します。
- ・100万以上のストックコンテンツ(ビデオ、画像、音楽トラック)も無制限で使用可能です。
- ・動画作成に適用なさまざまなフィルターやトランジション、テキストエフェクト、背景が用意されています。
- ・4Kまでの画質に出力する可能なのでより高画質・高詳細な映像を再現します。
- ・チームで動画ファイルを共有しながら、オンラインで共同編集が行えます。
- ・グリーンスクリーン素材のクロマキー合成がカンタンにできます。
- ・Google Chromeの拡張機能を経由してWebブラウザ上で動画作成も可能。
- ・パソコン画面の録画だけでなくWebカメラでの同時録画も対応できます。
動画編集オンラインソフトおすすめその3:Kizoa
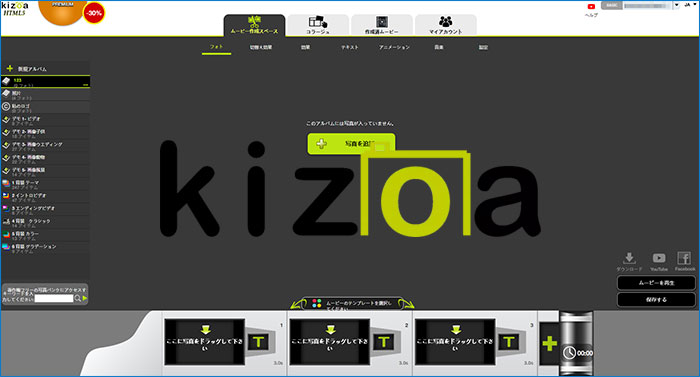
オススメ度:★★★★
タグ:インストール不要|初心者向け|SNS|家庭用|業務用|教育用
経験やスキルに有無にかかわらず誰にでもハイクオリティな動画を作成できるオンライン動画編集サイトです。
多くの編集ソフトで採用されている「タイムライン」編集モードと異なり、Kizoaではお気に入った動画や音楽、エフェクト効果をスライド上に直接ドラッグ&ドロップするだけでいいです。
しかも家族の思い出ビデオや子供の成長記録、ソーシャルメディア、プロモーションビデオ…製作に最適なテンプレートと著作権フリーな素材を豊富に用意され、初心者でも簡単にプロ並みの動画を作成することができます。
- 詳細仕様
- 対応OS:Windows、Mac
- 推奨ブラウザ:Google Chrome、Mozilla Firefox
- ハードウェア要件:なし
- 開発元:Kizoa
- 日本語:対応
- 価格:無料・一括払い29.99ドル〜299.99ドル
- 広告・透かし・ロゴ:ある
- 容量制限(無料版):1GB
- 入力形式:MP4、MOV、AVI、MKV、WEBM 、MPG、3GP、MP3、WMA、AAC、JPG、GIF…
- 出力形式:MP4、AVI、MOV、H265、MKV、WEBM、GIF、DVD
- 特徴・目玉機能:
- ・Kizoaはログインしなくても使えます。
- ・プロ仕様の動画編集ソフトに見劣りしない機能:ムービ製作、スライドショー作成、写真コラージュを備えています。
- ・サウンド/効果音、フェードイン/フェードアウトやトランジションなどの切り替え効果、テキスト効果、フィルター…色んな魅力的なエフェクトが揃っています。
- ・カスタマイズ可能なテンプレートの数が豊富なので、ブラウザ上で動画作成はすべて自由にカスタマイズが可能です。
- ・写真、ビデオ、音楽をオンラインで保存するための容量無制限の保管スペースを提供します。
- ・720P / 1080P / 2160P 4K画質でビデオを書き出すことができます。
- ・直接ローカルに保存、またはFacebook、YouTubeなどの ソーシャルメディアプラットフォームやメールに、共有できます。
- ・DVDの書き込みにも対応します。
動画編集オンラインソフトおすすめその4:FlexClip
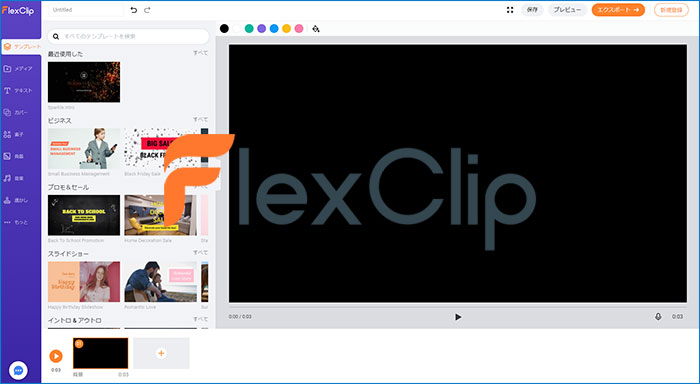
オススメ度:★★★★★
タグ:インストール不要|初心者向け|SNS|家庭用|業務用|教育用
シンプルで使いやすい、だけど高機能なオンライン動画編集サイトです。 動画編集に必要なすべての機能を備えているだけではなく、プロモーションビデオ、オープニングとエンディング、結婚式、子供成長、ビジネスなど、多種多様なテンプレートも提供されたため、ドラッグ&ドロップと数クリックで、自分の思うままにWebブラウザ上ですばらしい動画作成することができます。
何よりも、すべての機能とストックメディ素材が完全に無料で、透かしもありません。 一方、ブラウザネイティブ処理技術が採用されたため、オンライン編集速度も書き込み速度も圧倒的に速いです。
- 詳細仕様
- 対応OS:Windows、Mac
- 推奨ブラウザ:Google Chrome、Mozilla Firefox、Safari
- ハードウェア要件: なし
- 開発元:PearlMountain
- 日本語:対応
- 価格:無料・月払8.99ドル〜29.99ドル
- 広告・透かし・ロゴ: なし
- 容量制限:1G
- 入力形式:MP4 (H264)、MOV、WEBM、M4V、AAC、MP3、M4A、FLAC、JPG、SVG、ICO…
- 出力形式:MP4、GIF
- 特徴・目玉機能:
- ・1000種類を超えるプロのデザイナーの手によって制作された素敵な動画テンプレートが無制限で無料使えます。
- ・日本語対応の見やすい編集画面なので、初心者も簡単かつ直感的に操作可能です。
- ・無料版でも充実した編集機能が揃っており、動画編集の以外、写真加工やムービー制作も対応しています。
- ・ブラウザネイティブ処理技術を採用します。Webブラウザ上で動画作成しても、編集作業の高速化とユーザーデータの安全性を両立することができます。
- ・100万以上のオーディオストックや高品質の動画や写真を無制限で利用可能で、著作権関連の心配はいりません。
- ・画面比率を16:9、9:16、1:1、4:5、21:9でエクスポートできます。
- ・アニメーションテキストやウィジェット、オーバーレイの追加、色彩補正、録音などワンランク上の編集に必要な機能が全て揃っています。
- ・お気に入りの写真で簡単にステキな写真コラージュを作成
- ・デザインの知識が不要であなたのオリジナルデザインロゴを無料で作成する可能です。
動画編集オンラインソフトおすすめその5:Online Video Cutter
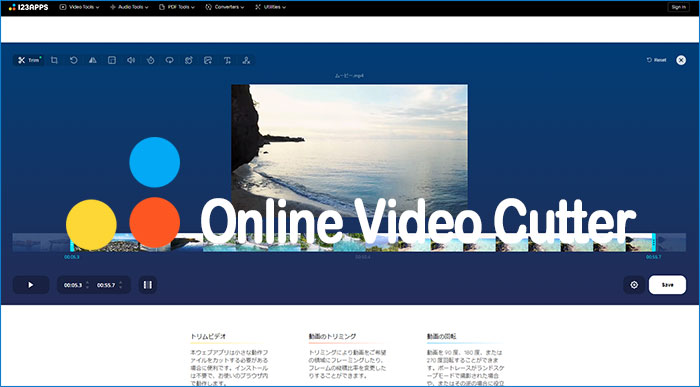
オススメ度:★★★★
タグ:インストール不要|初心者向け|SNS
完全無料で使えるインストール不要の動画編集オンラインサイトです。 カット・トリミングや画面回転、クロップなど、基本的な編集機能を備えており、手ブレ補正や透かし・ロゴ消しといった高度な編集にも対応しています。
軽量で優れた操作性・驚くほど速いデータの処理速度を持ち、初心者でも簡単に使えるのがVideoCutterの魅力です。100MBほどの動画ファイルをオンラインでカット編集するのにも10秒程度で完了します。
ブラウザ上でカット・トリミングができる動画編集オンラインソフトの中で最も速い編集サイトだと言えます。
- 詳細仕様
- 対応OS:Windows、Mac
- 推奨ブラウザ:Google Chrome、Mozilla Firefox、Microsoft Edge、Safari
- ハードウェア要件: なし
- 開発元:123apps
- 日本語:対応
- 価格:無料
- 広告・透かし・ロゴ: なし
- 容量制限:4G
- 入力形式:MP4、AVI、FLV、Divx、ISO、VOB、ASF…ほぼすべての動画形式に対応
- 出力形式:MP4、MKV、MOV
- 特徴・目玉機能:
- ・MP4、AVI、Divx、ISO、ASFほぼ全ての動画ファイル形式を受け入れています。
- ・シンプルなアイコンとテキストでわかりやすくUIが設計されており、初心者でも簡単に使えます。
- ・トリミングや分割、結合、クロップ、再生速度変更、音量調節、繰り返し再生...動画編集において実用的な機能がひと通りそろっています。
- ・動画データの読み込む速度や編集、エンコード処理速度が圧倒的にスムーズかつスピーディーです。
- ・オーディオ編集、PDF変換・編集、動画変換、圧縮ファイルの解凍も対応しています。
- ・動画についたロゴや透かし(ウォーターマーク)を簡単に消すことができます。
上記5つのオンライン動画編集サイトに加え、ブラウザ上で動画作成ができるオンラインサイトがたくさんあります。別記事の 「オンライン動画編集フリーソフト5選おすすめ|インストール不要」で初心者向けの動画編集オンライン無料サイトを紹介しているので参考にしてください。
オンラインサイト「Clipchamp Create」で本格的なムービーを作成する方法
続いては、動画編集オンラインサイト「Clipchamp Create」を使って、ブラウザ上で動画作成する方法を解説します。
初めてClipchamp Createを使う方でも理解して使いこなせるように、Clipchamp Createで動画インポート、カット・トリミング、音楽・字幕・エフェクト追加、出力までの使い方をすべてお伝えいたします。
それでは、早速始めましょう。
1、メディア素材をインポート
まずは、ブラウザ上で「Clipchamp Create」を開くと、外部サービス(Facebook、Google、Dropbox)のアカウントを利用してClipchampにログインします。すると、下記のような画面に遷移します。
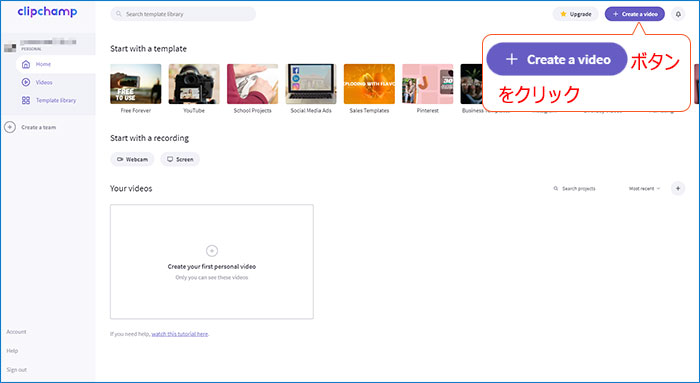
画面右上の「Create a video」ボタンをクリックしたら、Clipchamp Createの編集画面に移ります。
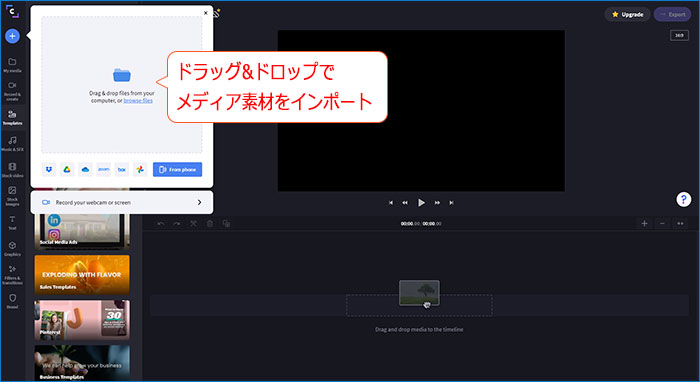
動画や音楽などのメディア素材を取り込むためには、左側にあるツールバーの「+」タブクリックします。
コンピュータからファイルを直接ドラッグアンドドロップしたり、「browse files」オプションを使用したりすることもできます。また、DropboxやGoogle Drive、Zoomeなどからメディア素材をインポートすることも対応しています。
2、Clipchamp Createで動画を編集・加工する
2-1、動画から不要な区間を切り取る
Clipchampに読み込んだ素材を「My Media」タブから編集作業を行うタイムラインにドラッグ&ドロップします。
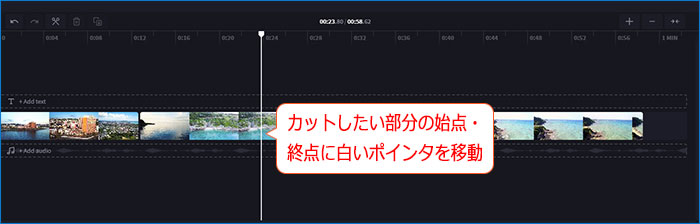
カットしたい部分の開始位置に白いポインタを移動させてタイムライン上の「ハサミ」アイコンをクリックします。
続いて、カットしたい部分の終了位置に白いポインタを移動させて、同じに「ハサミ」のアイコンをクリックします。
この切り取った部分をクリックして、ゴミ箱のアイコンを押すと削除します。
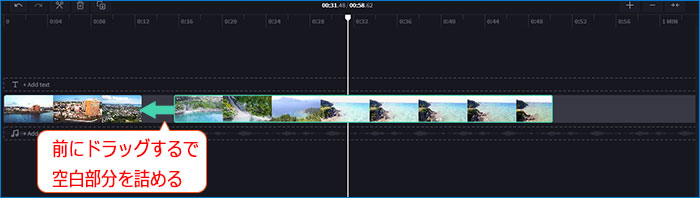
後は、上図のように、後のクリップを前にドラッグするだけで、カット作業による出来てしまう空白部分を詰めます。
- テクニック:
- 動画の長さを調整するには、クリップを選択してから青緑色のバーをドラッグすることで短くできます。
2-2、フィルターとトランジションエフェクトを追加
タイムラインにおける動画クリップを選択してから、プレビューウィンドウの上に表示されている「Filters」アイコンをクリックします。
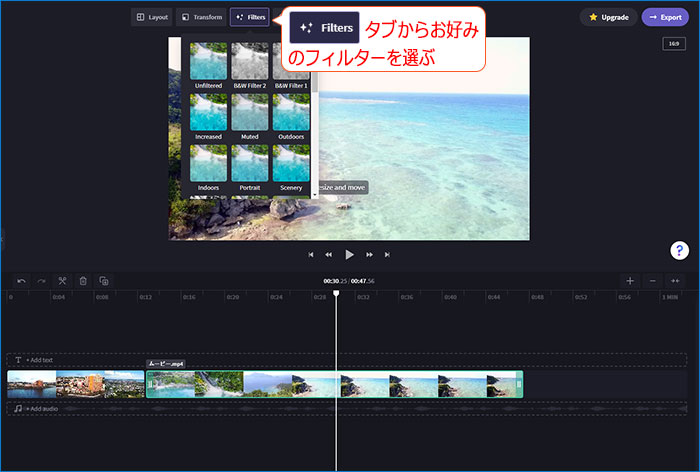
お好みのフィルターを選択すれば、フィルター追加が完了しました。
- ヒント:
- 動画クリップにつけられているフィルターの効果は、プレビューウインドウで即確認することできます。
「Filters & trasnsitions」タブから気に入った場面切り替え効果を選択して、タイムライン上で隣接した 2 つのクリップ間にドラッグ&ドロップします。
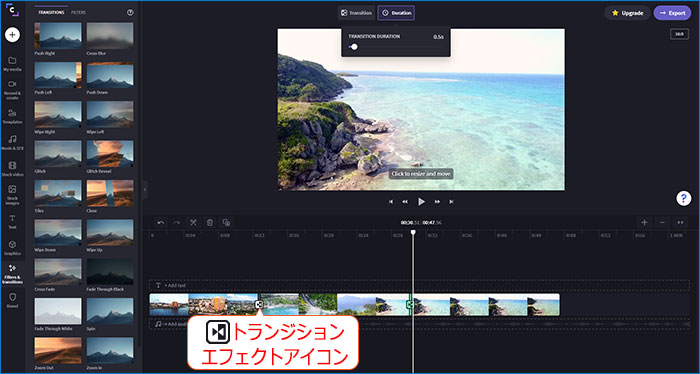
トランジションエフェクト(場面切り替え効果)が成功に追加した場合には、動画クリップの間にトランジションエフェクトアイコンが上図のようにつきます。
プレビューウィンドウの上にある「Duration」タブからトランジションエフェクトを継続させる時間を設定することができます。
2-3、BGM・テロップを入れる
「Music & SFX」タブからお好みのBGMや効果音を選択してからタイムライン上にドラッグ&ドロップします。
そして、タイムラインに配置したオーディオ素材をクリックすると、プレビューウィンドウの上に「Audio」「Fade」アイコンが表示されます。
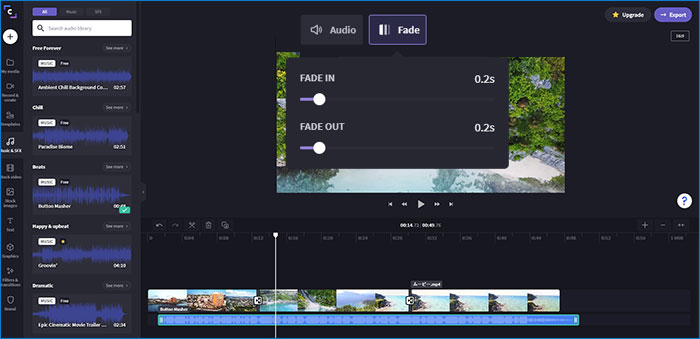
「Audio」で音量を調整することができます。
「Fade」で音声が徐々に現れる「フェードイン」と、音声が徐々に消える「フェードアウト」効果を追加することができます。
- テクニック:
- 音声が急に鳴ったりいきなり止まるせいて覚えてきた違和感を避けるために、フェードイン・フェードアウト効果を付けることを強くお勧めします。
「Text」タブからテキストのスタイルを選択してからタイムラインの一番上の位置にドラッグ&ドロップします。
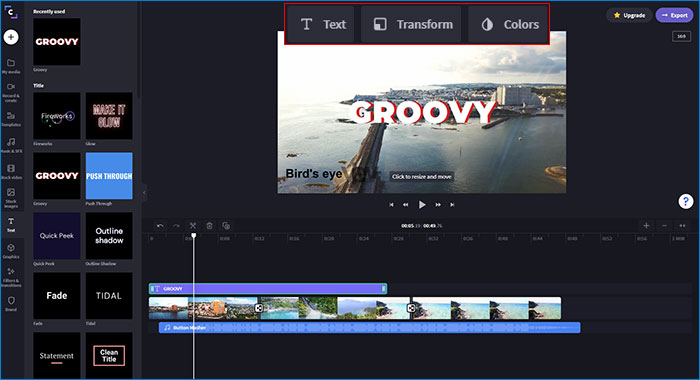
タイムラインに紫色のテキストクリップをクリックすると、プレビューウィンドウの上に「Text」「Transform」「Colors」アイコンが表示されます。
- 「Text」アイコン・・・文字の入力内容とフォントの種類を設定します。
- 「Transform」アイコン・・・テロップの位置と大きさを変更します。
- 「Colors」アイコン・・・テキストの色を指定します。
- テクニック:
- プレビューウィンドウでも、テロップの位置と大きさを変更することができます。
3、編集動画をMP4形式で出力・保存
画面右上の「Export」ボタンを押すと、表示されているウィンドウでタイトルや解像度、画質を選択して「Continue」をクリックします。
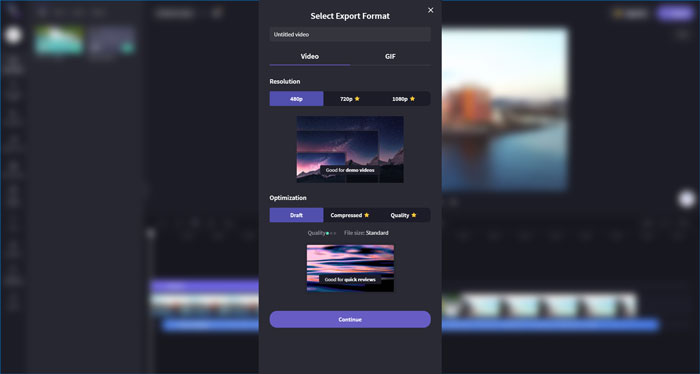
「Save to your computer」ボタンをクリックすると、「名前付けて保存」ダイアログが表示されますので、保存先のフォルダを選び、[OK]を押して、そこに編集した動画がMP4形式で保存されています。
- ヒント:
- Clipchamp Createは、「.mp4」「.gif」形式でしか編集した動画を出力できません。














