OBS Studioをダウングレードする方法|旧バージョンへの安全な戻し方と注意点
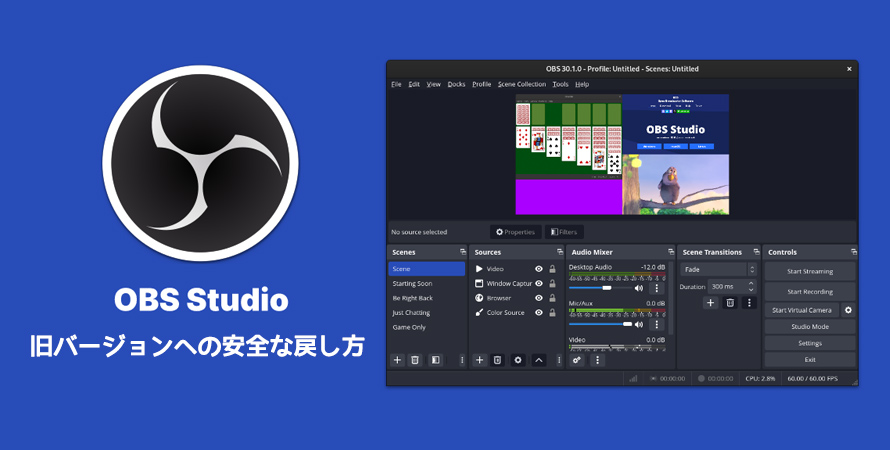
最新バージョンのOBS Studioにアップデートしたものの、「動作が不安定になった」「使っていたプラグインが動かなくなった」といったトラブルに直面した方も多いのではないでしょうか。
こうした場合に有効なのが、あえて以前のバージョンに戻す「ダウングレード」という選択肢です。
この記事では、OBS Studioを安全かつ確実にダウングレードする方法や注意点について、初心者にもわかりやすく解説していきます。
-
 OBS Studioより軽い録画ソフトおすすめ - Free!
OBS Studioより軽い録画ソフトおすすめ - Free!OBS Studioは高機能ですが動作が重く、PCの性能によっては扱いにくいことがあります。そんな方におすすめなのが「VideoProc Converter AI」です。GPUアクセラレーション対応で、低スペックのPCでも軽快に動作し、全画面や範囲指定、ウェブカメラなど柔軟な録画が可能です。さらに、AIによるノイズ除去や画質補正で、映像のクオリティも簡単に向上できます。
(1)OBS Studioをダウングレードする前の準備
1. 現在のOBSのバージョンを確認する
OBS Studioのバージョンを確認するには、アプリを起動後、画面上部のメニューから「ヘルプ」>「OBSについて」をクリックします。
するとポップアップウィンドウが開き、そこに「OBS Studio バージョン xx.x.x」と現在インストールされているバージョン番号が表示されます。
この方法はWindows・Mac・Linuxいずれの環境でも共通です。
2. 旧バージョンをダウンロードする
OBS Studioでは、過去のバージョンを公式に公開しており、誰でも自由にダウンロードできます。特定の不具合を回避したい場合や、以前のバージョンで安定して動作していた場合に有効です。
- ①. 公式のリリースページにアクセス
- 旧バージョンはOBSのGitHub公式リポジトリから入手できます。以下のURLにアクセスしてください。
- https://github.com/obsproject/obs-studio/tags
- ②. 目的のバージョンを探す
- ページをスクロールすると、過去にリリースされたバージョンが一覧で表示されます。
- 例:OBS Studio 29.1.3、OBS Studio 28.0.2など。
- 使いたいバージョンを見つけて、「Downloads」をクリックして、ダウンロード画面に入ります。
- そして、「Assets(アセット)」を展開すると、対応OSごとのインストーラーファイルが表示されます。
- ③. OSに合ったインストーラーを選んでダウンロード
- Windowsの場合:OBS-Studio-xx.x.x-Full-Installer-x64.exeをクリック
- macOSの場合:OBS-Studio-xx.x.x-macOS.dmgをクリック
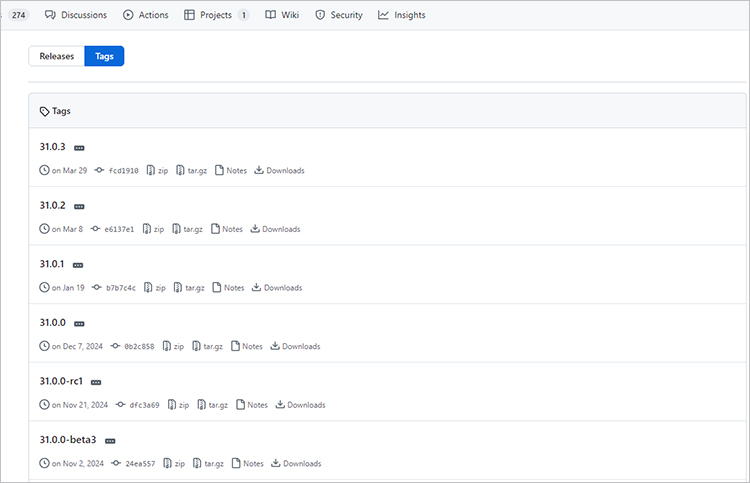
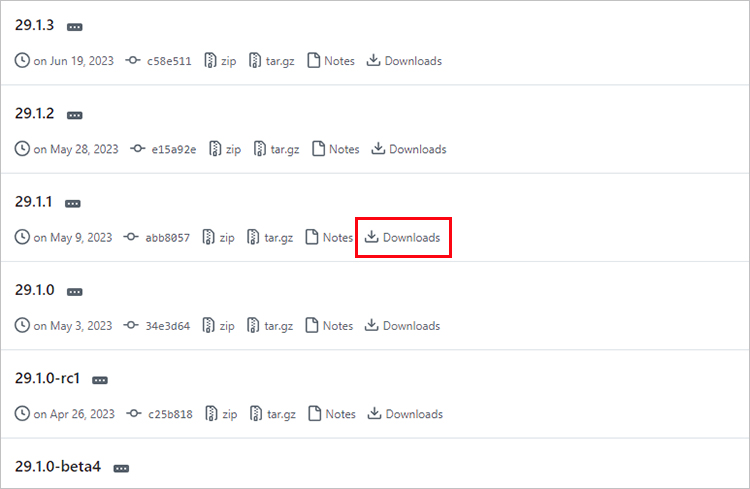
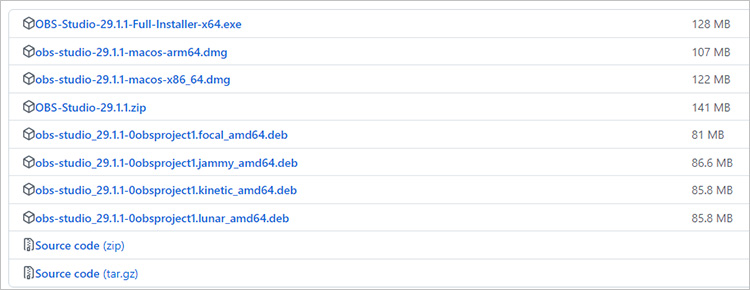
ご注意なお、ダウンロード元が公式GitHubであることを必ず確認してください。非公式サイトから入手すると、ウイルスやマルウェアが含まれている可能性があります。
3. 現在の設定ファイルやプロファイルを事前にバックアップしておく
ダウングレードによって設定が正しく引き継がれない可能性もあるため、念のため現在の設定をバックアップしておくことが重要です。
OBSの設定ファイルは、デフォルトでは以下のフォルダに保存されています。
- Windows:C:\Users\[ユーザー名]\AppData\Roaming\obs-studio
- Mac:/Users/[ユーザー名]/Library/Application Support/obs-studio
この「obs-studio」フォルダをまるごとコピーして、デスクトップや外部ストレージに保存しておきましょう。
4. 現在のバージョンをアンインストールする
ダウングレードの前に、現在のOBS Studioを一度アンインストールしておくのがおすすめです。
通常は上書きインストールでも問題ありませんが、バージョン間で設定やプラグインが競合することがあるため、クリーンな状態で旧バージョンを入れる方がより安定します。
アンインストール手順は以下の通りです。
- Windows:コントロールパネルまたは「設定」>「アプリ」からOBSをアンインストール
- Mac:アプリケーションフォルダからOBSをゴミ箱に移動し、必要に応じて関連ファイルも削除
※この操作では通常、設定ファイル(プロファイルやシーンなど)は削除されませんが、事前にバックアップしておくと安心です。
(2)OBS Studioを安全にダウングレードする手順
さっそく、以下のような手順に従って、OBS Studioを安全にダウングレードしましょう。
1. 旧バージョンのOBS Studioをインストールする
- ①. ダウンロードしたOBS Studioのインストーラーを起動してください。
- ②. インストーラーの案内に従い、「Next」をクリックして先に進めましょう。
- ③. 注意事項・同意書が表示されますが、そのまま次へ進めましょう。
- ④. 保存先の選択画面に移動するため、任意の場所を選択しましょう。
- ⑤. インストールが完了したら、「Launch OBS Studio」にチェックを入れて「Finish」をクリックして完了させます。
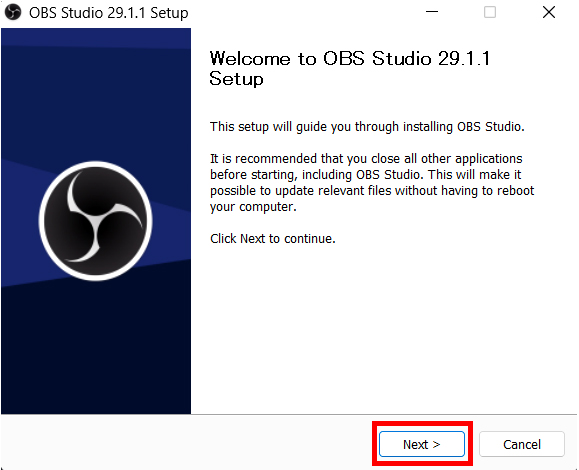
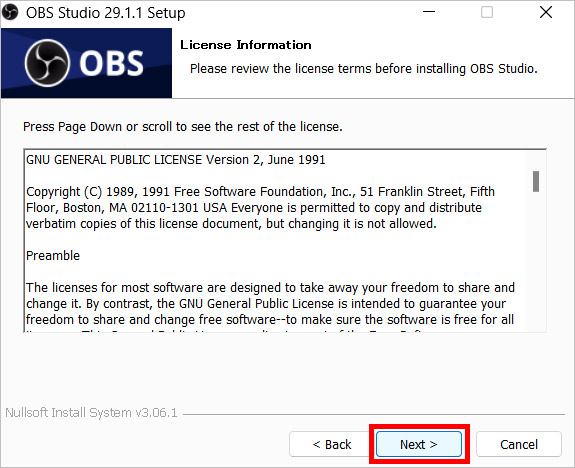
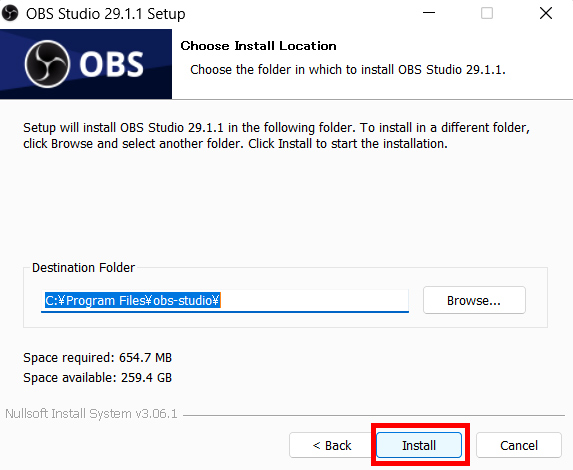
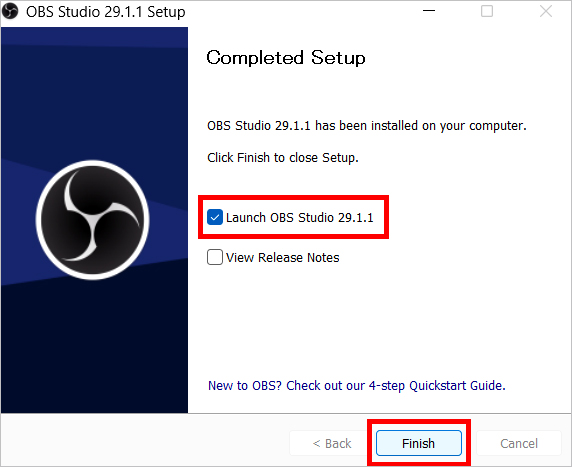
ご注意OBS Studioを起動すると、最新バージョンへのアップデートを促すポップアップが表示されるので、「バージョンをスキップする」をクリックしてください。ここで「今すぐ更新」をクリックすると、最新版に更新されてしまうので、注意しましょう。
2. ダウングレード後に以前の設定を引き継ぐ(スキップ可能)
ここからは、事前にバックアップしておいた設定ファイルやプロファイルを、安全に引き継ぐための手順を解説します。
-
①. バックアップしておいた設定ファイルを準備する
ダウングレード前に保存しておいた設定ファイルのフォルダ【obs-studio】を開きます。このフォルダの中に「基本設定(basic)」や「プロファイル(profiles)」、「シーンコレクション(scenes)」などの情報が含まれています。
-
②. ダウングレード後のOBS Studioの設定フォルダを確認
旧バージョンのOBS Studioをインストール・起動後、自動的に新しい設定フォルダが作成されます。
初期設定によって、以下の場所に保存されています。
- Windows:C:\Users\[ユーザー名]\AppData\Roaming\obs-studio
- Mac:/Users/[ユーザー名]/Library/Application Support/obs-studio
-
③. 旧バージョンの設定フォルダに上書きコピーする
先ほどバックアップしておいた設定ファイルを、新しく作成された【obs-studio】をフォルダ内に上書きコピーします。
上書き時に「置き換えますか?」と表示されたら「はい」を選択してください。
-
④. OBS Studioを再起動して設定を反映
OBS Studioを再起動すると、以前のシーン構成、音声設定、出力設定などが引き継がれているはずです。問題がなければこれで完了です。
3. プラグインなどが動作しない場合の対処法
OBS Studioを旧バージョンにダウングレードすると、一部のプラグインや拡張機能が正常に動作しなくなる場合があります。これはプラグインが特定のOBSバージョンに依存しているためです。不具合やクラッシュが発生した場合は、以下の対応を試してください。
- ①. 対応バージョンのプラグインに入れ替える
- 公式サイトなどから、旧バージョンのOBSに対応したプラグインをダウンロードし、差し替えましょう。
- ②. 一時的に無効化・削除する
- 問題の切り分けとして、プラグインを一時的に無効化または削除して、OBSが正常に動作するか確認します。
- ③. 事前に互換性を確認しておく
- ダウングレード前に、使用中のプラグインが旧バージョンでも使えるか確認しておくと安心です。
必要なプラグインが旧バージョンで使えない場合は、ダウングレードを見直すことも検討しましょう。
(3)まとめ
OBS Studioをダウングレードすることで、最新バージョンで発生していた不具合を回避したり、以前安定して使っていた環境に戻すことが可能です。
ただし、バージョン間での互換性やプラグインの対応状況には注意が必要です。
この記事で紹介したように、事前に現在のバージョンの確認や設定のバックアップを行い、安全な手順で旧バージョンをインストールすれば、リスクを最小限に抑えてダウングレードを実行できます。
万が一トラブルが起きた場合でも、バックアップと対応策を用意しておくことで、スムーズに復旧できるでしょう。
目的に応じて、最適なバージョンのOBS Studioを選び、安定した配信・録画環境を整えていきましょう。

