【無料】Chrome画面録画のやり方:Chrome画面録画拡張機能・画面ソフトをご紹介

Chromeを利用して動画を視聴したり、音楽を聴いたり、情報を検索したりすることができます。
そしてFirefoxブラウザで動画を観賞するとき、動画を録画したいたり、或いは特定の画面をキャプチャしたいなら、どうすればよいでしょうか?
画面を録画するには、デスクトップ版ソフトや拡張機能が便利です。このページでは、Chrome画面を簡単に録画、キャプチャする方法や、優秀なスクリーンレコーダーを厳選してご紹介します。
-

【バレない】Chrome画面録画ソフト - VideoProc Converter
100%安全・ウイルスなし・広告なしでPCでChromeの画面をHD/4K/8Kの画質で録画・録音できるソフトウェアです。内部音声とマイク音声も同時にまたは片方録音することが可能です。また、録画した動画を編集して高品質に出力できます。
最もおすすめ!Chrome画面録画ソフトーVideoProc Converter
VideoProc Converterは、シンプルですが多機能のスクリーンレコーダーです。
このソフトがWindowsやMac両方対応で、Chromeで再生している動画、あるいは特定の画面を簡単に画面をキャプチャーして動画として保存できます。全画面録画、選択した領域のみの録画、Chromeウィンドウのみの録画など、録画したい範囲を選択して記録することができます。また、画面の録画とともに音声も同時で録音することができます。
録画したライブ動画をそのまま編集することができるというのが特徴で、録画できた動画に対していらない部分をカットしたり釈追加なども編集ツールで簡単に行えます。
- ✅ 【対応OS】Windows/Mac;
- ✅ 【価格】有料(無料体験版あり);
- ✅ 【録画モード】PC画面録画、ウェブカメラ録画、PC画面・ウェブカメラ同時録画
- ✅ 【音声入力】マイク音、システム音、マイク音&システム音、ミュート
- ✅ 【録画の保存形式】可能MP4、FLV、MOV、MKV、TS
「VideoProc Converter」でChrome画面を録画する手順
- 1、VideoProc Converterをダウンロードしてから起動して、ホーム画面の「録画」をクリックします。
- 2、画面録画画面で、上部のメニューバーにある「画面録画」をクリックし、Chromeブラウザを開き、録画したいページへ進みます。すると、このページが画面がソフトに映ります。
- 3、クロップをクリックし、Chrome画面を対象として指定します。
※ スピーカーとマイクのアイコン:PC本体の音とマイクの音を収録するボタンです。 - 4、最後には、右下にある赤い「REC」ボタンをクリックするとChrome画面を録画することが始まります。


ベスト3|Chrome画面録画拡張機能おすすめ
Chromeブラウザ本体は録画することができませんが、拡張機能を追加することで、その機能を増やしたり強化したりでき、パソコンのデスクトップ画面の録画がカンタンにできます。
次は、「Chrome」上で画面を録画できる拡張機能を3つご紹介します。
おすすめ1.Loom
Loomは、自身のデスクトップを画面録画でき、サービス内にデータを保存してくれた上でURLを発行してくれる無料のChrome向け拡張機能です。
デスクトップ画面だけでなく、アプリケーション画面、Chromeのタブ画面、インカメラなどの映像をカンタンに録画できます。録画しながらインカメラで自分のキャプチャ動画をワイプのように挿入したり、マイクからの音声も録音したりできます。
撮影した動画は「 Loom 」のサーバーに自動的に保存され、共有したり、mp4形式の動画としてダウンロードすることも可能です。
LoomでChrome画面を録画する手順
- 1、インストール:
まず、Chromeウェブストアで「Loom」を検索し見つけたら、「Chromeに追加」をクリックして、手順に従ってScreencastifyをChromeにインストールします。 - 2、録画前の設定:
登録やインストールが終わったら右上にあるLoom for Chromeのアイコン(水色のもの)をクリックすると以下のような画面になります。 - 3、録画開始:
設定画面下の「Start Recording」、もしくはワイプ横の再生ボタンをクリックすると、開始3秒前のカウントダウンがはじまります。 - 4、チェックマークを押せば録画を終了できます。作業が完了すれば自動的に動画はアップロードされ、専用のURLにジャンプします。
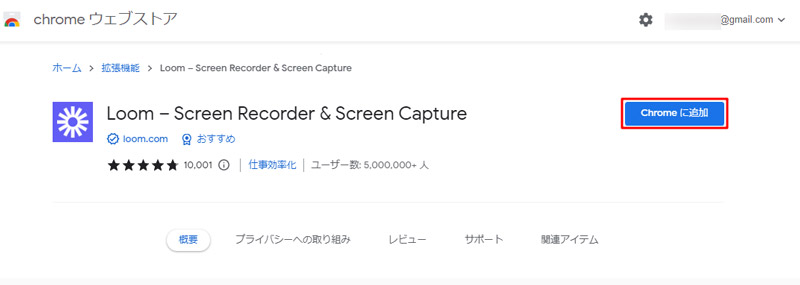
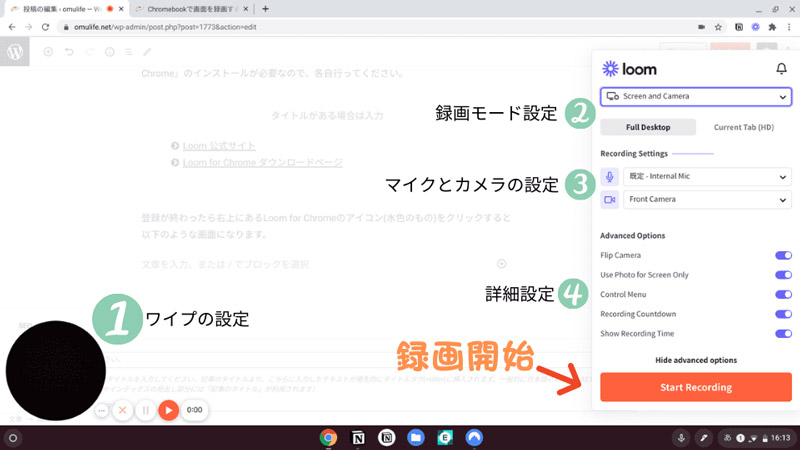
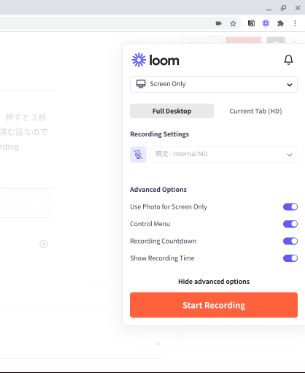

おすすめ2.Screencastify
Screencastifyは、Google ChromeでPC画面が録画できる拡張機能です。
「Screencastify」を利用すると、PCの画面を録画できる他に、Chromeの開いているタブを録画・保存することが可能なので、非常に便利なGoogle拡張プラグインです。
キャプチャーした動画は、ファイルとしてローカルドライブへ保存したり“YouTube”や“Google ドライブ”へ直接アップロードすることができます。
一方、ブラウザの中の一部など録画の領域を指定することはできないのが残念です。
ScreencastifyでChrome画面を録画する手順
- 1、インストール:
Chromeウェブストアで「Screencastify」を検索し見つけたら、「Chromeに追加」をクリックして、手順に従ってScreencastifyをChromeにインストールします。 - 2、録画前の設定:
ScreencastifyをChromeにインストールした後、Screencastifyのアイコンをクリックすると設定画面が表示され、3つのSTEPで設定できます。 - 3、録画開始:
録画するオプションは「Browse Tab(ブラウザ)」「Desktop(デスクトップ全体)」「Webcam(ウェブカメラ)」3つから選択してから、「RECORD」をクリックすると、Google Chrome画面録画が始まります。 - 4、Screencastifyアイコンをクリック、パネルを表示、終了ボタンをクリックすると録画を終了できます。録画を終了すると、Screencastifyのサーバーに進みます。そこにいまキャプチャーされた動画が保存されています。
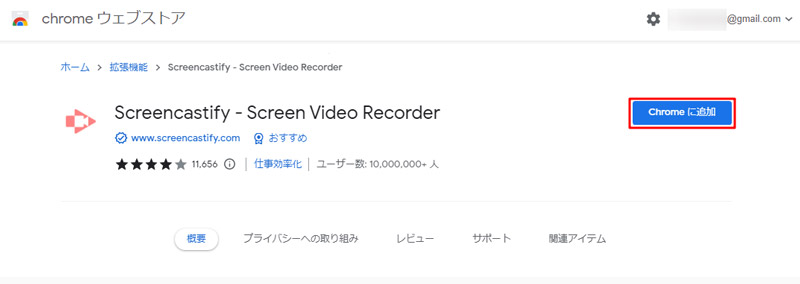
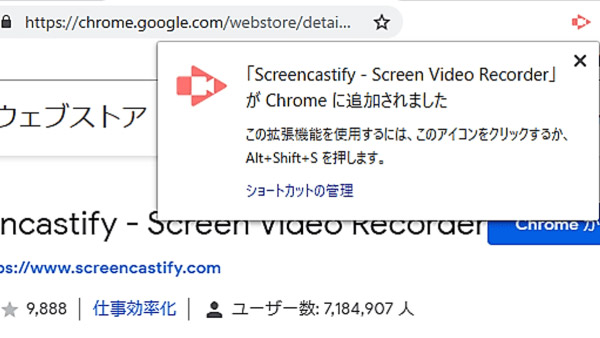
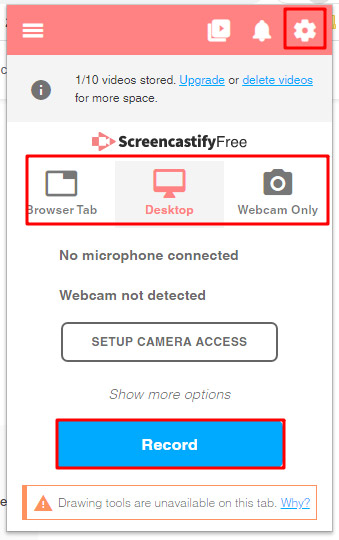

おすすめ3.Awesome Screenshot
Awesome Screenshotは、簡単にスクリーンショットを撮ることができる無料のブラウザ拡張機能です。
Awesome Screenshot機能は、大きく「動画キャプチャ」と「画像キャプチャ」をすることができます。録画と同時に、PC内の音源とマイクの音源を両方録音することができるという点です。録画する際に「音声を共有する」にチェックを入れれば(デフォルトで入っています)それが可能です。
個人的には有料でも良いのでは、と感じるほど使い勝手が良いのです。Awesome Screenshotは、ただの無料キャプチャツールと違い編集まで行える非常に優秀なプラグインです。
Awesome ScreenshotでChrome画面を録画する手順
- 1、インストール:Chromeウェブストアで「Awesome Screenshot」を検索し見つけたら、「Chromeに追加」をクリックして、手順に従ってAwesome ScreenshotをChromeにインストールします。
- 2、インストール後に「Sign in」と書かれたセットアップの画面が表示され、Googleへのログインを行います。続く画面でも「Next」「OK,got it」と順番にボタンを押して、セットアップを完了させます。
- 3、録画したいWEBページを開いた状態で、Chromeの右上にある「Awesome Screenshot」のアイコンをクリックし、表示されたポップアップで、録画範囲、保存場所などを選択してから、「録画開始」ボタンを押すと、3...2...1...カウントダウンが終了すると録画が始まります。
- 4、再びChrome右上のアイコンをクリックして、表示されたポップアップの「録画停止」ボタンをクリックすると、録画を終了できます。画面の録画が完了すると次の様な画面が開きますが、この画面の右下にある「Download」ボタンを押すと、録画した動画のダウンロードができます。
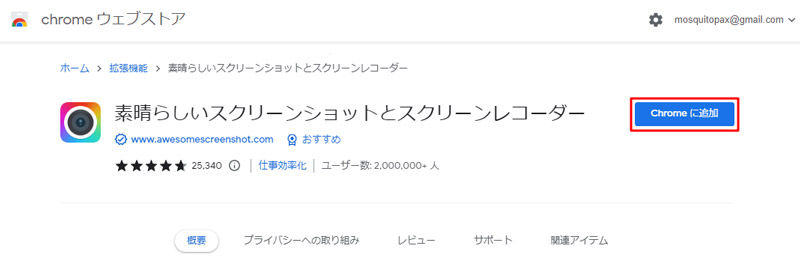
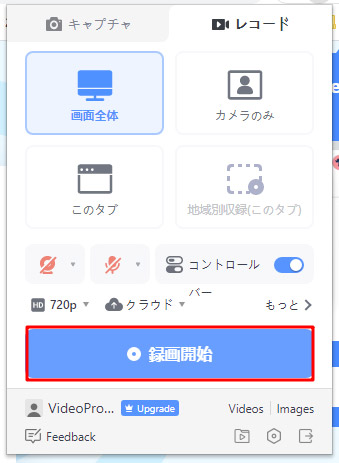
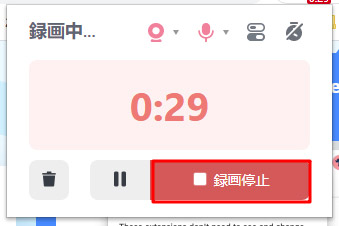

パソコンで画面内部音声・マイク音声録画できるソフトーVideoProc Converter
100%安全・高画質でパソコンでの操作を録画・録音できるソフトウェアです。リアルタイム編集機能、最新テクノロジーを搭載するため、動作も楽で初心者でも簡単に操作できます。画面録画後に動画編集も行いたい方はVideoProc Converterがおすすめ!
まとめ
以上、Chrome画面を録画できるChromeの拡張機能や、Chrome画面録画ソフトについて解説してきました。Chromeの録画作業を完了するのに役立つので、ユーザーはニーズに合わせて録画設定を調整できます。


