�y����zM3U8�����iPhone�Ƀ_�E�����[�h�ƕۑ�������@�IMP4�ւ̕ϊ�������I
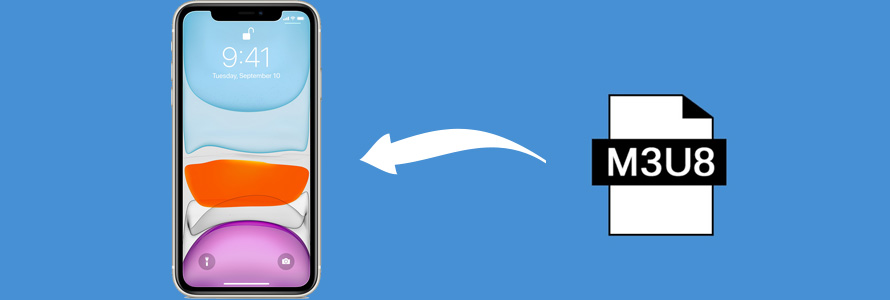
�uM3U8�t�@�C����iPhone�Ƀ_�E�����[�h���ĕۑ������������@�������Ă��������B�v
���t�[�m�b�܂̏�ł��������悤�Ȏ��₪��������܂��B
����̋L���ł́AM3U8��iPhone�ɕۑ�������@�A����сA�J�������[���Ɉڍs����ȂǑ��̗p�r�Ɏg����悤�ɁA�ۑ�����M3U8�����MP4�ɕϊ������肷����@���ȒP�ɐ������܂��B
�ڎ�
�i1�jM3U8�ɂ��ĕK�v�Ȋ�{�m���𗝉�����
�i2�jM3U8�����iPhone�ɕۑ�������@
- 1.iPhone �̏��M3U8�t�@�C�����_�E�����[�h����
- 2. iPhone�Ƀ_�E�����[�h����M3U8�����MP4�ɕϊ�����
- 3. iPhone �̏��M3U8�t�@�C����^�悵�ĕۑ�������@
�i3�j�܂Ƃ�
�i1�jM3U8�ɂ��ĕK�v�Ȋ�{�m���𗝉�����
�܂��AHLS�iHTTP Live Streaming�j�Ƃ����K�i����n�߂܂��傤�B
HLS�Ƃ́AApple�Ђ��Ǝ��ɊJ�����Ă���AWEB����X�g���[�~���O�z�M�����邽�߂ɍ��ꂽ�Z�p�ł��B
�ŋ߁A�yAbemaTV�z�A�yYouTube�z�A�yChrome�z�A�yHulu�z�A�yTver�z�A�yAvgel�z�A�yGYAO!�z�A�yPornhub�z�ȂǗl�X�ȓ���z�M�T�C�g�ł�HLS�`������舵�����Ƃ��o�Ă��܂��B
HLS�`���́u�C���f�b�N�X�t�@�C���i.M3U8�j�v�Ɓu�Z�O�����g�t�@�C���i.ts�j�v�ɕ�����č\������Ă��܂��B
��{�I�ɁAHLS�AM3U8�Ats�͂��������W�ł��B
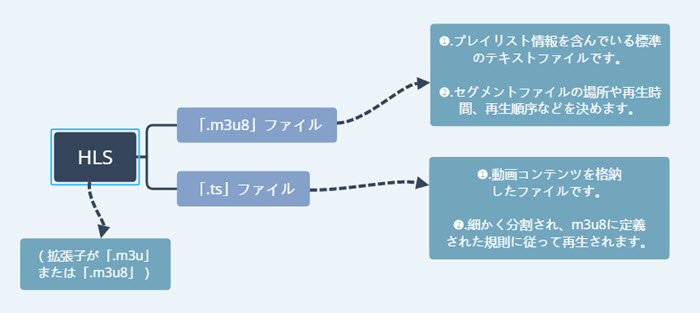
HLS�`���̊g���q�́u.m3u�v�܂��́u.M3U8�v�ɂȂ��Ă���̂ŁA�ʏ��M3U8�ƌ����AHLS�t�@�C���̂��Ƃ��ė������Ă��ǂ��ł��B
�����ƓǂށFHLS��MP4�֕ϊ��FHLS�`���̃t�@�C���EHLS�t�@�C����URL��MP4�֕ϊ�������@���Љ�>>
�i2�jM3U8�����iPhone�ɕۑ�������@
M3U8�t�@�C����iPhone�ɕۑ�����ɂ́A��ʓI�ɂ́u�_�E�����[�h�v�Ɓu�^��v�ƂQ�̕��@���������܂��B
�_�E�����[�h���A�^����A�p�\�R�����g�킸�ɁAiPhone�����łł��܂��B
iPhone �̏��M3U8�t�@�C�����_�E�����[�h����
�K�v�ȃc�[���F�uClipbox�v
Clipbox�i�N���b�v�{�b�N�X�j�Ƃ́A�l�b�g���瓮��≹�y�A�y�т��̑��l�X�ȃt�@�C�����_�E�����[�h���ĕۑ��ł���iPhone�p�A�v���ł��B
step1iPhone��App Store����Clipbox���_�E�����[�h�ƃC���X�g�[�����Ă����܂��B
step2Clipbox���N�����āA�z�[����ʂŁu�T�[�`�v���u�u���E�U�v���N���b�N���܂��B
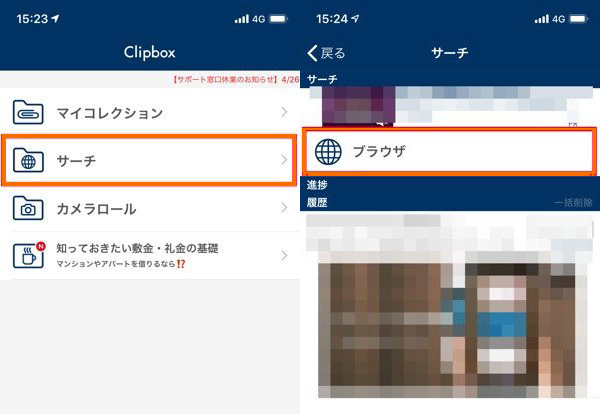
step3����ƁA�u���E�U��ʁi�����ݒ��Google�j���J���̂ŁA�㕔�̃A�h���X�o�[�ɂ���]�̓����URL����͂��邩�A�������ɓ���T�C�g�Ɠ��͂��ē�����������Ă��������B
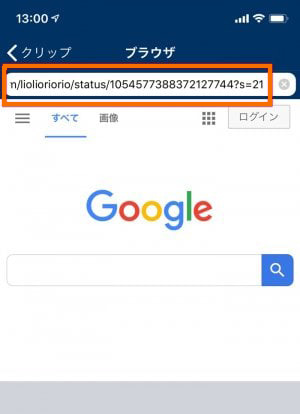
step4�ۑ�������������J������A��ʉ������j���[�́u�{�v�}�[�N���N���b�N���܂��B
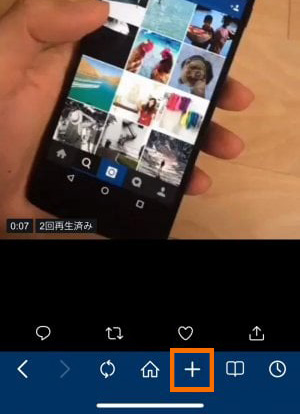
step5�\�����ꂽ���j���[����uAre you ok�H�v��I�����āA�uReally�H�v���^�b�v���Đi�݁A����̃_�E�����[�h�������Ȃ��܂��B
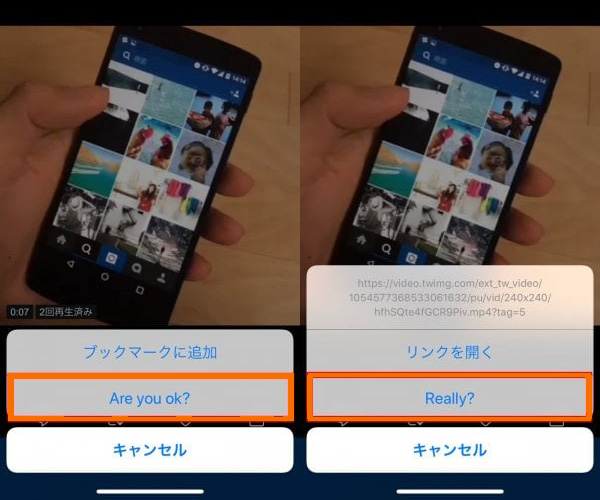
step6�t�@�C�����ƕۑ����ݒ�ł��邪�A��{�I�ɉ����ύX���Ȃ��Ă������ł��B��肪�Ȃ���A�uOK�v�������ƁA�_�E�����[�h���n�܂�܂��B
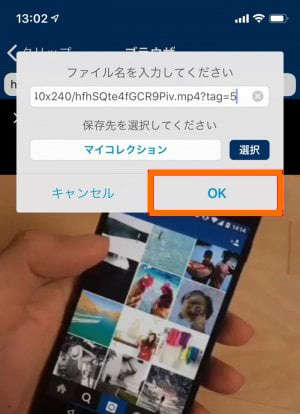
�����ƓǂށFiPhone��m3u8 URL�𒊏o����mp4�ɕϊ�������@�����Љ�I>>
iPhone�Ƀ_�E�����[�h����M3U8�����MP4�ɕϊ�������@
Clipbox�Ń_�E�����[�h����M3U8������𑼂̗p�r�Ɏg�p����ۂɁA��݊����̖��ł��Ȃ�s���R�ł��B
- ➊.�_�E�����[�h����M3U8������J�������[���Ɉڍs�ł��܂���B
- ➋.iPhone�̃A�v�����ł����Đ��ł��܂���B
- ➌.����ҏW�A�v���Ɏ�荞��ōĉ��H������A�C���X�^�O������Twitter�ɓ��e�����肷�邱�Ƃ��Ή��ł��܂���B
�������@�Ƃ��āAM3U8�����ėp������ԍ���MP4�`���ɕϊ�����̂��������߂��܂��B
�������A�����_�ł́AM3U8����MP4�ւ̕ϊ��ɑΉ�����iPhone�p�A�v���͂Ȃ��Ǝv���܂��B
������Ɩʓ|�����A���傤���Ȃ��A�p�\�R���̏�ŕϊ���Ƃ��s�������Ȃ��ł��B
- MP4�`���̓��悾�ƁAClipbox�̑���p�l�����X���C�h����Ɓw�J�������[���x�Ƃ������ڂ�����̂ŁA������I��������A������Clipbox����J�������[���ɕۑ����邱�Ƃ��ł��܂��B
���m��
�K�v�ȃc�[���F�uVideoProc�v
VideoProc Converter�Ƃ́A����≹���ϊ��A����ҏW�AWeb����_�E�����[�h�A��ʘ^���4�̋@�\��1�̃\�t�g�ɂ܂Ƃ߂����@�\�ȓ���ϊ��\�t�g�ł��B
step1VideoProc���N����A���C����ʂ��u�r�f�I�v�A�C�R�����N���b�N���܂��B
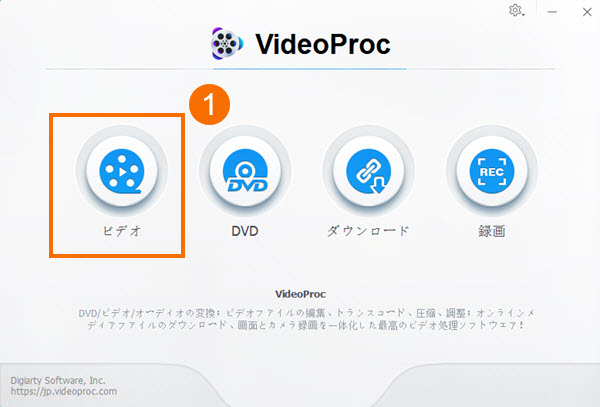
step2M3U8�t�@�C�����ɂ��鏬�����������ꂽts�t�@�C�������ׂđI�����āA�h���b�O���h���b�v����Ŗ{�\�t�g�ɓǂݍ��܂��܂��B
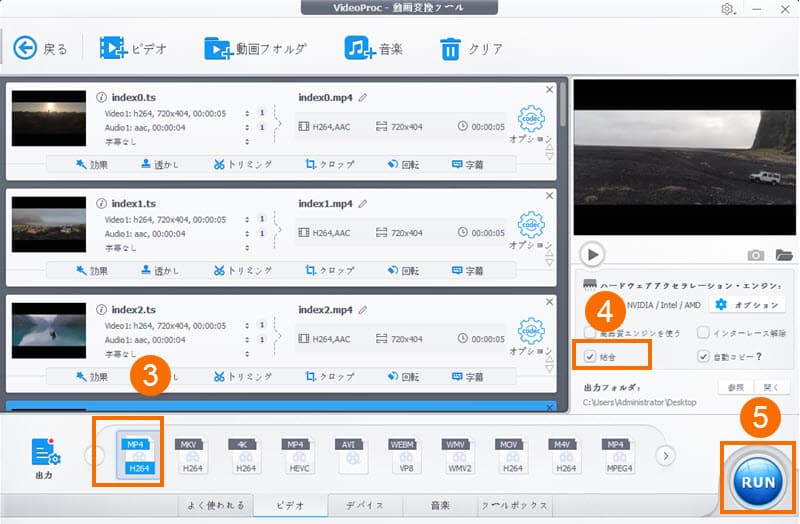
step3��ʉ��Ɂu�o�́v�Ƃ����̂������āA�����Ŏg�p�������t�@�C���`����I�Ԃ��Ƃ��ł��܂��B����́uMP4�v��I�����܂��B
step4�����̏������������ꂽts����t�@�C������{�̓���f�[�^�ɂ��邽�߁A�摜�ŐԂ��͂�ł���u�����v�Ƀ`�F�b�N�����܂��B
step5��ʉE���́uRun�v���N���b�N����AM3U8����MP4�ւ̏����o�����n�܂�܂��B�i���͉�ʂ̒����Ɍ����v���O���X�o�[�ŕ\�������̂Ŋm�F�ł��܂��B
���Ȃ݂ɁAVideoProc�̓_�E�����[�h�@�\�������邽�߁A�l�b�g����M3U8����̃_�E�����[�h����AMP4�ւ̕ϊ��܂Ŏg���܂��B
���̂��߁AVideoProc�𗘗p����ƁAClipbox��ł̃_�E�����[�h�A�����iPhone���瓮����p�\�R���ֈڍs�����Ԃ��Ȃ����Ƃ��ł��܂��B
�����ƓǂށF�yiPhone�Ή��zm3u8��mp4�ɂ���ϊ��T�C�g��������>>
iPhone �̏��M3U8�t�@�C����^�悵�ĕۑ�������@
��L�̕��@�́AiPhone�����ł��ׂĂ̑�����������邱�Ƃ��ł��Ȃ��̂ŁA�����v�]���Ă��Ȃ��ł��傤���B
�����ł́AiPhone�������g���āAM3U8�t�@�C����MP4�`���ŕۑ����邽�߂ɁA�u�^��v�������Ă݂܂��B
�K�v�ȃc�[���FiOS11�ȍ~�Ƀf�t�H���g�œ����Ă���u��ʎ��^�v�@�\
���߂āu��ʎ��^�v�@�\���g���Ȃ�A�܂��A���̋@�\���R���g���[���Z���^�[�ɒlj�����K�v������܂��B
- ����菇�F
- ➊.iPhone�Ńz�[����ʂ���u�ݒ�v���J���A�u�R���g���[���Z���^�[�v���u�R���g���[�����J�X�^�}�C�Y�v�̏��ŃN���b�N���܂��B
- ➋.����ƁA�R���g���[���Z���^�[�ɒlj��ł���@�\���ꗗ�\�������̂ŁA�u�R���g���[����lj��v�̒�����u��ʎ��^�v�́u+�v���^�b�v���Ēlj����܂��B
��ʎ��^�̃{�^�����R���g���[���Z���^�[�ɒlj����ꂽ��AM3U8�����^�悵�܂��傤�B
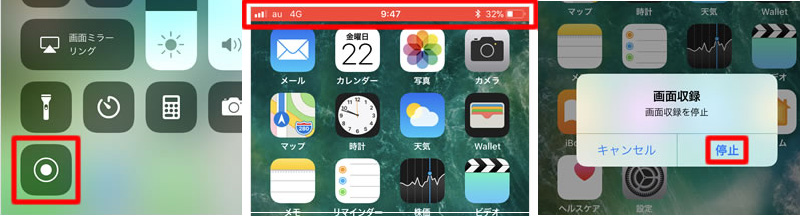
step1�R���g���[���Z���^�[����u��ʎ��^�v�{�^�����^�b�v���܂��B
step2�u�s�R�b�v�Ɖ�����A3�b�Ԃ̃J�E���g�_�E�����n�܂�A0�ɂȂ�Ƙ^�悪�J�n���܂��B���^���͉�ʏ�̃X�e�[�^�X�o�[���ԐF�ɂȂ�܂��B
step3�^����I������Ƃ��́A�ԐF�̃X�e�[�^�X�o�[���^�b�v���Ē�~��I��������OK�ł��B
step4�u��ʎ��^�r�f�I���g�ʐ^�h�ɕۑ��ς݁v�Ƃ����ʒm�o�i�[���\�����ꂽ��A�^�b�v���āu�ʐ^�v�A�v�����J���āA�^�悵��������m�F�ł��܂��B
- �u��ʎ��^�v�̎g�����͔��ɊȒP�ŁA���S�҂ł����Ȃ�����ł��܂��B
- �����A�u��ʎ��^�v�́A�P�`�Q���Ԉȏ�̒����Ԃ̘^��Ɍ����Ă��܂���B
- �Ȃ����Ƃ����ƁA�����Ԙ^�悾������AiPhone�̃X�y�b�N���肬��ŁA�掿����������A���Y���≹��т���A�^���ʂ��J�N�J�N�ɂȂ�����A�t�@�C���̗e�ʂ��d���Ȃ�̂ŃX�g���[�W�s���őS�ĕۑ��ł��Ȃ�����������ł��Ă��܂����肷��Ƃ����\�������邩��ł��B
- �Ȃ̂ŁA�����Ԙ^�����������A�f����PC�̏�ł�����ق��������ł��B
����
�����ƓǂށFiPhone�Ő��z�M��^�悷����@�A�y��iPhone���z�M�^��ł��Ȃ����̑�>>
�i3�j�܂Ƃ�
��L�̓��e��ǂ�AM3U8 �t�@�C����iPhone �ɕۑ�������@��������ł��傤�B
������́A�_�E�����[�h��ۑ���Ƃł͂Ȃ��AiPhone�ɕۑ�������A���R�Ɏg����悤�ɂ��邽�߂ɕK�v�Ȏ�Ԃ��̂��̂ł��B
���@1.�u�_�E�����[�h�v�{�u�ϊ��v
- �����b�g�F
- ➊.������ł��ۑ��ł��܂��B
- ➋.�掿�≹���Ȃǂɂ��Ă̐S�z���قڂȂ��ł��B
- �f�����b�g�F
- ➊.iPhone�����łł��Ȃ����APC�̎g�p���v������܂��B
- ➋.�_�E�����[�h����ϊ��܂ł��Ȃ��J�⎞�Ԃ�������܂��B
���@2.�u�^��v
- �����b�g�F
- ➊.�p�\�R���͕s�v�ŁAiPhone�����łł��܂��B
- ➋.��O�҂̃\�t�g���g�킸�AiPhone�ɕW���œ��ڂ����@�\���g���Ă����ł��B
- �f�����b�g�F
- ➊.�����Ԙ^��Ɍ����Ă��܂���B
- ➋.�ꕔ�̓���̓R�s�[�K�[�h�Ɏ{����邽�ߘ^�悪�ł��Ȃ����Ƃ�����܂��B
������ɂ���A�����ɍœK�������@�I���M3U8�t�@�C����iPhone�ɕۑ������Ƃ��s���܂��傤�B
���̋L�����������l�F���тق���
�{�y�[�W�̓��e�Ɋւ��āA���ӌ����������܂�����A���C�y�����₢���킹���������B
- ���[���A�h���X�����J����邱�Ƃ͂���܂���B * ���t���Ă��闓�͕K�{���ڂł��B




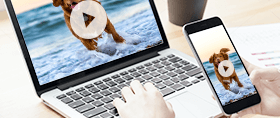



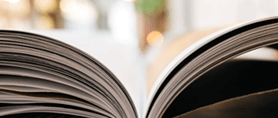
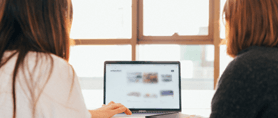

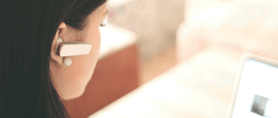


 �L�����y�[��
�L�����y�[��
